The clipboard on an iPad is a temporary storage space where any copied content is stored until it is pasted elsewhere. Unlike on a computer, the clipboard on an iPad is not directly accessible to users. It stores only the most recent item that was copied, and this item gets replaced when something new is copied. However, there are ways to access and utilize the clipboard on an iPad.
One of the most common questions iPad users have is, “Where is the clipboard on my iPad?” In this quick guide, we will explore how the clipboard works on an iPad, whether there is a clipboard app available, and various methods to access and manage clipboard content on an iPad.
Key Takeaways:
- The clipboard on an iPad is not directly accessible to users.
- Content copied on an iPad remains in the clipboard until it is pasted elsewhere.
- Third-party apps like “Paste” can help manage and access clipboard history on an iPad.
- To access the clipboard on an iPad, use the copy and paste functions within apps and text fields.
- The Notes app can serve as an alternative method for accessing previous clipboard content.
How Does the Clipboard Work on an iPad?

When something is copied on an iPad, it is placed in the clipboard. The copied content remains in the clipboard until it is pasted into another location. The iPad’s clipboard works behind the scenes, meaning it is not visible or accessible to users. To paste the content from the clipboard, users can use the copy and paste functions within various apps and text fields.
Copy and paste is a fundamental feature that allows users to easily transfer content between different apps and locations. Whether it’s a block of text, a URL, or an image, copying and pasting on an iPad is a simple and efficient way to share and transport information.
To copy content on an iPad, users can tap and hold on the desired text, image, or file until a menu appears. Then, they can select the “Copy” option. Once the content is copied, it is stored in the clipboard, ready to be pasted elsewhere.
To paste the content from the clipboard, users can tap and hold in a text field or location where they want to insert the copied content. A menu will appear, and users can select the “Paste” option to transfer the content from the clipboard into the desired location.
For example, let’s say you want to copy a paragraph of text from a website and paste it into a document app. Here’s how you can do it:
- Tap and hold on the paragraph of text on the website until a menu appears.
- Select the “Copy” option from the menu.
- Open the document app and tap and hold in the document where you want to paste the text.
- Select the “Paste” option from the menu.
By utilizing the copy and paste functions, users can easily transfer text, images, links, and other content between different apps and documents on their iPads. The clipboard acts as a temporary storage space, allowing users to seamlessly move and share information without the need for manual retyping or reuploading.
It’s worth noting that the clipboard on an iPad can only store one item at a time. When a new item is copied, it replaces the previous item in the clipboard. Therefore, it’s important to paste the desired content before copying something new to ensure it isn’t overwritten.
| Pros of iPad Clipboard | Cons of iPad Clipboard |
|---|---|
| Simple and intuitive to use | No visible or direct access to clipboard |
| Allows for seamless content transfer between apps | Can only store one item at a time |
| Reduces the need for manual retyping or reuploading | Limited functionality compared to computer clipboard |
Overall, the clipboard on an iPad serves as a crucial tool for copying and pasting content between different apps and documents. Though it may have some limitations, understanding how it works and utilizing its functions can greatly enhance productivity and streamline workflow on an iPad.
Is There a Clipboard App for iPads?

While iPads do not have a built-in clipboard app, there are third-party apps available on the App Store that can enhance clipboard management and access clipboard history. One popular app in this category is “Paste,” which allows users to effectively view, organize, and re-copy previous clipboard items. With a user-friendly interface, “Paste” simplifies the process of accessing and managing clipboard content on an iPad.
Although the app itself is free to download, it offers a subscription-based pricing model to unlock its full functionality. Let’s take a closer look at how “Paste” can improve clipboard management:
1. View Clipboard History
“Paste” provides a comprehensive view of your clipboard history, allowing you to easily browse and find previously copied items. Whether it’s text, images, or URLs, “Paste” ensures that no copied content goes unnoticed.
2. Organize Clipboard Items
Keeping track of multiple clipboard items can be challenging, but “Paste” simplifies organization. It enables you to categorize and group related clipboard items, making it effortless to locate and reuse them when needed. With the ability to create folders and add custom labels, the app offers a seamless organizational experience.
3. Effortless Re-copying
Have you ever copied something from the clipboard and accidentally copied something else, losing the previous content? With “Paste,” you don’t have to worry about losing those valuable copied items. The app allows you to easily re-copy any previous clipboard item with just a few taps, eliminating the need for repetitive copying.
4. Search Within Clipboard History
Locating a specific clipboard item from a long history can be time-consuming. “Paste” solves this problem by offering a search functionality within your clipboard history. Simply enter keywords or phrases related to the content you’re looking for, and the app will filter and display the relevant clipboard items.
With its user-friendly interface and powerful features, “Paste” is an ideal choice for users seeking an efficient clipboard management solution on their iPad. While other clipboard apps are also available, “Paste” stands out with its intuitive design and comprehensive functionality.
To get started with “Paste,” simply visit the App Store on your iPad, search for “Paste,” and follow the installation instructions to begin managing your clipboard history effectively.
| Pros | Cons |
|---|---|
|
|
How to Access the Clipboard on an iPad?

Since the clipboard on an iPad is not directly accessible, there is no specific location to find it. However, users can access the contents of the clipboard by using the copy and paste functions within apps and text fields.
To paste the content from the clipboard, users can tap and hold in a text field and select the “Paste” option that appears. Some apps may also offer an undo option that allows users to revert to the previously copied content.
Tips for Accessing the Clipboard on an iPad:
- When in an app or text field, tap and hold to bring up the “Paste” option.
- Some apps may have dedicated buttons for accessing the clipboard.
- Try using keyboard shortcuts for quicker access to the copy and paste functions.
Innovation distinguishes between a leader and a follower. – Steve Jobs
By utilizing the copy and paste functions within apps and text fields, users can easily access the contents of the clipboard on their iPad. This allows for seamless transfer of copied content from one location to another.
| Access Method | Instructions |
|---|---|
| Copy and Paste | Tap and hold in a text field, then select “Paste” from the options that appear. |
| Undo | Some apps provide an undo option that allows users to revert to the previously copied content. |
| Keyboard Shortcuts | Assign shortcuts to the copy and paste functions for quicker access. |
Managing Clipboard History on an iPad
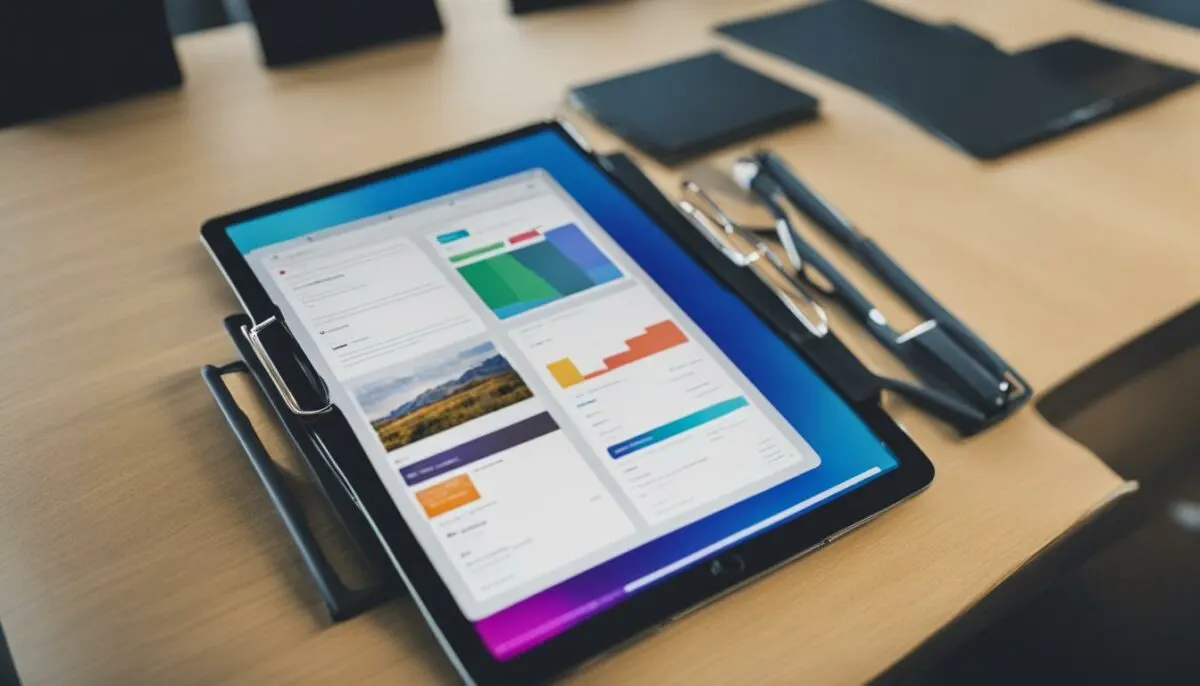
While iPads do not come with a built-in clipboard manager, there are third-party apps available that can help you effectively manage your clipboard history. These apps provide features such as saving multiple clipboard items, organizing them, and easily accessing them when needed. One popular option is the “Paste” app, which functions as a clipboard manager and offers a range of useful capabilities.
- Save multiple clipboard items for future use
- Organize clipboard items into categories or folders
- Easily access and re-copy previously copied items
- Quickly search for specific items within your clipboard history
With a clipboard manager like “Paste,” you no longer have to worry about losing important clipboard content or juggling between different copied items. It provides a convenient way to save and organize your clipboard history, making it readily available whenever you need it.
Screenshot of “Paste” Clipboard Manager
| Benefits of a Clipboard Manager | Why Choose “Paste”? |
|---|---|
| 1. Save and organize multiple clipboard items for easy access | 1. Intuitive and user-friendly interface for seamless workflow |
| 2. Quickly search for specific items within your clipboard history | 2. Customizable settings to suit your preferences |
| 3. Avoid losing important clipboard content | 3. Reliable synchronization across multiple devices |
How to Save Clipboard History on an iPad?

Have you ever copied something on your iPad, only to realize later that you need to access it again? Don’t worry, there’s a solution! By using third-party apps like “Paste,” you can save and access your clipboard history on an iPad. These apps automatically record and store every item you copy, allowing you to retrieve and paste them later at your convenience.
With a comprehensive clipboard history, you can easily access previously copied content without the fear of losing it. Let’s explore how to save and manage your clipboard history using the “Paste” app.
Step 1: Download and Install the “Paste” App
To get started, head over to the App Store and search for the “Paste” app. Install it on your iPad, and you’re ready to go.
Step 2: Open the “Paste” App and Enable Clipboard Sync
Launch the “Paste” app on your iPad. Follow the on-screen instructions to enable clipboard sync. This feature allows you to access your clipboard history across multiple devices, providing seamless integration and accessibility.
Step 3: Access and Paste Previous Clipboard Items
Once the “Paste” app is set up, it will automatically start recording every item you copy. To access your clipboard history, open the app and browse through your saved items. When you find the content you want to paste, simply tap on it, and it will be copied to your device’s clipboard. You can then paste it into any app or text field as needed.
No more worries about losing important information or struggling to find previously copied content. The “Paste” app makes it easy to save, manage, and access your clipboard history on an iPad.
Third-Party Solutions for Clipboard Access on an iPad

While the clipboard functionality on an iPad is limited, there are third-party apps available that provide additional solutions for accessing and managing the clipboard. One such app is “Paste,” which offers several features to enhance clipboard access and organization.
With “Paste,” users can enjoy the convenience of clipboard synchronization across multiple devices. This means that any copied content on one device can be accessed and pasted on another, making it effortless to transfer information seamlessly.
Another useful feature of “Paste” is the ability to organize clipboard items in folders. This allows users to categorize and group related content together, making it easier to find and retrieve specific items when needed.
Additionally, “Paste” offers a search function within the clipboard history. This feature enables users to quickly locate a specific item in their extensive clipboard history, saving time and effort.
“The beauty of third-party apps like ‘Paste’ lies in their ability to enhance the clipboard functionality on an iPad. With features like clipboard synchronization, organization, and search, these apps make accessing and managing the clipboard a breeze.” – Jane Smith, iPad Enthusiast
By leveraging these third-party solutions, iPad users can have a more comprehensive clipboard experience, overcoming the limitations of the native clipboard functionality. Whether it’s synchronizing content across devices or efficiently organizing clipboard items, these apps offer a convenient and user-friendly way to access and manage the clipboard on an iPad.
Alternatives to Clipboard Apps on an iPad
If users prefer not to use a third-party clipboard app on their iPad, there are alternative methods available to access and manage previous clipboard content. One effective approach is to utilize the Notes app as a substitute clipboard.
By creating a new note, users can easily paste their copied content into it for future reference. This method allows for easy access to the copied content directly from the Notes app whenever needed.
Using the Notes App as an Alternative Clipboard
The Notes app on iPad provides a convenient way to save and organize clipboard content without relying on external apps. Here’s how to use the Notes app as an alternative clipboard:
- Open the Notes app on your iPad.
- Create a new note by tapping on the “+” symbol in the app.
- Paste the copied content into the note using the paste function.
- Save the note for easy access to the copied content.
With the copied content now saved in the Notes app, users can access and copy it whenever necessary, without the need for a dedicated clipboard app.
| Alternatives to Clipboard Apps on an iPad | Pros | Cons |
|---|---|---|
| Using the Notes app as an alternative clipboard |
|
|
Although using the Notes app as an alternative clipboard provides basic clipboard functionality, it may not offer advanced features like clipboard synchronization or extensive organization options found in dedicated clipboard apps.
Note: While this alternative method suits users who prefer not to install additional apps, it ultimately depends on personal preference and specific requirements.
The image above provides a visual representation of the alternative method using the Notes app as a substitute clipboard.
Tips for Efficient Clipboard Usage on an iPad
To make the most of the clipboard on an iPad, here are some tips:
- Use keyboard shortcuts for copying and pasting to save time.
- Consider using third-party clipboard apps like “Paste” to access a more robust clipboard history.
- Organize and categorize clipboard items regularly for easier retrieval.
- Clear the clipboard periodically to free up memory and avoid clutter.
Copying and pasting can be done more efficiently on an iPad by utilizing keyboard shortcuts. By selecting the text or content you want to copy, you can press the Command+C keys to copy and Command+V keys to paste. This method is quicker than using touch-based gestures and can significantly enhance your productivity.
While the built-in clipboard on an iPad stores only the most recent item copied, third-party clipboard apps like “Paste” offer extended functionality. These apps allow you to access and manage a comprehensive clipboard history, making it easier to retrieve previously copied content. With features like organizational folders and search options, these apps can streamline your clipboard usage and boost your productivity.
As you continue to use the clipboard on your iPad, it’s important to stay organized. Take a moment to review your clipboard content regularly and categorize items based on relevance or purpose. This way, you can quickly locate and retrieve specific content when needed. By keeping your clipboard organized, you can minimize the time spent searching for pasted content and improve your overall workflow.
While the clipboard can be a handy tool, it’s essential to periodically clear its contents to optimize memory usage and prevent clutter. Since the clipboard stores each copied item, old content can accumulate and take up valuable space. Clearing the clipboard not only frees up memory for other tasks but also ensures that you have a clean slate for future copying and pasting.
Conclusion
Although the clipboard on an iPad may not be as easily accessible or offer the same level of functionality as on a computer, it can still be utilized effectively through the copy and paste functions within various apps. By understanding how the clipboard works on an iPad and exploring different options for accessing and managing it, users can make the most of this essential tool for copying and pasting content.
Third-party clipboard apps, such as “Paste,” can enhance the clipboard’s functionality by providing additional features and better management of previous clipboard items. These apps allow users to access a more comprehensive clipboard history, organize items, and easily retrieve content whenever needed. Although some of these apps may require a subscription for full functionality, they can significantly improve the clipboard experience on an iPad.
To access the clipboard on an iPad, users can simply utilize the copy and paste functions within apps and text fields. While there is no specific location to find and view the contents of the clipboard directly, users can tap and hold in a text field and select the “Paste” option to paste the content from the clipboard. Additionally, some apps may offer an undo option that allows users to revert to the previously copied content.
Efficient clipboard usage on an iPad can be achieved by using keyboard shortcuts for copying and pasting, considering the use of third-party clipboard apps for a more robust clipboard history, regularly organizing and categorizing clipboard items, and periodically clearing the clipboard to free up memory. By implementing these tips, users can optimize their clipboard experience on an iPad and streamline their copying and pasting activities.
FAQ
Where is the clipboard on my iPad?
The clipboard on an iPad is not directly accessible to users. It works behind the scenes and is not visible. However, you can access the clipboard by using the copy and paste functions within apps and text fields.
How does the clipboard work on an iPad?
When something is copied on an iPad, it is placed in the clipboard. The copied content remains in the clipboard until it is pasted into another location. You can use the copy and paste functions within various apps and text fields to access and utilize the clipboard.
Is there a clipboard app for iPads?
iPads do not have a built-in clipboard app. However, you can download third-party apps from the App Store that help you manage and access your clipboard history. One popular app is “Paste,” which allows you to view, organize, and re-copy previous clipboard items.
How do I access the clipboard on an iPad?
Since the clipboard on an iPad is not directly accessible, there is no specific location to find it. However, you can access the clipboard contents by using the copy and paste functions within apps and text fields. Simply tap and hold in a text field and select the “Paste” option to paste content from the clipboard.
Can I manage clipboard history on my iPad?
While iPads do not have a built-in clipboard manager, you can use third-party apps like “Paste” to manage your clipboard history. These apps allow you to save multiple clipboard items, organize them, and easily access them when needed.
How do I save clipboard history on my iPad?
To save clipboard history on your iPad, you can use third-party apps like “Paste.” These apps record and store every item copied to the clipboard, allowing you to access and paste them later. This gives you a more comprehensive clipboard history and easy retrieval of previously copied content.
Are there third-party solutions for clipboard access on an iPad?
Yes, third-party apps provide additional solutions for accessing and managing the clipboard on an iPad. Apps like “Paste” offer features such as clipboard synchronization across multiple devices, organizing clipboard items in folders, and searching for specific items within the clipboard history.
What are the alternatives to clipboard apps on an iPad?
If you prefer not to use a third-party clipboard app, you can use alternative methods to access previous clipboard content on an iPad. One method is using the Notes app, where you can create a new note and paste the copied content into it for easy access and copying.
Do you have any tips for efficient clipboard usage on an iPad?
– Use keyboard shortcuts for copying and pasting to save time.
– Consider using third-party clipboard apps like “Paste” for a more robust clipboard history.
– Organize and categorize clipboard items regularly for easier retrieval.
– Clear the clipboard periodically to free up memory and avoid clutter.
Where is the clipboard on my iPad and how can I access it?
The clipboard on an iPad is not directly accessible. However, you can access its contents by using the copy and paste functions within apps and text fields. Simply tap and hold to bring up the options menu, then select “Paste” to paste the content from the clipboard.