If you’re a Mac user, you may have heard of the Utilities folder. But do you know where to find it? In this article, we’ll show you the different ways to locate the Utilities folder on your Mac and explore its contents. Whether you need to troubleshoot issues, perform system maintenance, or access diagnostic tools, the Utilities folder is an essential resource that every Mac user should know about.
Key Takeaways:
- The Utilities folder on a Mac is a sub-folder of the Applications folder.
- You can find the Utilities folder using Finder, Spotlight, or the Go menu in the Finder app.
- The Utilities folder contains various system utilities for troubleshooting, maintenance, and diagnostics.
- Disk Utility, Activity Monitor, Terminal, and Keychain Access are some of the utilities in the folder.
- By familiarizing yourself with the Utilities folder, you can efficiently manage your Mac’s performance and resolve issues.
What is the Utilities Folder on a Mac?

The Utilities folder on a Mac is an integral part of the system that houses various essential system utilities used for troubleshooting, system maintenance, and diagnostics. These utilities play a crucial role in ensuring the smooth operation of your Mac and resolving any software or hardware-related issues that may arise.
Within the Utilities folder, you can find a range of powerful applications designed to assist you in different aspects of system management. Some of the notable utilities you can find include:
- Activity Monitor: This utility allows you to monitor processes and track resource usage, providing valuable insights into your system’s performance.
- AirPort Utility: Used for managing wireless networking devices, AirPort Utility lets you configure and optimize your Wi-Fi network settings.
- Audio MIDI Setup: This utility enables you to configure audio settings and manage MIDI devices for enhanced audio performance.
- Bluetooth File Exchange: Used for transferring files wirelessly via Bluetooth, this utility simplifies the process of sharing data between devices.
- Disk Utility: Disk Utility is a powerful tool for managing disk storage, creating partitions, repairing disk errors, and performing other disk-related tasks.
- Grapher: A utility that allows you to create and visualize graphs, making it useful for various applications, including mathematical modeling and data analysis.
- Keychain Access: Keychain Access is a utility for managing passwords, encryption keys, and certificates, ensuring the security of your sensitive information.
- Terminal: Terminal provides a command-line interface that allows you to execute commands, run scripts, and perform advanced system operations.
These utilities offer a wide range of functionalities that cater to different user needs, whether you’re monitoring system processes, managing wireless connectivity, configuring audio settings, or performing advanced system tasks through the command line.
How to Open Disk Utility on Mac
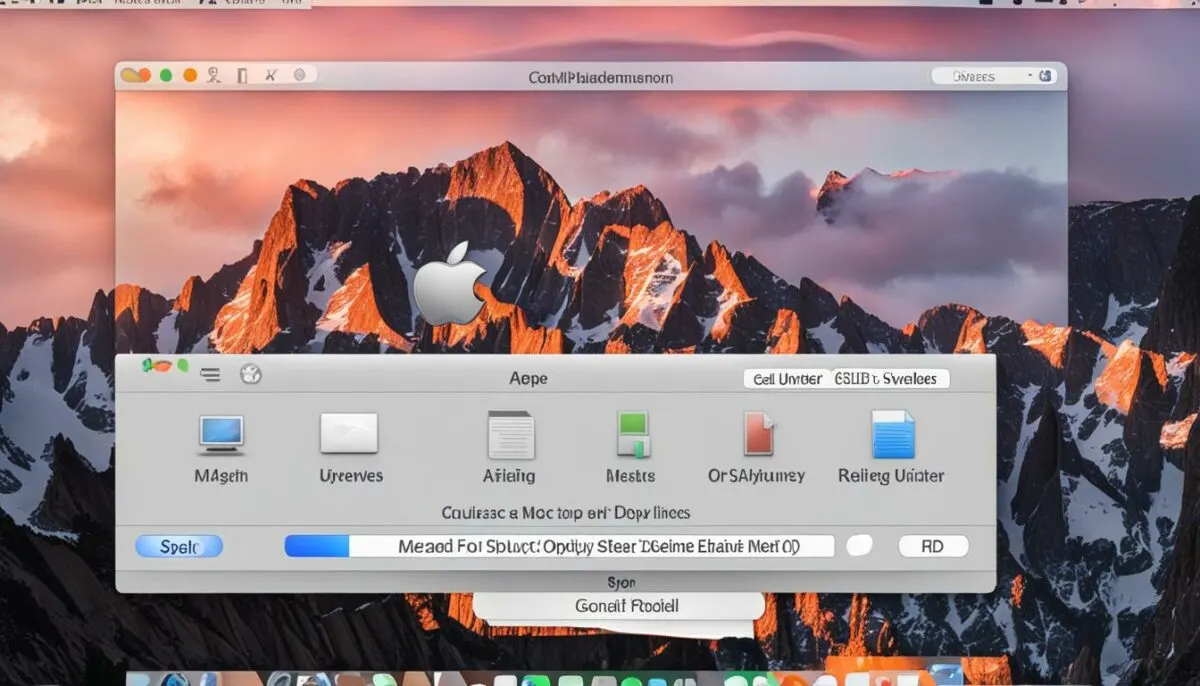
Disk Utility is a powerful tool for managing internal and external storage devices on your Mac. Whether you need to format a new hard drive, check for errors, or partition a disk, Disk Utility has got you covered. Here are three different ways to open Disk Utility on your Mac:
- Using Launchpad:
If you have Disk Utility in your Launchpad, simply click on Launchpad in the Dock, type “Disk Utility” in the search field, and then click on the Disk Utility icon that appears. This method allows for quick and easy access to Disk Utility without having to navigate through other folders.
- Using the Finder:
If you prefer using the Finder, follow these steps:
- Click on the Finder icon in the Dock to open the Finder app.
- In the top menu bar, click on “Go” and then select “Utilities” from the dropdown menu.
- Double-click on the Disk Utility icon to launch the application.
- Using macOS Recovery:
In some cases, you may need to access Disk Utility from macOS Recovery. Here’s how:
- Restart your Mac and hold down the Command (⌘) and R keys together until the Apple logo appears.
- Select “Disk Utility” from the macOS Utilities window that appears.
- Click on the “Continue” button to open Disk Utility.
Once you have successfully opened Disk Utility, you can begin managing your storage devices with ease. From formatting and partitioning to repairing and erasing disks, Disk Utility provides a comprehensive suite of tools for all your storage management needs.
| Method | Steps |
|---|---|
| Using Launchpad | 1. Click on Launchpad in the Dock 2. Type “Disk Utility” in the search field 3. Click on the Disk Utility icon |
| Using the Finder | 1. Click on the Finder icon in the Dock 2. Click on “Go” in the top menu bar 3. Select “Utilities” 4. Double-click on the Disk Utility icon |
| Using macOS Recovery | 1. Restart your Mac and hold down Command (⌘) and R keys 2. Select “Disk Utility” in the macOS Utilities window 3. Click on the “Continue” button |
Other Utilities in the Utilities Folder

The Utilities folder on a Mac contains more than just the Disk Utility. It houses a range of useful tools for system maintenance and troubleshooting. Let’s explore some of the other essential utilities you’ll find in this folder:
-
Activity Monitor:
Activity Monitor provides valuable insights into the processes and resource utilization on your Mac. It allows you to monitor CPU usage, memory consumption, disk activity, and network activity, helping you identify any resource-hungry applications.
-
Terminal:
Terminal is a powerful command-line interface that allows you to execute various commands to control your Mac. It provides advanced users with extensive control and flexibility, enabling them to perform complex tasks and configurations.
-
Keychain Access:
Keychain Access is a utility that securely stores passwords, encryption keys, certificates, and other sensitive information. It simplifies password management by saving your login credentials, Wi-Fi passwords, and website passwords in one place.
-
Grapher:
Grapher is a versatile tool that enables you to create and visualize various mathematical equations and functions. Whether you’re a student, researcher, or mathematician, Grapher makes it easy to plot, analyze, and present complex data.
These utilities represent just a fraction of what you’ll find in the Utilities folder. Other notable tools include Screenshot for capturing images or recording videos of your screen, Script Editor for creating and editing AppleScripts, Migration Assistant for transferring files and settings from an old Mac to a new one, and Console for viewing system logs and diagnosing issues.
Comparison of Utility Tools in the Utilities Folder
| Utility | Main Functionality |
|---|---|
| Activity Monitor | Monitor and manage system processes and resource usage |
| Terminal | Execute commands and control your Mac via the command line |
| Keychain Access | Manage passwords, encryption keys, and secure information |
| Grapher | Create and visualize mathematical graphs and equations |
Each utility in the Utilities folder serves a specific purpose and can greatly assist you in maintaining your Mac’s performance and resolving any issues that may arise. Make sure to explore these tools and leverage their functionalities to optimize your Mac’s system performance.
How to Find the Utilities Folder on Mac
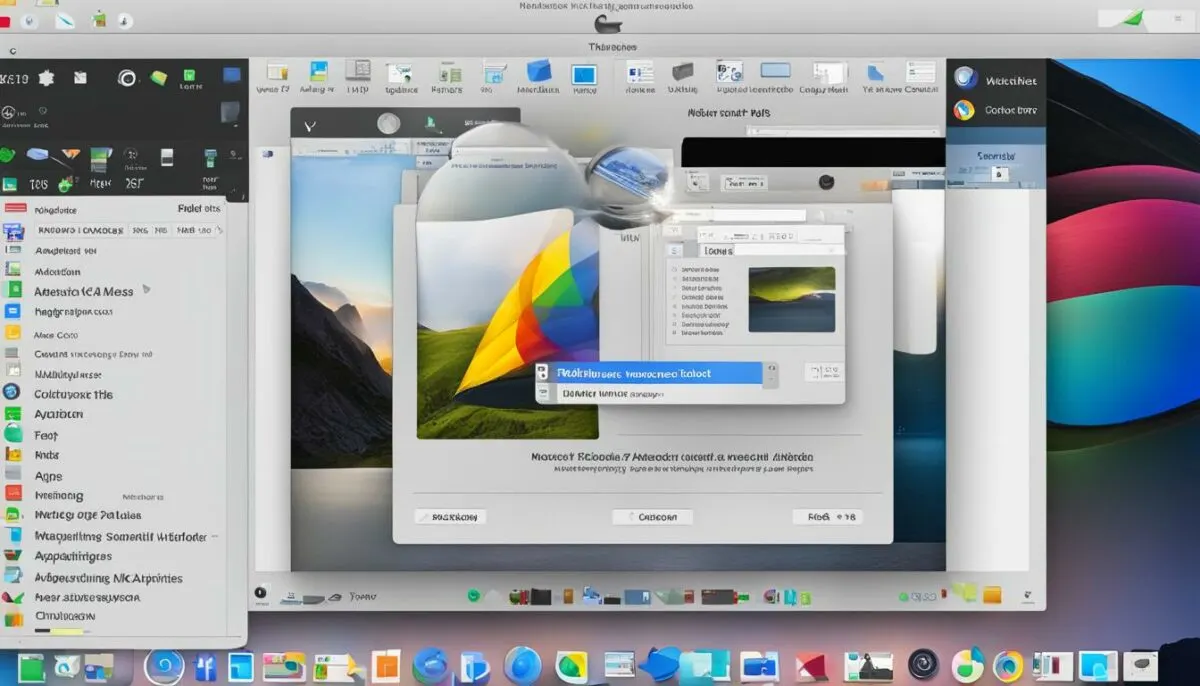
Locating the Utilities folder on a Mac is simple and can be done using various methods.
Method 1: Using Keyboard Shortcut
To quickly access the Utilities folder on your Mac, press the Shift + Command + U keys simultaneously on your desktop. This will open the Utilities folder instantly.
Method 2: Spotlight Search
Another way to locate the Utilities folder is by using Spotlight, a powerful search feature on Mac. To do this, launch Spotlight by pressing Command + Space, type “Utilities” in the search bar, and click on the Utilities folder in the search results.
Method 3: Finder App
The Finder app provides an easy way to find the Utilities folder. Simply click on Finder in the Dock, select Applications in the left sidebar, and scroll down until you find the Utilities folder. Click on it to open the folder.
Method 4: Go Menu in Finder
Alternatively, you can open the Utilities folder by navigating through the Go menu in Finder. Open a Finder window, click on Go from the top menu bar, and select Utilities. This will take you directly to the Utilities folder.
If you frequently use the Utilities folder, consider adding it to your Dock for even quicker access. Simply drag the Utilities folder icon from the Finder to the desired location on your Dock.
With these methods, you’ll have no trouble finding the Utilities folder on your Mac and accessing the various system utilities it contains.
Benefits of the Utilities Folder on Mac

The Utilities folder on a Mac offers numerous advantages and benefits that significantly enhance the user experience and system management capabilities. By providing quick access to essential tools and utilities, it empowers users to efficiently troubleshoot, maintain, and optimize their Mac. Let’s explore some of the key benefits:
1. Convenient Troubleshooting and Diagnostics
The Utilities folder houses a range of diagnostic tools, including Activity Monitor and Console, which enable users to monitor system processes, identify issues, and troubleshoot software and hardware problems. These utilities provide valuable insights into system performance, resource utilization, application errors, and other vital diagnostic information.
2. Efficient Disk Management
Disk Utility, located in the Utilities folder, offers comprehensive disk management capabilities. It allows users to format, partition, repair, and encrypt storage devices, ensuring optimal performance and data security. With Disk Utility, users can effortlessly manage disk space, create backups, and recover deleted files.
3. Enhanced System Performance
The Utilities folder includes utilities like Terminal, which provides a command-line interface for executing powerful system commands. This allows advanced users to optimize system performance, clear cache files, reset preferences, and perform various maintenance tasks that can significantly improve the overall speed and responsiveness of the Mac.
4. Streamlined Network Configuration
Mac utilities like AirPort Utility and Network Utility, found in the Utilities folder, simplify network configuration and troubleshooting. With these tools, users can easily set up and manage wireless networks, diagnose connectivity issues, perform network tests, and access detailed network information, ensuring a seamless and reliable network experience.
5. Versatile Security Management
Keychain Access, located in the Utilities folder, offers secure password and identity management. It allows users to store sensitive information, manage certificates, and generate and manage strong passwords. By utilizing Keychain Access, users can enhance the overall security of their Mac and protect their valuable data.
6. Quick Access to Advanced Features
The Utilities folder also contains utilities like Bluetooth File Exchange and Audio MIDI Setup, which provide access to advanced settings and features for wireless devices and audio configuration. These utilities offer users greater control over their devices and enable them to customize settings according to their specific needs.
7. Effortless Maintenance and Upkeep
With the Utilities folder, performing routine maintenance tasks becomes a breeze. Whether it’s clearing system caches, verifying disk permissions, or managing system preferences, the utilities in this folder provide a centralized location to efficiently carry out essential maintenance activities, ensuring the Mac operates smoothly.
| Benefit | Description |
|---|---|
| Convenient Troubleshooting and Diagnostics | Access to diagnostic tools like Activity Monitor and Console for identifying issues and troubleshooting problems. |
| Efficient Disk Management | Disk Utility enables users to format, partition, repair, and encrypt storage devices. |
| Enhanced System Performance | Utilities like Terminal allow advanced users to optimize performance and perform maintenance tasks. |
| Streamlined Network Configuration | AirPort Utility and Network Utility simplify network setup, troubleshooting, and diagnostics. |
| Versatile Security Management | Keychain Access provides secure password and identity management. |
| Quick Access to Advanced Features | Utilities like Bluetooth File Exchange and Audio MIDI Setup unlock advanced settings and features. |
| Effortless Maintenance and Upkeep | A centralized location for performing routine maintenance tasks and managing system preferences. |
By leveraging the benefits and utilities offered within the Utilities folder, Mac users can seamlessly troubleshoot issues, optimize performance, manage network configurations, and ensure the security and maintenance of their systems.
Tips for Utilizing the Utilities Folder on Mac
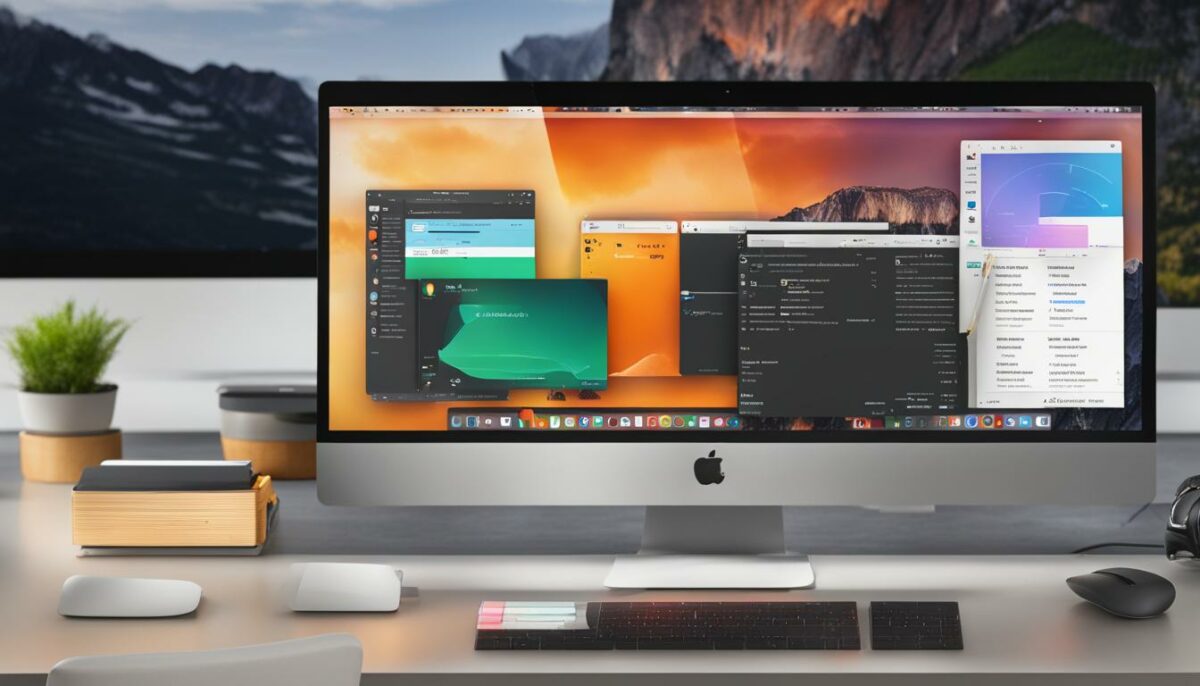
To make the most of the Utilities folder on your Mac and get the most out of Mac utilities, consider the following tips:
- Familiarize yourself with the different utilities and their functionalities: Take the time to explore the various applications available in the Utilities folder. Each utility serves a unique purpose and can help you streamline your workflow, troubleshoot issues, or manage system settings.
- Explore the features and capabilities of each utility: Dive deeper into each utility to uncover hidden features and advanced settings. Understanding the full range of functionalities will allow you to maximize their potential and leverage them effectively in your day-to-day tasks.
- Refer to online resources and guides for specific tasks or troubleshooting steps: Don’t hesitate to seek guidance when you encounter a problem or need to perform a specific task. Online forums, official documentation, and video tutorials can provide valuable insights and step-by-step instructions.
- Regularly check for updates to ensure you’re using the latest versions of the utilities: Developers often release updates to improve functionality, fix bugs, and enhance security. Staying up-to-date with the latest versions of the utilities will ensure you have access to the most reliable and efficient tools.
- Utilize the utilities for routine maintenance tasks: The utilities in the folder can simplify routine maintenance tasks such as disk repair, optimization, and security management. Make it a habit to perform regular checks and utilize the appropriate utilities to keep your system running smoothly.
By following these tips and taking advantage of the utilities in the folder, you can enhance your Mac experience, increase productivity, and keep your system in top shape.
Testimonial:
“The Utilities folder on my Mac has become my go-to resource for all my system management needs. The tips provided in this section have helped me discover powerful tools and make the most out of Mac utilities. It’s incredible how much I can optimize my workflow and troubleshoot any issues that arise. Highly recommended!”
– Sarah Miller, Mac enthusiast
Alternative Methods for Accessing System Utilities on Mac
While the Utilities folder is the primary location for system utilities on a Mac, there are alternative methods for accessing specific utilities. These alternative methods can provide quick and convenient access to the utilities you need, without having to navigate through the Utilities folder every time. Here are a few alternative methods you can try:
1. Searching with Spotlight
One of the quickest ways to open specific utilities is by using Spotlight, the built-in search feature on Mac. Simply press Command + Space to open Spotlight, then type the name of the utility you want to open. Spotlight will automatically search your system and display the relevant utility in the search results. Click on the utility to open it directly, without having to locate it in the Utilities folder.
2. Shortcuts and Menu Options
Some utilities may have shortcuts or menu options within other applications or system preferences. These shortcuts and options can provide direct access to specific utilities, bypassing the need to navigate to the Utilities folder. For example, Activity Monitor can be accessed by going to Applications > Utilities, but it also has a shortcut key (Command + Option + Escape) that opens it directly. Similarly, Disk Utility can be found in the Utilities folder, but it also appears as an option when you right-click on a disk or volume in Finder.
3. Exploring Documentation and User Guides
Each utility within the Utilities folder may have unique methods for opening or utilizing it efficiently. To discover these alternative methods, it’s worth exploring the documentation or user guides provided by Apple or the utility’s developer. These resources can offer valuable insights and instructions on how to access specific utilities directly or leverage their functionalities within different contexts.
Tip: When exploring alternative methods for accessing system utilities, consider the specific utility you need and its potential integration with other applications or system settings. Taking the time to familiarize yourself with these alternative methods can save you time and improve your overall workflow.
While the Utilities folder remains essential for finding a comprehensive list of system utilities on Mac, these alternative methods can offer more convenience and efficiency in accessing specific utilities. Experiment with different approaches to find the method that works best for you.
Below is a table highlighting some commonly used system utilities along with their alternative methods for accessing them:
| Utility | Alternative Methods |
|---|---|
| Disk Utility | Spotlight search, right-click on disk/volume in Finder |
| Activity Monitor | Spotlight search, shortcut key (Command + Option + Escape) |
| Terminal | Spotlight search, Applications > Utilities, Launchpad |
| Console | Spotlight search, Applications > Utilities, Launchpad |
Conclusion
After exploring the Utilities folder on your Mac, you have gained valuable insights into its significance for managing and maintaining your system. By familiarizing yourself with its location and understanding the various utilities it contains, you can effectively troubleshoot issues, optimize performance, perform system diagnostics, and manage your disk storage.
Whether you access the Utilities folder through Finder, Launchpad, Spotlight, or shortcuts, it’s important to take full advantage of the tools available. Utilizing these resources will allow you to harness the complete potential of your Mac’s capabilities and ensure the smooth operation of your system. From handling routine maintenance tasks to resolving software or hardware-related problems, the Utilities folder is your go-to resource.
Make sure to explore the different utilities, their functionalities, and their unique features. Stay updated with the latest versions to benefit from any enhancements and improvements. Refer to online resources and guides for specific tasks or troubleshooting steps. By leveraging the tools in the Utilities folder, you can enhance your Mac experience and keep your system running smoothly.
FAQ
Where is the Utilities folder on a Mac?
The Utilities folder is located within the Applications folder on a Mac.
What is the Utilities folder on a Mac?
The Utilities folder contains various system utilities that are used for troubleshooting, system maintenance, and diagnostics.
How can I open Disk Utility on a Mac?
You can open Disk Utility by using Launchpad, searching for “Disk Utility” in Spotlight, or accessing it through the Finder.
What other utilities are in the Utilities folder on a Mac?
Some other utilities found in the Utilities folder include Activity Monitor, Terminal, Keychain Access, and Grapher.
How can I find the Utilities folder on a Mac?
You can find the Utilities folder by pressing the Shift-Command-U keys on your desktop, using Spotlight, or accessing it through the Finder.
What are the benefits of the Utilities folder on a Mac?
The Utilities folder provides easy access to essential system management tools and utilities for troubleshooting, system maintenance, and diagnostics.
Do you have any tips for utilizing the Utilities folder on a Mac?
Some tips for using the Utilities folder include familiarizing yourself with the utilities, exploring their features, and regularly checking for updates.
Are there alternative methods for accessing system utilities on a Mac?
Yes, you can directly search for and open specific utilities using Spotlight or explore shortcuts or menu options within other applications or system preferences.
What is the conclusion on the Utilities folder on a Mac?
The Utilities folder on a Mac is a crucial component for managing and maintaining your system, providing easy access to essential tools for troubleshooting and system maintenance.