When you first get a new iPhone, it’s easy to find popular apps like Messages or Mail. However, there are other essential apps, such as Contacts or Calculator, that are hidden inside the Utilities folder on the second Home screen. Don’t worry! We’re here to help you navigate through your iPhone and access these hidden gems. In this guide, we’ll provide a step-by-step tutorial on finding and accessing the utilities on your iPhone.
Key Takeaways:
- Discovering the Utilities folder will allow you to access essential apps on your iPhone.
- Follow the step-by-step instructions to easily find the Utilities folder on your iPhone’s second Home screen.
- Explore the various hidden utilities, like Contacts and Calculator, within the Utilities folder.
- Reset your Home screen layout if you can’t locate the Utilities folder or any other default app.
- Use Spotlight Search to quickly find apps, including the elusive Utilities folder, if you can’t locate them on your Home screen.
How to Find the iPhone Utilities Folder

When you set up a new iPhone, it will come with pre-installed apps. Some of these apps, like Messages or Mail, are easy to find. However, there are other apps, such as Contacts or Calculator, that are hidden inside a Utilities folder on the second Home screen of your iPhone. This article will guide you step-by-step on how to find and access the utilities on your iPhone.
| Steps to Find the iPhone Utilities Folder |
|---|
| 1. Press the Home button or swipe up from the bottom of the screen to access the Home screen. |
| 2. Swipe to the left to navigate to the second Home screen. |
| 3. Look for the Utilities folder, which contains apps like Contacts, Calculator, and Voice Memos. |
| 4. Tap on the Utilities folder to open it and access the hidden utility apps on your iPhone. |
By following these simple steps, you can easily locate the Utilities folder and access the hidden utility apps on your iPhone. Now you can efficiently manage your contacts, perform calculations, and record voice memos with ease.
More Information About the Utilities on iPhone Folder

The Utilities folder on your iPhone contains a variety of helpful apps that can enhance your iPhone experience. These apps offer essential functionalities for managing contacts, performing calculations, and recording voice memos. Let’s take a closer look at some of the main utility apps you’ll find in the Utilities folder:
Contacts
The Contacts app allows you to store and organize all your important contact information in one place. You can add new contacts, edit existing ones, and easily access contact details whenever you need them. With the Contacts app, staying connected with friends, family, and colleagues is a breeze.
Calculator
The Calculator app is a handy tool for performing basic to advanced calculations on your iPhone. Whether you need to add up numbers, calculate percentages, or even solve complex equations, the Calculator app has got you covered. It’s a must-have utility for anyone who needs to crunch numbers on the go.
Voice Memos
The Voice Memos app allows you to record and save audio notes, interviews, lectures, and more. With its simple and intuitive interface, you can easily capture high-quality audio recordings whenever inspiration strikes. The Voice Memos app is perfect for students, journalists, and anyone who needs to quickly capture and organize audio recordings.
These are just a few examples of the utility apps you’ll find in the Utilities folder on your iPhone. Take the time to explore and utilize these hidden gems to maximize the functionality of your iPhone.
Table: Overview of Utility Apps in the iPhone Utilities Folder
| App | Description |
|---|---|
| Contacts | Store and manage your contact information. |
| Calculator | Perform basic to advanced calculations. |
| Voice Memos | Record and save audio notes and recordings. |
Now that you have a better understanding of the utility apps in the Utilities folder, you can make the most of these hidden features on your iPhone. Whether you need to manage your contacts, crunch numbers, or capture audio recordings, the Utilities folder has you covered. By exploring these apps, you’ll discover new ways to optimize your iPhone’s functionality and enhance your daily productivity.
How to Reset the iPhone Home Screen Layout
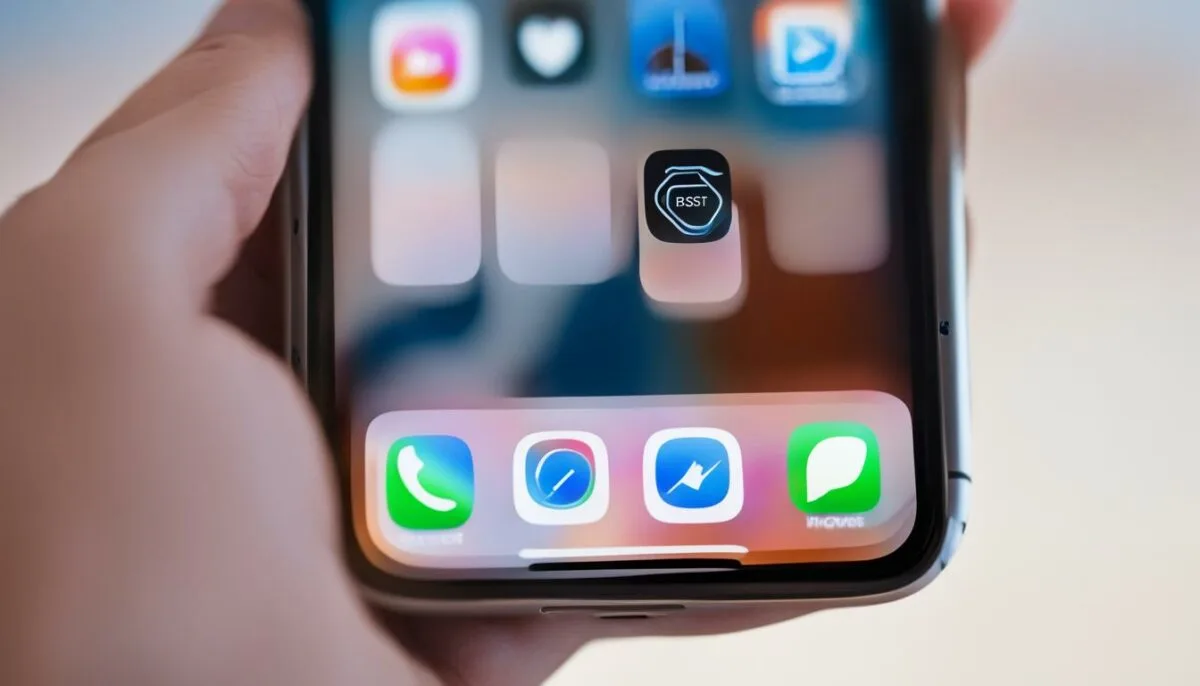
If you have rearranged your iPhone’s apps and are having difficulty locating the Utilities folder or any other default app, you can reset the Home Screen layout. Here’s how:
- Go to the Settings app on your iPhone.
- Select the General option.
- Scroll down and choose “Reset” from the options.
- Tap on “Reset Home Screen Layout” to reset the layout of your iPhone’s Home screen.
- Confirm the action, and the default app arrangement, including the Utilities folder, will be restored.
By resetting the Home Screen layout, you can bring back the default arrangement of your iPhone’s apps, making it easier to find the Utilities folder and other default apps.
Now, let’s explore the steps on how to find the iPhone Settings app if you don’t see the icon.
Using Spotlight Search to Find Apps
If you are looking for a specific app on your iPhone and can’t find it on your Home screen, you can use Spotlight Search to locate it. Here’s how:
- Swipe down on the center of the Home screen to access Spotlight Search.
- Type the name of the app you are looking for into the search field at the top of the screen.
- The search results will display the app you searched for.
- Tap on the app to open it.
Spotlight Search is a convenient tool for finding apps, emails, text messages, and more on your iPhone.
How to Find the iPhone Settings App If You Don’t See the Icon

If you can’t locate the iPhone Settings app on your Home screen, don’t worry! There’s a simple way to find it using the built-in search feature called “Spotlight Search.” This powerful tool allows you to quickly search for and access apps, contacts, messages, and more on your iPhone.
To find the iPhone Settings app using Spotlight Search, follow these steps:
- Swipe down on the center of the Home screen to access Spotlight Search.
- Type “Settings” into the search field at the top of the screen. As you type, the search results will start appearing below.
- Look for the Settings app icon in the search results. It should have a gear-shaped icon.
- Tap on the Settings app icon to open it and access all the settings options for your iPhone.
Alternatively, you can also find the Settings app by swiping to the right on your Home screen to access the Widgets screen. Here, you’ll find a search bar at the top where you can type “Settings” to locate and open the app.
By using the Spotlight Search or the Widgets screen, you can quickly find the iPhone Settings app, even if it’s not visible on your Home screen. This allows you to customize and manage various settings on your iPhone with ease.
Using Spotlight Search to Find Apps
If you find yourself struggling to locate a specific app on your iPhone, don’t worry! You can easily use Spotlight Search to find it without endlessly scrolling through your Home screen. Spotlight Search is a powerful tool that allows you to search for apps, emails, text messages, and more. To make use of this handy feature, follow these simple steps:
- Swipe down on the center of your Home screen to access Spotlight Search.
- Type the name of the app you are looking for into the search field at the top of the screen.
- The search results will display the app you searched for.
- Tap on the app to open it and start using it.
Spotlight Search is a convenient way to quickly find any app on your iPhone, including those that may be hidden or tucked away in folders.
Finding the Utilities Folder on Other Apple Devices

If you’re not just an iPhone user, but also have other Apple devices like a MacBook, iPad, or iPod Touch, you’ll be glad to know that the Utilities folder can be found on these devices as well. Let’s explore how to locate the Utilities folder on these different Apple devices.
MacBook
To find the Utilities folder on your MacBook, follow these steps:
- Open the Finder app located in your dock.
- Click on the Applications tab on the left side of the Finder window to view your installed apps.
- Double-click on the Utilities folder to access it.
iPad and iPod Touch
If you have an iPad or iPod Touch, the Utilities folder can be found by swiping to the left on the first Home screen. This will take you to the Extras folder, where you’ll find the Utilities folder containing various useful apps.
Finding the Utilities folder on your Apple devices allows you to access essential utility apps like Contacts, Calculator, and Voice Memos, extending the functionality of your devices beyond just the iPhone.
Resetting the Layout of Your iPhone Home Screen
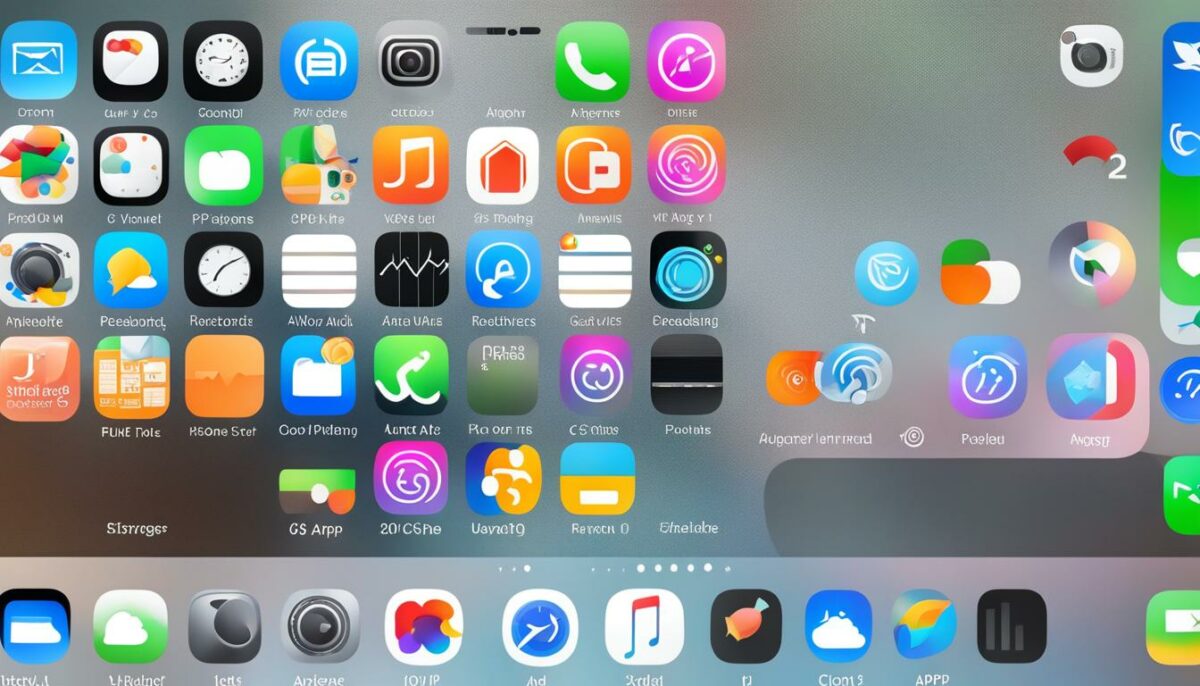
If you’ve made extensive changes to your iPhone’s Home screen layout and want to restore it to the default arrangement, you can easily reset the Home screen layout. By doing so, you’ll be able to find the Utilities folder and other default apps more easily. Here’s how:
- Open the Settings app on your iPhone.
- Select the General option.
- Scroll down and choose “Reset” from the options.
- Tap on “Reset Home Screen Layout” to restore the default app arrangement.
- Confirm the action, and your Home screen will be reset.
By resetting the layout of your iPhone’s Home screen, you can declutter and optimize your device’s interface, ensuring quick access to the Utilities folder and other essential apps.
Did You Know? Resetting the Home screen layout won’t delete any of your apps or data. It simply restores the default arrangement of app icons on your Home screen.
Take advantage of this feature to customize your iPhone’s layout according to your needs and preferences. Whether you’re looking to organize your apps in a specific order or want to streamline your Home screen, resetting the layout is a simple and effective solution.
| Benefits of Resetting the Home Screen Layout | Drawbacks of Resetting the Home Screen Layout |
|---|---|
|
|
Hiding and Showing Home Screen Pages
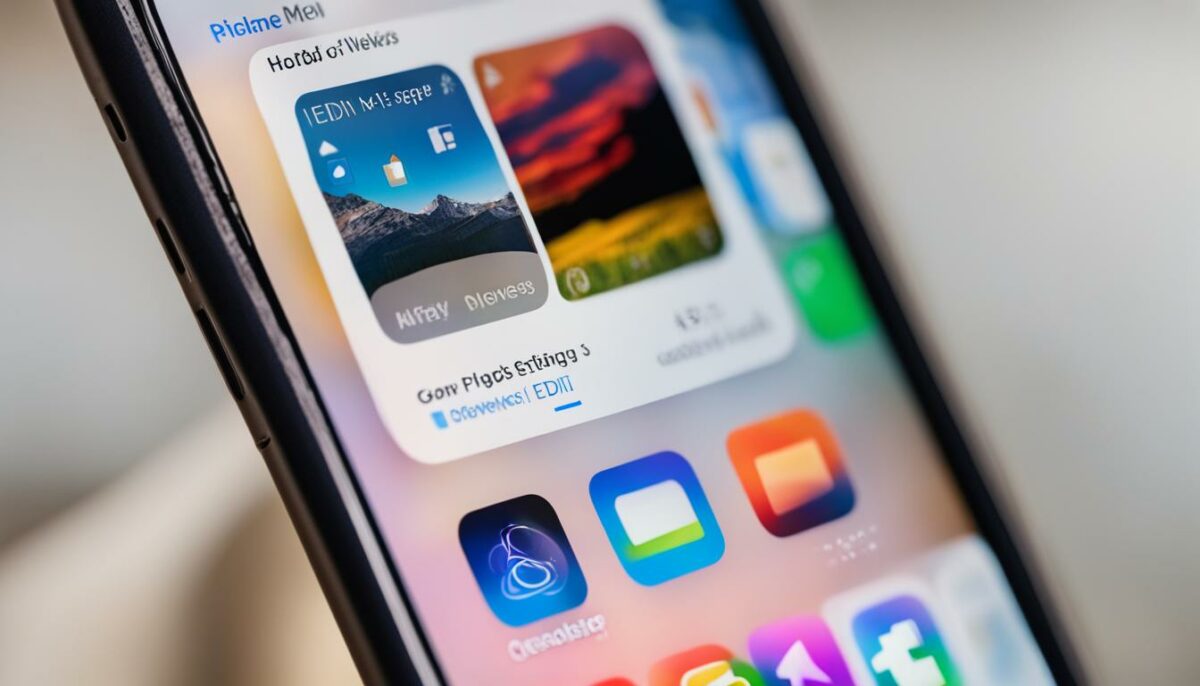
Customizing your iPhone’s Home screen can help you declutter and organize your apps for a more streamlined experience. One way to achieve this is by hiding or showing specific Home screen pages. By doing so, you can prioritize the apps you use most frequently and make it easier to find the Utilities folder and other important apps.
To hide or show Home screen pages on your iPhone, follow these simple steps:
- Touch and hold the Home screen until the apps begin to jiggle.
- Tap the dots at the bottom of the screen to view thumbnail images of your Home screen pages.
- To hide a page, remove the checkmark below its thumbnail image. This will remove the page from your main Home screen.
- To show a hidden page, add the checkmark back below its thumbnail image. This will bring the page back to your main Home screen.
- Once you’re finished, tap Done (on iPhone with Face ID) or press the Home button (on other iPhone models) to exit the edit mode and save your changes.
By utilizing this feature, you can customize your Home screen layout to suit your preferences and easily access the Utilities folder and other important apps whenever you need them.
| Hiding and Showing Home Screen Pages | Step-by-Step Guide |
|---|---|
| 1. Touch and hold the Home screen | Start the customization process by pressing and holding the Home screen until the apps begin to jiggle. |
| 2. Tap the dots at the bottom of the screen | At the bottom of the screen, you’ll see a row of dots representing each Home screen page. Tap on these dots to view thumbnail images of your pages. |
| 3. Remove or add checkmarks | To hide a Home screen page, remove the checkmark below its thumbnail image. To show a hidden page, add the checkmark back. |
| 4. Exit edit mode | Tap Done (on iPhone with Face ID) or press the Home button (on other iPhone models) to save your changes and exit the edit mode. |
Reordering Home Screen Pages
Customizing the layout of your iPhone’s Home screen can greatly enhance your user experience. By rearranging the order of your home screen pages, you can ensure quick and easy access to the Utilities folder and your favorite apps. Here’s how you can change the order of your Home screen pages:
- Touch and hold the Home screen wallpaper until the apps begin to jiggle.
- Tap the dots at the bottom of the screen to view thumbnail images of your Home screen pages.
- Touch and hold a Home screen page, then drag it to the desired position.
- Tap Done twice (on iPhone with Face ID) or press the Home button twice (on other iPhone models) to save the changes.
By organizing the order of your Home screen pages, you can ensure that the Utilities folder and other important apps are easily accessible with just a swipe or a tap.
Benefits of Reordering Home Screen Pages
Reordering your Home screen pages offers several benefits:
- Efficient access: With frequently used apps and the Utilities folder located on the first page, you no longer need to swipe through multiple screens to find what you need.
- Minimal clutter: By organizing your apps and keeping only the essential ones on the Home screen, you can reduce visual clutter and maintain a clean and tidy interface.
- Personalized layout: You can create a Home screen layout that aligns with your preferences, placing your most-used apps and folders within easy reach.
Take advantage of this simple customization feature to optimize your iPhone’s interface and streamline your daily interactions with your device.
Changing Where New Apps Get Downloaded
By default, new apps downloaded from the App Store are added to both your Home screen and the App Library. However, you can change this setting to have new apps added to the App Library only. Here’s how:
- Go to the Settings app on your iPhone.
- Select the Home Screen option.
- Choose whether you want new apps to be added to both your Home screen and the App Library or to the App Library only.
- Additionally, you can turn on the option to show app notification badges in the App Library.
By customizing the app download location, you can manage the organization of apps, including the Utilities folder, on your iPhone more efficiently.
Benefits of Adding Apps to the App Library Only
Adding apps to the App Library only offers several advantages:
- Streamlined Home screen: By reducing the number of apps on your Home screen, you can enjoy a cleaner and less cluttered interface, making it easier to find the apps you use most frequently.
- Improved organization: The App Library automatically categorizes apps into different folders, such as Social, Entertainment, and Productivity. This makes it simpler to locate specific apps based on their function or purpose.
- Reduced visual distractions: With the App Library, you can focus on the essentials and avoid distractions from numerous app icons on your Home screen. This can enhance productivity and create a more enjoyable user experience.
“Adding apps to the App Library only has helped me streamline my Home screen and find my most used apps quickly. It’s a great way to reduce visual clutter and maintain a more organized iPhone interface.” – Emily, iPhone user
App Notification Badges in the App Library
In addition to choosing the app download location, you can also enable app notification badges in the App Library. This allows you to see at a glance if you have any unread notifications from apps stored in the App Library. Simply activate the option in the Home Screen settings to enable this feature.
| Benefits of Adding Apps to the App Library Only | App Notification Badges in the App Library |
|---|---|
|
Enable app notification badges in the App Library to see unread notifications. |
Conclusion
Finding utilities on your iPhone, including the hidden Utilities folder, can initially be challenging. However, by following the steps and tips outlined in this guide, you can easily locate and access the utility apps on your iPhone. Whether you’re searching for Contacts, Calculator, or Voice Memos, these hidden utilities offer essential functionalities for managing your iPhone effectively.
Take advantage of the search features, reset options, and organizational tools to customize your Home screen and make the most of your iPhone’s utility apps. By utilizing the search function, you can quickly find any app on your iPhone, including those tucked away in the Utilities folder.
Remember, the Utilities folder is present in other Apple devices like MacBook, iPad, and iPod Touch, so you can find these essential apps across various Apple products. So, whether you’re an iPhone user or have other Apple devices, you can easily access the utilities you need.
FAQ
Where can I find the utilities on my iPhone?
The utilities on your iPhone, such as Contacts, Calculator, and Voice Memos, are located in the Utilities folder on the second Home screen.
How can I access the Utilities folder on my iPhone?
To access the Utilities folder, swipe to the left to navigate to the second Home screen and look for the folder containing the utility apps.
What should I do if I can’t find the Utilities folder or any other default app?
If you have rearranged your iPhone’s apps, you can reset the Home Screen layout. Go to the Settings app, select General, scroll down and choose “Reset,” tap on “Reset Home Screen Layout,” and confirm the action to restore default app arrangement.
How can I find the iPhone Settings app if I don’t see the icon?
Use the iPhone’s search feature, called Spotlight Search. Swipe down on the center of the Home screen to access Spotlight Search, type “Settings” into the search field, and tap on the Settings app icon in the search results to open it.
Is there a way to find specific apps on my iPhone?
Yes, you can use Spotlight Search to locate specific apps. Swipe down on the center of the Home screen to access Spotlight Search, type the name of the app you are looking for into the search field, and tap on the app in the search results to open it.
Can I find the Utilities folder on other Apple devices?
Yes, the Utilities folder is also present on other Apple devices like MacBook, iPad, and iPod Touch. On a MacBook, you can find it through the Finder app in the Applications tab. On iPad and iPod Touch, swipe to the left on the first Home screen to reach the Extras folder.
How can I reset the layout of my iPhone’s Home screen?
Open the Settings app, select General, choose “Reset,” tap on “Reset Home Screen Layout,” and confirm the action. Your Home screen will be reset, making it easier to find the Utilities folder and other default apps.
Can I hide and show Home screen pages on my iPhone?
Yes, you can hide certain Home screen pages to declutter your interface and bring the App Library closer. Touch and hold the Home screen wallpaper until the apps begin to jiggle, tap the dots at the bottom of the screen to view thumbnail images of your pages, and remove or add checkmarks below the thumbnails to hide or show pages.
How can I reorder my Home screen pages on my iPhone?
Touch and hold the Home screen wallpaper until the apps begin to jiggle, tap the dots at the bottom of the screen to view thumbnail images of your pages, touch and hold a page, and drag it to the desired position. Tap Done twice (on iPhone with Face ID) or press the Home button twice (on other iPhone models) to save the changes.
Can I change where new apps get downloaded on my iPhone?
Yes, you can change the app download location. Go to the Settings app, select Home Screen, choose whether you want new apps to be added to both your Home screen and the App Library or to the App Library only, and customize your app organization.