Are you wondering where your FaceTime photos go on your Mac? If you’ve ever taken a Live Photo during a FaceTime video call and couldn’t find it afterward, we’re here to help. In this article, we will guide you through the process of locating and organizing FaceTime photos on your Mac, ensuring that your cherished memories are easily accessible.
Key Takeaways:
- FaceTime photos taken on your Mac are automatically saved to your Photos library.
- You and the person being photographed will receive a notification when a FaceTime photo is taken.
- To view your FaceTime photos, open the Photos app and go to the Library tab.
- Create Smart Albums to organize all your FaceTime photos in one place.
- If you’re experiencing issues with FaceTime photos, try troubleshooting steps like enabling FaceTime Live Photos and updating your device’s operating system.
How to View FaceTime Photos on Your Mac

After taking Live Photos during a FaceTime video call on your Mac, you’ll naturally want to view and cherish those captured memories. Fortunately, accessing your FaceTime photos on your Mac is a simple process. Here’s how:
1. Open the Photos app on your Mac.
2. Go to the Library tab in the Photos app.
3. Ensure that the All Photos view is selected to see all your photos without any filters.
4. Scroll through the photos to find the date and time you took the FaceTime photo.
5. Alternatively, you can create a Smart Album to easily organize all your FaceTime photos in one place. Simply hover over My Albums, choose Smart Album, name it, and configure the filter to include photos taken during FaceTime calls.
By following these steps, you’ll be able to locate and enjoy your FaceTime photos on your Mac with ease.
“Accessing your FaceTime photos on your Mac is a simple process. Here’s how…”
Now that you know how to find your FaceTime photos on your Mac, you can relive those special moments captured during your video calls. Whether it’s a funny expression or a heartwarming smile, these photos serve as reminders of the connections made through FaceTime.
Remember, the Photos app on your Mac offers various ways to organize and access your FaceTime photos, ensuring that you can easily find and share them whenever you want. So go ahead, open the app, and dive into your collection of cherished FaceTime memories!
How to Take FaceTime Photos on Your Mac

When you’re having a memorable FaceTime video call on your Mac, you may want to capture the moment with a photo. With FaceTime’s Live Photos feature, you can do just that. Taking FaceTime photos on your Mac is quick and easy, allowing you to preserve the special moments shared during your calls.
To take a FaceTime photo on your Mac, simply click the “Take Picture” button during the call. If you have a Mac with a Touch Bar, you can also tap the “Live Photo” button on the Touch Bar for one-on-one calls. In a group call, double-click the tile of the person you want to photograph, then click the shutter button. The Live Photo will be automatically saved to your Photos library.
Live Photos capture more than just a still image. They also include a few seconds of video and audio before and after the photo, creating a more immersive memory. So, when you look back at your FaceTime photos, you’ll not only see the snapshot but also relive the emotions and atmosphere of the call.
Make sure to have the Photos app open at least once to ensure the FaceTime photo is stored in your library. Once saved, you can easily view, organize, and access your FaceTime photos using the Photos app on your Mac.
Taking FaceTime Photos on Mac – Step-by-Step Guide
- During a FaceTime video call on your Mac, click the “Take Picture” button or tap “Live Photo” on the Touch Bar (for one-on-one calls).
- In a group call, double-click the tile of the person you want to photograph, then click the shutter button.
- The Live Photo will be automatically saved to your Photos library.
- Open the Photos app on your Mac to view and organize your FaceTime photos.
With the ability to capture FaceTime photos on your Mac, you can create lasting memories and preserve the special moments shared with your loved ones. So, start snapping those photos during your FaceTime calls and cherish the memories for years to come.
Organizing FaceTime Photos on Your Mac
Organizing your FaceTime photos on your Mac is a great way to keep them easily accessible and create a personalized photo library. With the Photos app, you can create albums, use smart albums, and apply tags to efficiently categorize your FaceTime memories.
Creating Albums
One way to organize your FaceTime photos is by creating albums. Albums allow you to group related photos together, making it simple to find specific moments. To create an album, open the Photos app, select the photos you want to include, and click the plus (+) button. Choose the “New Album” option, give it a name, and click “OK.” Your selected photos will now be organized in the newly created album.
Using Smart Albums
If you want your FaceTime photos to be automatically sorted based on specific criteria, you can use smart albums. Smart albums are dynamic albums that update themselves based on the filters you set. To create a smart album, hover over “My Albums” in the Photos app, choose “Smart Album,” give it a name, and configure the filter to include FaceTime photos. This way, every time you take a FaceTime photo, it will be automatically added to the smart album.
Applying Tags
Another way to organize FaceTime photos on your Mac is by applying tags. Tags allow you to add descriptive keywords to your photos, making them easier to search for later. To apply tags, select a FaceTime photo in the Photos app, click the “Info” button (represented by an “i” inside a circle), and enter relevant keywords in the “Add a tag” field. You can then search for photos using these tags in the search bar of the Photos app.
| Benefits of Organizing FaceTime Photos | How to Get Started |
|---|---|
|
|
By utilizing albums, smart albums, and tags, you can effectively organize your FaceTime photos on your Mac. Whether you want to quickly find a specific moment or create a personalized photo library, these organizational tools will help you keep your memories in order.
Troubleshooting FaceTime Photo Issues on Your Mac
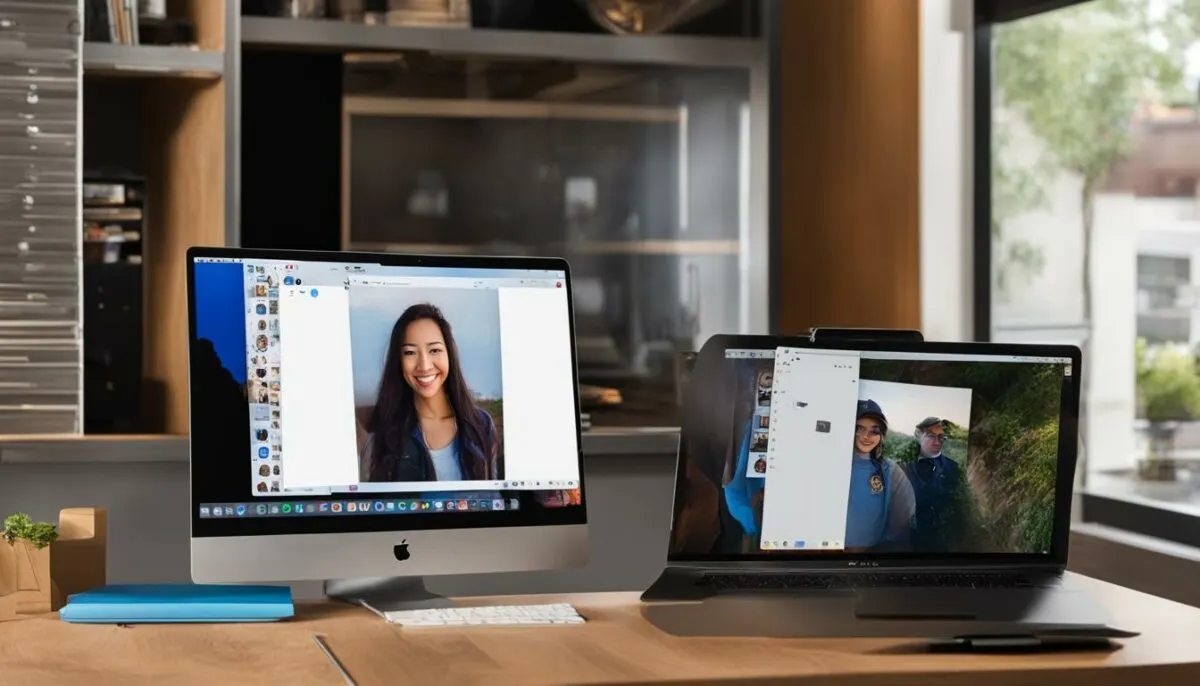
If you’re experiencing issues with retrieving FaceTime photos on your Mac, there are a few troubleshooting steps you can try to resolve the problem. Here are some solutions to common FaceTime photo issues:
1. Enable FaceTime Live Photos
Make sure that both you and the person you’re taking a photo of have enabled FaceTime Live Photos in the FaceTime settings. To do this, go to FaceTime > Settings > General and ensure that the “Allow Live Photos to be captured during Video calls” checkbox is selected.
2. Check Photos App and Operating System
Open the Photos app on your Mac to initialize it and make sure you’re using the latest operating system. Sometimes, photos may not save properly if the app hasn’t been opened or if there’s a compatibility issue with the operating system. Restarting your device can also help resolve any temporary glitches.
3. Toggle FaceTime Off and On
If the issue persists, try toggling FaceTime off and on in your device settings. This can help refresh the connection and resolve any underlying issues with the FaceTime app.
By following these troubleshooting steps, you should be able to retrieve your FaceTime photos on your Mac without any problems. Remember to check your settings, ensure compatibility, and try restarting your device if necessary.
Where to Find FaceTime Photos on Other Devices
FaceTime photos taken on your Mac will also be accessible on other Apple devices if you have iCloud Photos enabled. They will sync automatically, allowing you to view and access your FaceTime photos on your iPhone, iPad, and even your Windows PC. All the FaceTime Live Photos you take during a call will be permanently stored on your device and available through the Photos app.
With iCloud Photos, you can conveniently access your FaceTime photos from any device linked to your Apple ID. This synchronization ensures that your cherished memories are readily available, whether you’re using your Mac, iPhone, or iPad. Simply open the Photos app on your other devices, and you’ll find all your FaceTime photos organized and accessible in the same way as on your Mac.
Not only can you view your FaceTime photos on other Apple devices, but you can also share them with ease. Whether you want to send a memorable FaceTime photo to a friend or post it on social media, the sharing options are seamless and intuitive. Simply select the photo, tap the share button, and choose the desired platform or contact to share the photo with.
| Device | Access | Availability |
|---|---|---|
| Mac | Stored in Photos app | Immediate access |
| iPhone | Stored in Photos app | Immediate access |
| iPad | Stored in Photos app | Immediate access |
| Windows PC | Accessible via iCloud Photos web interface | Synced with iCloud |
Wherever you go, your FaceTime photos will be right there with you, capturing the special moments shared during those video calls. With easy access and seamless synchronization, you can relive those memories and share them with others effortlessly.
Taking Screenshots During FaceTime Calls
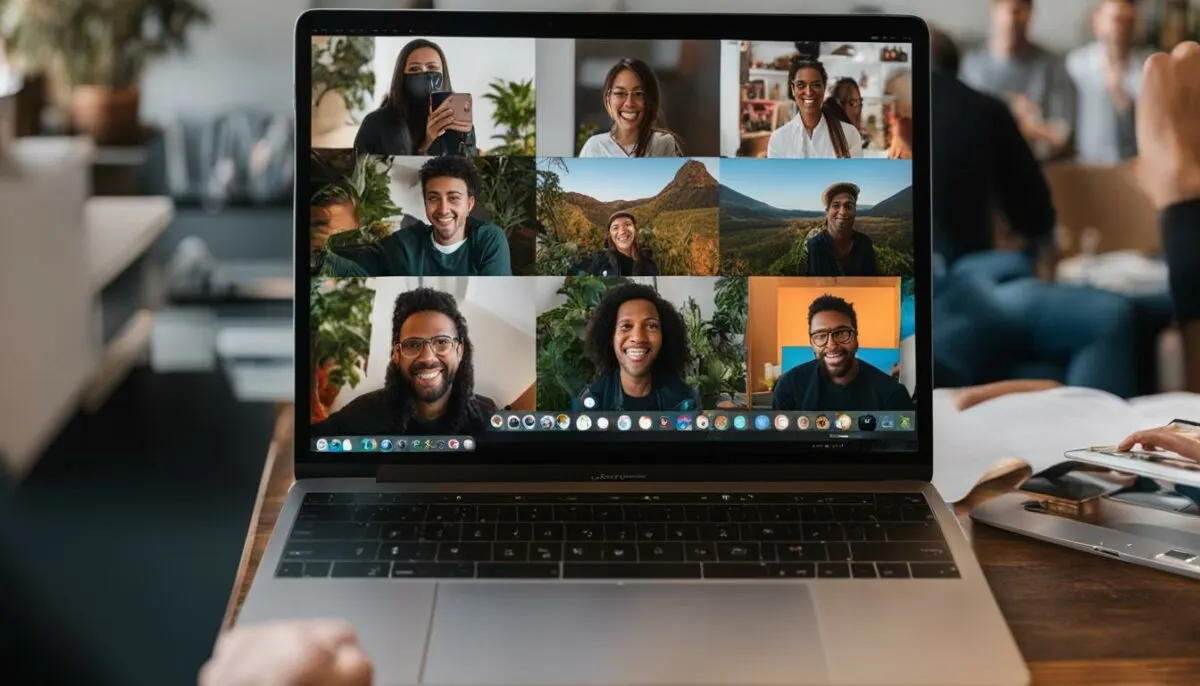
If you prefer not to take Live Photos during a FaceTime call on your Mac, you have the option to take screenshots. This allows you to capture a still image of the FaceTime window, preserving the moment without the added motion and sound of a Live Photo. To take a screenshot on your Mac, simply press Command + Shift + 5. This will activate the screenshot tool, and you can click on the FaceTime window to capture the screen.
On iPhone or iPad, taking a screenshot during a FaceTime call is just as simple. Press the Volume Up button along with the Side button (or the Home button with the Side button on devices with a Home button) at the same time. The screen will flash, indicating that the screenshot has been taken. The screenshot will be saved to your Photos app, where you can easily access and view it.
It’s important to note that when taking screenshots during a FaceTime call, it’s always courteous to ask for permission from the other person. Respect their privacy and ensure that they are comfortable with you capturing and saving the image before proceeding. Open communication is key to maintaining a respectful and enjoyable FaceTime experience.
Table: Comparison of Live Photos and Screenshots during FaceTime Calls
| Feature | Live Photos | Screenshots |
|---|---|---|
| Captures Motion and Sound | Yes | No |
| Storage Size | Relatively Larger | Smaller |
| Easy Accessibility | Photos App | Photos App |
| Privacy Considerations | Notification Sent | Requires Permission |
Taking screenshots during FaceTime calls provides a quick and convenient way to capture moments without the added motion and sound of Live Photos. Whether you’re using your Mac, iPhone, or iPad, the process is simple and accessible. Just remember to be respectful and ask for permission from the other person before capturing and saving any images. By using screenshots or Live Photos, you can preserve and cherish special moments shared during your FaceTime calls.
Additional Tips for Accessing FaceTime Photos on Mac
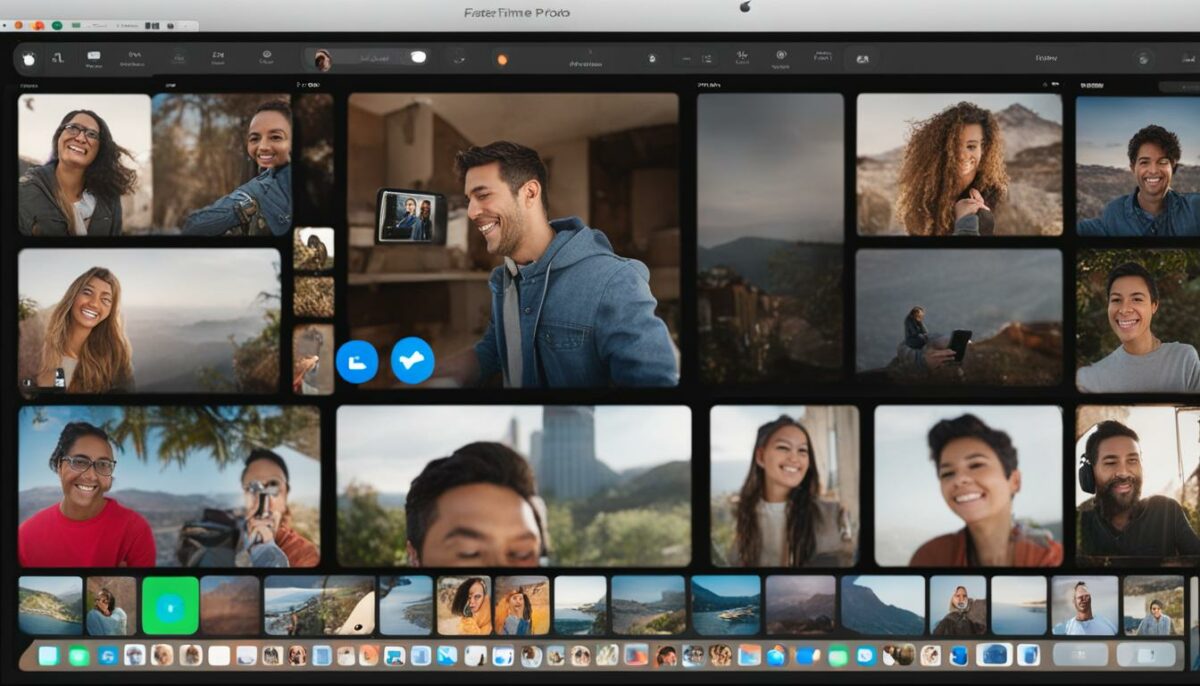
Once you’ve taken FaceTime photos on your Mac, you may want to access them quickly and efficiently. Here are some additional tips to help you navigate your photo library and make the most of your FaceTime memories.
Use the “Years,” “Months,” and “Days” Tabs
The Photos app on your Mac provides convenient tabs for organizing your photos based on when they were taken. By selecting the “Years,” “Months,” or “Days” tab, you can easily locate your FaceTime photos according to their timestamps. This feature makes it a breeze to find specific photos and relive those cherished moments from your FaceTime calls.
Create a Favorites Album
If you have favorite FaceTime photos that you want to access quickly, consider creating a Favorites album. Simply select the photos you want to include, click the plus (+) button, choose “New Album,” and name it “Favorites” or any name you prefer. This way, you can easily find and share your most treasured FaceTime memories with family and friends.
Share Your FaceTime Photos
Don’t keep your FaceTime photos to yourself! Share them with loved ones to spread joy and preserve precious memories. You can use the sharing options in the Photos app to send your photos via email, messages, or social media platforms. Whether it’s reliving a funny moment or capturing a heartfelt conversation, sharing your FaceTime photos adds an extra layer of connection and warmth to your relationships.
| Tips for Accessing FaceTime Photos on Mac | Description |
|---|---|
| Use the “Years,” “Months,” and “Days” Tabs | Organize your FaceTime photos based on timestamps to quickly locate specific moments. |
| Create a Favorites Album | Compile your favorite FaceTime photos in one album for easy access and sharing. |
| Share Your FaceTime Photos | Spread joy by sharing your FaceTime photos with loved ones through email, messages, or social media. |
Understanding FaceTime Photo Notifications
When you take a FaceTime photo of someone, a notification will be sent to their device to let them know that you’ve taken a picture. This is a default feature and cannot be disabled. However, if you prefer not to send a notification, you can take a screenshot instead. Keep in mind that Live Photos capture more than just a still image, as they include a few seconds of video and audio before and after the photo is taken.
If you’re concerned about privacy or want to capture an unexpected moment without alerting the other person, taking screenshots during a FaceTime call can be a discreet option. On your Mac, press Command + Shift + 5 and click on the FaceTime window to capture the screen. On iPhone or iPad, press Volume Up along with the Side button (or Home button with the Side button on devices with a Home button) to take a screenshot. Remember to be respectful and ask for permission before taking screenshots during a FaceTime call.
As Live Photos capture both video and audio, they provide a more immersive memory of your FaceTime call. However, if you prefer not to send a notification and only want a still image, taking a screenshot is a viable alternative. It’s important to note that both Live Photos and screenshots will be saved to your Photos library, allowing you to access and view them at any time on your Mac or other synced devices.
Capturing the Moment
FaceTime photos offer a way to capture special moments with friends and family during video calls. Whether you want to relive a funny conversation or save a heartfelt expression, taking FaceTime photos provides a way to preserve these memories. By understanding how notifications work and opting for screenshots when needed, you can ensure a seamless and enjoyable FaceTime experience.
Conclusion
FaceTime photos taken on your Mac are automatically saved to your Photos library, ensuring that your memorable moments are never lost. To access your FaceTime photos, simply open the Photos app and go to the Library tab. From there, you can view, organize, and share your photos with ease.
By enabling FaceTime Live Photos in your FaceTime settings, you can capture these special moments during video calls. Remember to have the Photos app open at least once to store the photo in your library. Additionally, you can create albums or use the Smart Album feature to keep your FaceTime photos organized and easily accessible.
Whether you want to relive precious memories or share them with loved ones, your FaceTime photos on your Mac are always just a few clicks away. So, go ahead and capture those joyful moments and cherish them for years to come.
FAQ
Where do FaceTime photos go on my Mac?
When you take a Live Photo during a FaceTime video call on your Mac, the photo is automatically saved to your Photos library.
How can I view my FaceTime photos on my Mac?
To view your FaceTime photos on your Mac, open the Photos app and go to the Library tab. Make sure the All Photos view is selected to see all your photos without any filters.
How do I take FaceTime photos on my Mac?
During a FaceTime video call on your Mac, you can take a Live Photo by clicking the Take Picture button or tapping Live Photo on the Touch Bar (for one-on-one calls).
How can I organize my FaceTime photos on my Mac?
To organize your FaceTime photos on your Mac, you can create albums in the Photos app. Simply select the photos you want to include, click the plus (+) button, choose New Album, and give it a name.
What should I do if I’m experiencing issues with FaceTime photos on my Mac?
If you’re experiencing issues with FaceTime photos not saving or not being able to find them, there are a few troubleshooting steps you can try.
Where can I find my FaceTime photos on other devices?
FaceTime photos taken on your Mac will also be accessible on other Apple devices if you have iCloud Photos enabled. They will sync automatically, allowing you to view and access your FaceTime photos on your iPhone, iPad, and even your Windows PC.
Can I take screenshots during FaceTime calls on my Mac?
Yes, if you don’t want to take Live Photos during a FaceTime call, you also have the option to take screenshots. On your Mac, you can press Command + Shift + 5 and click on the FaceTime window to capture the screen.
Are there any additional tips for FaceTime photos on my Mac?
To access your FaceTime photos quickly, you can use the “Years,” “Months,” or “Days” tabs in the Photos app to locate them based on when you took them. This makes it easier to navigate through your photo library and find specific FaceTime photos.
Will the person I take a FaceTime photo of be notified?
When you take a FaceTime photo of someone, a notification will be sent to their device to let them know that you’ve taken a picture. This is a default feature and cannot be disabled.
Where do FaceTime photos go on my Mac?
When you take a Live Photo during a FaceTime video call on your Mac, the photo is automatically saved to your Photos library.