One of the most frustrating issues that Apple Watch users may encounter is the inability to swipe up on their device. This gesture is essential for accessing the Control Center, notifications, and other features. If you’re experiencing this problem, don’t worry – there are several simple solutions you can try to fix it.
- If you can’t swipe up on your Apple Watch, it may be due to software, touch sensitivity, or hardware issues.
- Start by checking for software updates and restarting your device.
- If those steps don’t work, try adjusting touch sensitivity settings, resetting the home screen layout, or force quitting apps.
- If all else fails, you may need to restore your device, re-pair it with your iPhone, or contact Apple Support for assistance.
- Prevent future swipe up issues by keeping your Apple Watch software and third-party apps up to date and avoiding physical damage to the device.
Understanding the Swipe Up Feature on Apple Watch
The swipe up gesture on your Apple Watch is a useful and intuitive way to access commonly used features quickly. By swiping up from the bottom of your watch face, you can access the Control Center, which allows you to adjust settings such as airplane mode, Do Not Disturb, and brightness.
In addition to the Control Center, the swipe up gesture can also be used to access Glances, which provide a quick snapshot of information from compatible apps such as weather, news, and fitness data.
Enabling the swipe up feature on your Apple Watch is simple. First, ensure that your watch is on and unlocked. Then, from your watch face, swipe up from the bottom of the screen. If the swipe up gesture does not work, or if you are experiencing other issues with this feature, continue reading to learn how to troubleshoot and resolve the problem.

If you’re experiencing issues with the swipe up feature on your Apple Watch after an update, it’s possible that the software needs to be updated. Follow these simple steps to check for and install software updates:
- Place your Apple Watch on its charger and ensure it is connected to Wi-Fi.
- On your iPhone, open the Watch app and select the My Watch tab.
- Tap General, then Software Update. If an update is available, tap Download and Install.
- Enter your passcode if prompted and wait for the update to download and install.
- Once the update is complete, restart your Apple Watch and check if the issue with the swipe up feature has been resolved.
If your Apple Watch is already up to date, move on to the next section for additional troubleshooting steps.

If you’re experiencing issues with the swipe up feature on your Apple Watch, a simple restart may be all you need to fix the problem. Restarting your Apple Watch can help clear out any minor glitches or errors that may be affecting its performance.
To restart your Apple Watch, follow these steps:
- Press and hold the side button until the Power Off slider appears.
- Drag the slider to the right to turn off your Apple Watch.
- Press and hold the side button again until the Apple logo appears and your watch restarts.
After your Apple Watch finishes restarting, try swiping up again to see if the issue has been resolved. If the problem persists, move on to the next troubleshooting step.
Remember, restarting your Apple Watch is a simple and effective way to fix minor software issues. If you’re still unable to perform the swipe up gesture on your Apple Watch, don’t worry. We have several more troubleshooting methods to try to get your Apple Watch back to full functionality.

If your Apple Watch swipe up feature is not responsive, it’s possible that the touch sensitivity settings are not configured correctly. Fortunately, this is a quick and easy fix.
To check your touch sensitivity settings:
- On your Apple Watch, navigate to Settings.
- Select General.
- Choose Accessibility.
- Scroll down to the section labeled “Touch” and select it.
- Ensure that the “Touch Accommodations” and “Touch Mode” features are disabled.
If these settings are enabled, they could prevent the swipe up gesture from registering properly. By disabling them, you should be able to restore full functionality to your Apple Watch swipe up feature.
If you still experience unresponsiveness after disabling these features, you may need to try other troubleshooting methods outlined in this guide.

If your Apple Watch swipe up feature is stuck or the option is missing, resetting the home screen layout may resolve the issue. This method can only be used if you have customized your home screen layout; it won’t result in the loss of any data.
To reset the home screen layout on your Apple Watch, follow these steps:
- Press the digital crown to access the home screen.
- Tap and hold on any app icon until it starts shaking.
- Release the app icon, and then press and hold the digital crown. This will immediately reset the home screen layout.
Once the home screen is reset, check if the Apple Watch swipe up gesture is functioning properly. If not, proceed to the next troubleshooting step.

If your swipe up function on your Apple Watch is still not working after updating the software, you may need to force quit any unresponsive apps running in the background. Here’s how:
- Press and hold the side button on your Apple Watch.
- When the Power Off screen appears, release the side button.
- Press and hold the digital crown until you’re taken back to the Home screen.
If the swipe up function now works properly, you can resume using your Apple Watch as usual. If not, proceed to the next troubleshooting step.
Note: If your Apple Watch is unresponsive and the screen is black, press and hold both the digital crown and the side button until the Apple logo appears.

Re-pairing Your Apple Watch
If you’ve followed all the troubleshooting steps and still can’t perform the swipe up gesture on your Apple Watch, it’s time to try re-pairing it with your iPhone. This step is necessary to eliminate any software conflicts that may be affecting your device’s functionality.
To re-pair your Apple Watch, follow these simple steps:
- Open the Apple Watch app on your iPhone.
- Navigate to the “My Watch” tab.
- Tap on your Apple Watch at the top of the screen.
- Select the “i” icon next to your watch’s name.
- Tap on “Unpair Apple Watch”.
- Confirm that you want to unpair your device.
- Put your Apple Watch and iPhone close together and follow the prompts to re-pair them.
Once your Apple Watch is paired with your iPhone again, check if the swipe up feature is working. If it’s still not functioning, move on to the next troubleshooting step.

If all previous troubleshooting methods have failed, restoring your Apple Watch to its factory settings may be the last resort to fix issues with the swipe up gesture. However, this action will erase all data and settings from your device, so make sure to back up your information before proceeding.
Before restoring, ensure that your Apple Watch is connected to Wi-Fi and has at least 50% battery life. Here are the steps to restore your Apple Watch:
- On your Apple Watch, go to Settings and select General.
- Scroll down and tap on Reset.
- Select Erase All Content and Settings. Enter your passcode if prompted.
- Tap on Erase Apple Watch.
- Wait for the process to finish, which may take several minutes. When it’s done, your Apple Watch will restart.
- Set up your Apple Watch as a new device or restore from a backup.
If the swipe up issue persists even after restoring your Apple Watch, it may indicate a hardware problem. Contact Apple Support or visit an Apple Store for further assistance.

Contacting Apple Support
If you have tried all the troubleshooting methods outlined in this guide and are still unable to swipe up on your Apple Watch, it may be time to contact Apple Support for further assistance. They have a team of experts who can help you diagnose and fix any underlying issues that may be preventing the swipe up feature from functioning properly.
Before reaching out to support, ensure that your Apple Watch is updated to the latest software version to make sure that you have not omitted any potential fixes.
When contacting Apple Support, be prepared to provide details about your Apple Watch’s model, current software version, and the steps you have already taken to troubleshoot the swipe up issue. They may take you through further troubleshooting steps or provide information on available repair options if necessary.
Remember, contacting Apple Support is always an option if you encounter any technical issues that you cannot fix on your own.
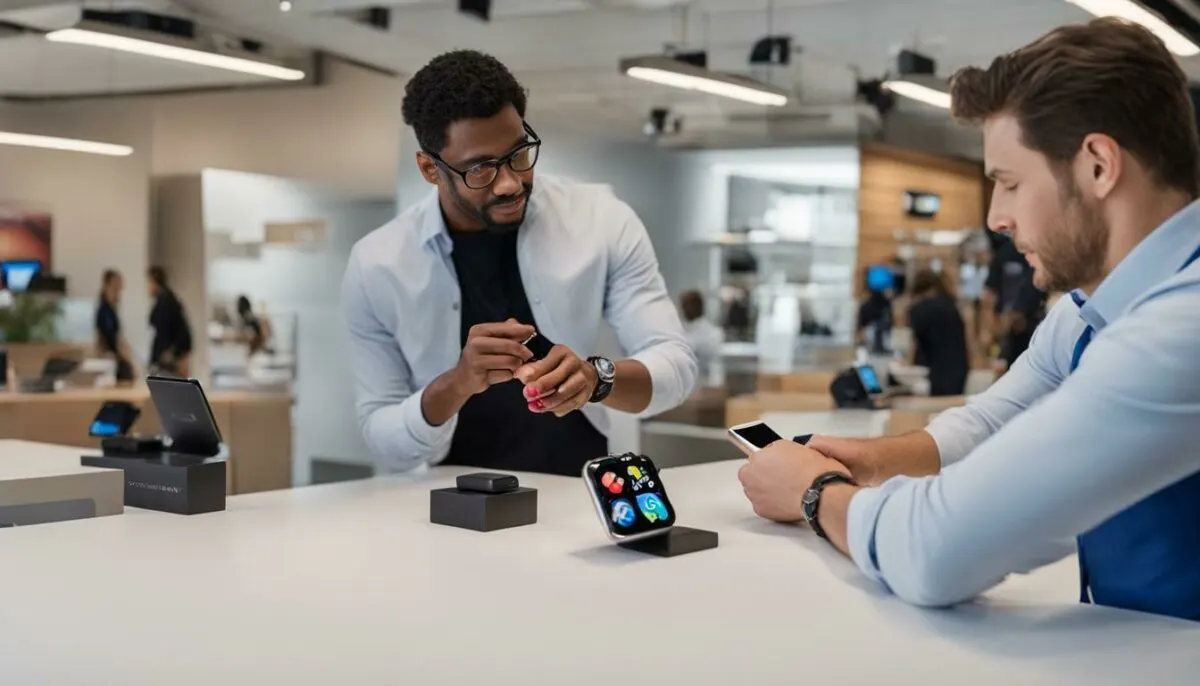
Dealing with the “can’t swipe up on Apple Watch” issue can be frustrating, so it’s important to take preventive measures to avoid encountering this problem again in the future. Here are some helpful tips:
- Keep your software up to date: As mentioned earlier, outdated software can cause issues with various features, including the swipe up gesture. Make sure to regularly check for and install available updates for your Apple Watch.
- Be mindful of third-party apps: Some third-party apps may not be optimized for the latest Apple Watch software, causing conflicts with native features like swipe up. Before installing any new apps on your Apple Watch, make sure they are compatible with your device’s software version.
- Handle your Apple Watch with care: Physical damage to your Apple Watch can cause hardware issues that may affect the device’s functionality, including the swipe up gesture. Be cautious when handling your Apple Watch and avoid exposing it to unnecessary wear and tear.
- Regularly restart your Apple Watch: A simple restart can often resolve minor glitches and prevent more serious issues from occurring. Make it a habit to regularly restart your Apple Watch to keep it functioning smoothly.
By following these tips, you can minimize the chances of encountering swipe up issues on your Apple Watch. However, if you do run into any problems in the future, refer back to this guide for troubleshooting steps and solutions.

If your Apple Watch swipe up feature is not functioning correctly despite trying all the troubleshooting steps mentioned above, there is a possibility of hardware damage. Inspect your device for any visible signs of damage, such as scratches on the screen or cracks on the device’s surface. If you find any, it’s best to take your Apple Watch to an authorized service center for repair.
Do not attempt to fix any hardware damage on your own, as it may lead to further complications and void your device’s warranty. Authorized technicians are experienced in repairing Apple Watch devices and can offer reliable solutions for your swipe up issue.

If you’re experiencing issues with the swipe up feature on your Apple Watch, it’s important to make sure that all third-party apps installed on your watch are updated to the latest version. Outdated apps may not be optimized for the latest Apple Watch software, which can cause compatibility issues with your watch.
To update your apps, follow these steps:
- On your Apple Watch, open the App Store app.
- Scroll down to the “Updates” section and tap on it.
- If there are any available updates for your apps, tap “Update All” to update them at once. Alternatively, you can choose to update individual apps by tapping “Update” next to each app.
- Wait for the updates to download and install. This may take a few minutes depending on the size of the updates and your internet connection.
Once you’ve updated all your third-party apps, restart your Apple Watch and check if the swipe up feature is working as intended. If the issue persists, try some of the other troubleshooting methods in this guide to fix the problem.

Performing a Hard Reset
If none of the previous methods have resolved your issue with the Apple Watch swipe up feature not functioning properly, a hard reset may be necessary. This will erase all data and settings on your Apple Watch, so be sure to back up any important information before proceeding.
- Press and hold the side button and Digital Crown simultaneously until the Apple logo appears.
- Release both buttons and wait for the Apple Watch to restart.
If the hard reset has been successful, the swipe up feature should be working properly again. If not, it may be time to consider contacting Apple Support for further assistance.
Tip: For future reference, try to avoid third-party apps that have not been optimized for the latest Apple Watch software to prevent any similar issues from occurring.

If you have exhausted all troubleshooting methods and your Apple Watch still cannot swipe up, it may be time to check your warranty or explore repair options.
If your Apple Watch is within the warranty period, you may be eligible for a free repair or replacement. To check your warranty status, go to the Check Coverage page on the Apple website and enter your Apple Watch serial number.
If your warranty has expired or does not cover the issue you are facing, you can still have your Apple Watch repaired. Apple offers a range of repair services, including mail-in repairs and in-store repairs at authorized service providers.
Before sending your Apple Watch for repair, make sure to back up all your data and remove any accessories, like bands, from your device. To initiate a repair request, visit the Get Support page on the Apple website and follow the prompts to schedule a repair.
Keep in mind that repair costs may vary, depending on the type of issue and your Apple Watch model. However, getting a repair from Apple ensures that your Apple Watch is serviced by trained technicians using genuine Apple parts.

By following the troubleshooting tips and solutions outlined in this guide, you should be able to fix the “can’t swipe up on Apple Watch” issue. If all else fails, checking your warranty or repair options can help you get your Apple Watch working properly again.
Conclusion
Now that you have gone through our detailed guide, you should be able to fix the “can’t swipe up on Apple Watch” issue. Remember that software updates, restarting your Apple Watch, checking touch sensitivity settings, resetting the home screen layout, force quitting apps, re-pairing, restoring your Apple Watch, and updating third-party apps are some of the key solutions that you can try to resolve the problem.
If you have followed all the troubleshooting steps and still can’t swipe up on your Apple Watch, it may be time to contact Apple Support or explore repair options. Checking for hardware damage is also important in such cases. Remember that preventive measures, such as keeping your Apple Watch software up-to-date and updating third-party apps, can help avoid future swipe up issues.
Get Back to Enjoying Your Apple Watch
We hope that this guide has been useful to you and helped you regain the full functionality of your Apple Watch. If you have any questions or need further assistance, be sure to reach out to Apple Support. With the right troubleshooting steps and preventive measures, you can enjoy uninterrupted and smooth performance from your Apple Watch for years to come!
FAQ
Q: Can’t swipe up on Apple Watch?
A: Follow our expert guide to resolve this issue and regain the functionality of your Apple Watch.
Q: What is the swipe up feature on Apple Watch?
A: The swipe up feature allows you to access various functions and settings on your Apple Watch.
Q: How do I enable swipe up on my Apple Watch?
A: The swipe up gesture is enabled by default on your Apple Watch. If it’s not working, follow our troubleshooting guide.
Q: How do I check for software updates on my Apple Watch?
A: Go to the Settings app on your Apple Watch and navigate to General > Software Update to check for available updates.
Q: How do I restart my Apple Watch?
A: Press and hold the side button until the power off slider appears. Then, drag the slider to turn off your Apple Watch. Press and hold the side button again to turn it back on.
Q: How do I check the touch sensitivity settings on my Apple Watch?
A: Go to the Settings app on your Apple Watch and navigate to General > Accessibility > Touch > Touch Sensitivity to adjust the settings.
Q: How do I reset the home screen layout on my Apple Watch?
A: On your Apple Watch, go to the Settings app and navigate to General > Reset > Reset Home Screen Layout.
Q: How do I force quit apps on my Apple Watch?
A: Double-press the side button on your Apple Watch, then swipe left or right to locate the app you want to force quit. Finally, swipe up on the app card to close it.
Q: How do I re-pair my Apple Watch with my iPhone?
A: Open the Apple Watch app on your iPhone, tap on your Apple Watch, then tap the “i” icon next to your watch. Finally, select “Unpair Apple Watch” and follow the on-screen instructions to complete the re-pairing process.
Q: How do I restore my Apple Watch to its factory settings?
A: On your Apple Watch, go to the Settings app and navigate to General > Reset > Erase All Content and Settings.
Q: How do I contact Apple Support for help?
A: Visit the Apple Support website or call the Apple Support hotline for further assistance with your Apple Watch swipe up issue.
Q: What are some tips to avoid future swipe up issues on my Apple Watch?
A: Keep your Apple Watch software updated, avoid installing incompatible third-party apps, and take care of your Apple Watch to prevent hardware damage.
Q: How do I check for hardware damage on my Apple Watch?
A: Inspect your Apple Watch for any visible damage, such as cracks or water damage. If you suspect hardware damage, contact Apple Support or visit an authorized service provider.
Q: How do I update third-party apps on my Apple Watch?
A: Open the App Store app on your iPhone, go to the “Updates” tab, and look for any available updates for your installed apps. Update them to ensure compatibility with your Apple Watch.
Q: How do I perform a hard reset on my Apple Watch?
A: Press and hold both the side button and the Digital Crown on your Apple Watch until the Apple logo appears.
Q: How do I check my Apple Watch warranty and repair options?
A: Visit the Apple Support website and enter your Apple Watch’s serial number to check your warranty status. If needed, Apple Support can guide you through available repair services.