As an iPhone user, getting stuck on the “Preparing Update” screen during a software update can be incredibly frustrating. You may feel anxious and worried about the device’s security and functionality. However, do not panic because there are quick and reliable solutions to fix this issue without losing any data.
In this article, we will provide a step-by-step guide to troubleshoot and resolve the “Preparing Update” issue on your iPhone. We will also highlight common mistakes to avoid and share helpful tips for a smooth software update process.
Key Takeaways:
- Getting stuck on the “Preparing Update” screen during an iPhone software update can be frustrating, but it can be fixed easily.
- There are various reasons why this issue might occur, including internet connectivity, low storage space, or a failed update installation.
- You can resolve the issue by performing a soft reset, checking your internet connection, using iTunes to update your iPhone, checking for available storage space, using recovery mode, or seeking professional help.
- It is crucial to avoid common mistakes when trying to fix the issue to prevent any further problems.
- Follow essential tips to ensure a smooth software update process and minimize the risk of encountering the “Preparing Update” issue in the future.
When updating your iPhone’s software, you may encounter the “Preparing Update” stage, which typically takes a few minutes to complete. During this stage, your iPhone is getting ready to install the new software, preparing the device for the update process.
However, sometimes the iPhone may get stuck on the “Preparing Update” screen, taking longer than usual to complete or not progressing at all. This can be frustrating for users who are excited to use the new features that come with the software update.
There are several potential reasons why your iPhone may get stuck on the “Preparing Update” screen. It could be due to insufficient storage space on your device, a slow or unstable internet connection during the update process, or a glitch in the software update itself.
If you are experiencing an iPhone preparing update stuck issue, it’s important to understand the root cause of the problem to find the appropriate solution. Below we explore some of the common reasons why iPhones get stuck on the “Preparing Update” screen.
Common Causes for iPhone Stuck on Preparing Update
There are several reasons why your iPhone may get stuck on the “Preparing Update” screen, including:
- Insufficient storage space on your device
- A slow or unstable internet connection during the update process
- A glitch in the software update process
It’s important to rule out these potential causes before attempting to fix the issue. In the next section, we offer a step-by-step guide to fix the iPhone preparing update stuck issue, including troubleshooting methods and solutions to help resolve the problem.

“When the iPhone gets stuck on the ‘Preparing Update’ screen, it’s important to understand the root cause of the problem to find the appropriate solution.”
Common Causes for iPhone Stuck on Preparing Update
If you are experiencing the frustration of an iPhone stuck on the “Preparing Update” screen, it is essential to know the specific reasons why it may be happening. Common models like iPhone 7 and iPhone 6 are known to have this issue. Here are some of the potential causes of the problem:
- Insufficient Storage Space: If your iPhone does not have enough storage space to accommodate the software update, it may get stuck on the “Preparing Update” screen. This is often the case with older iPhone models that have limited storage capacity.
- Slow or Unstable Internet Connection: A poor internet connection can cause the update process to take longer than expected or even fail, resulting in the “Preparing Update” screen. It is important to have a stable and fast internet connection during the update process.
- Software Glitches: Sometimes, software glitches or bugs can cause the iPhone to get stuck on the “Preparing Update” screen. This could be due to an incomplete or corrupted update file or an issue with the iOS software itself.
If you are experiencing any of these symptoms or have an iPhone model like iPhone 7 or iPhone 6 that is prone to this issue, it is crucial to address the problem to ensure that you can update your device successfully. In the next section, we will provide a detailed guide on how to fix the iPhone stuck on “Preparing Update” screen issue.
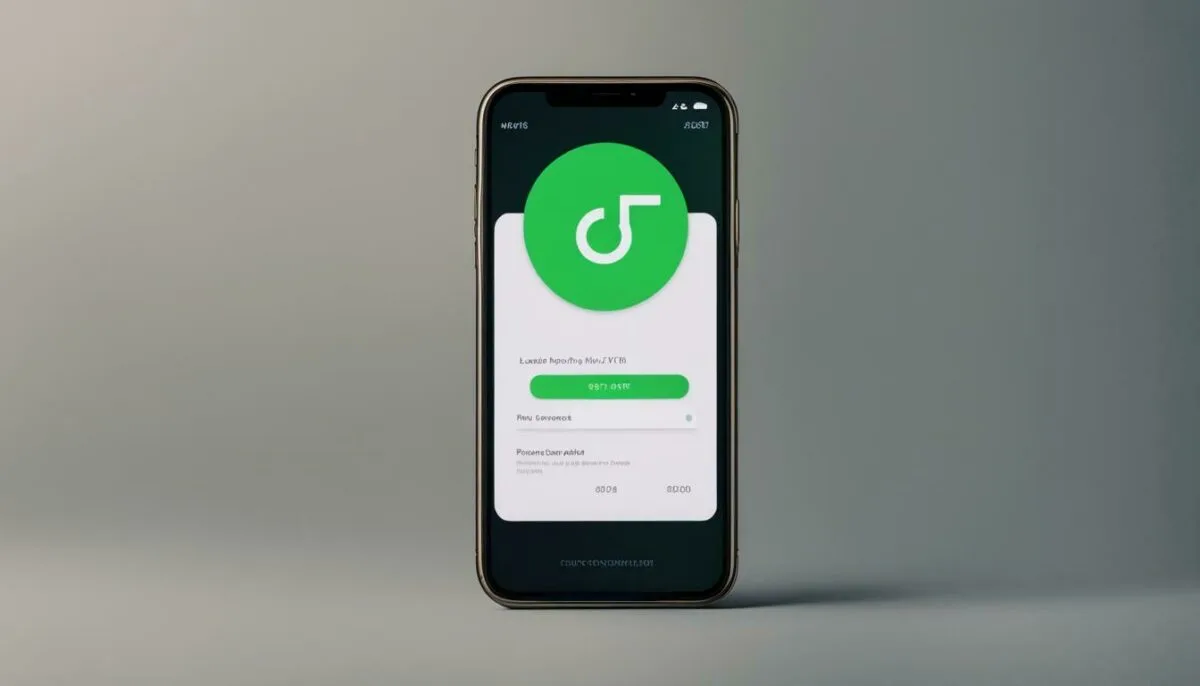
If you are experiencing the frustrating issue of an iPhone stuck on the “Preparing Update” screen, don’t worry! There are several steps you can take to resolve the problem and continue with the software update process.
Step 1: Force Restart Your iPhone
The first and easiest step to try is a force restart. Press and hold the Sleep/Wake button and the Volume Down button simultaneously for at least 10 seconds, until the Apple logo appears. This will restart your iPhone and potentially resolve the “Preparing Update” issue.
Step 2: Check Your Internet Connection
A slow or unstable internet connection can also cause an iPhone to get stuck on the “Preparing Update” screen. Make sure you have a stable and fast connection, and try resetting your Wi-Fi router or switching to a different network if necessary.
Step 3: Free Up Storage Space
Insufficient storage space on the iPhone can also hinder the software update process and cause it to stall at the “Preparing Update” stage. Check your storage usage and clear out any unnecessary files, photos, or apps to free up space.
Step 4: Update Your iPhone via iTunes
If the above steps do not work, try updating your iPhone via iTunes. Connect your iPhone to your computer, launch iTunes, and click on “Check for Update”. Follow the on-screen instructions to update your iPhone and bypass the “Preparing Update” screen.
Step 5: Restore Your iPhone Using Recovery Mode
If all else fails, you can try restoring your iPhone using recovery mode. Connect your iPhone to your computer, launch iTunes, and enter recovery mode by pressing and holding the Sleep/Wake and Home buttons simultaneously. Follow the on-screen instructions to restore your iPhone and fix the “Preparing Update” issue.
By following these simple steps, you can quickly resolve the issue of an iPhone stuck on the “Preparing Update” screen and continue with the software update process.

If your iPhone is stuck on the “Preparing Update” screen, the first troubleshooting step you should take is to perform a soft reset. This simple yet effective solution can help resolve the issue and get your iPhone back to the update process.
A soft reset is essentially restarting your iPhone. It clears any temporary files and data that may be interfering with the update process. Follow these steps to perform a soft reset on your iPhone:
- Press and hold the power button until the “slide to power off” option appears on the screen.
- Slide the power off switch from left to right to turn off your iPhone.
- Once your iPhone has shut down, press and hold the power button again until the Apple logo appears on the screen.
If your iPhone was stuck on the “Preparing Update” screen due to minor glitches, performing a soft reset should fix the problem and allow the update process to continue. If not, move on to the next troubleshooting solution.

If your iPhone is taking forever to update, or if the update is stuck on the “Preparing Update” screen, one reason could be an unstable internet connection. A poor network connection may cause an update to take longer than usual, or it may fail altogether. To fix this issue, make sure your iPhone is connected to a reliable and stable internet connection.
Here are some tips to help you troubleshoot your internet connection:
- Restart your Wi-Fi router or modem
- Move closer to your Wi-Fi router or access point
- Turn off your Wi-Fi connection and turn it back on
- Switch to a different Wi-Fi network if available
- Reset your network settings by going to Settings > General > Reset > Reset Network Settings
If none of these steps works, you can try updating your iPhone using your computer. If you still encounter issues, proceed to the next troubleshooting step.

Update Your iPhone via iTunes
If the issue of your iPhone getting stuck on the “Preparing Update” screen persists even after trying the previous solutions, updating your iPhone via iTunes might be the way to go. This method involves connecting your iPhone to a computer with iTunes installed and updating your device through the software.
To update your device using iTunes, ensure you have the latest version of iTunes installed on your computer. Connect your iPhone to your computer with a USB cable and open iTunes. Once your iPhone appears in iTunes, select it, and click on “Summary”.

Click on “Check for Update” and select “Download and Update” to start the update process. Ensure your iPhone is connected to a reliable Wi-Fi network, and the update process can take a while, depending on your internet speed and the size of the update.
Updating your iPhone via iTunes can resolve the “Preparing Update” issue as it offers a more reliable and stable connection than over-the-air updates. If you encounter any issues during the update process, see the section on “Common Mistakes to Avoid” to troubleshoot the problem.
With these solutions, you can fix the issue of your iPhone getting stuck on the “Preparing Update” screen and update your device smoothly. Remember to follow the recommended tips for a successful software update process for a hassle-free experience.
If your iPhone is low on storage space, it may get stuck on the “Preparing Update” screen. The update process requires enough free space to store temporary files and complete the installation. If there is insufficient storage available, the process will halt, and the iPhone will get stuck on the “Preparing Update” screen.
To fix this issue, you need to ensure your iPhone has enough storage space. First, check how much space is available on your device by going to Settings > General > iPhone Storage. Here, you’ll see a breakdown of what is using your device’s storage. You can also delete any unwanted apps, photos, and videos that are taking up space.
If you have an iPhone Xr or iPhone X, you may need to clear more space than other models. These models have more demanding software requirements, which can mean larger downloads and more storage space needed for updates.
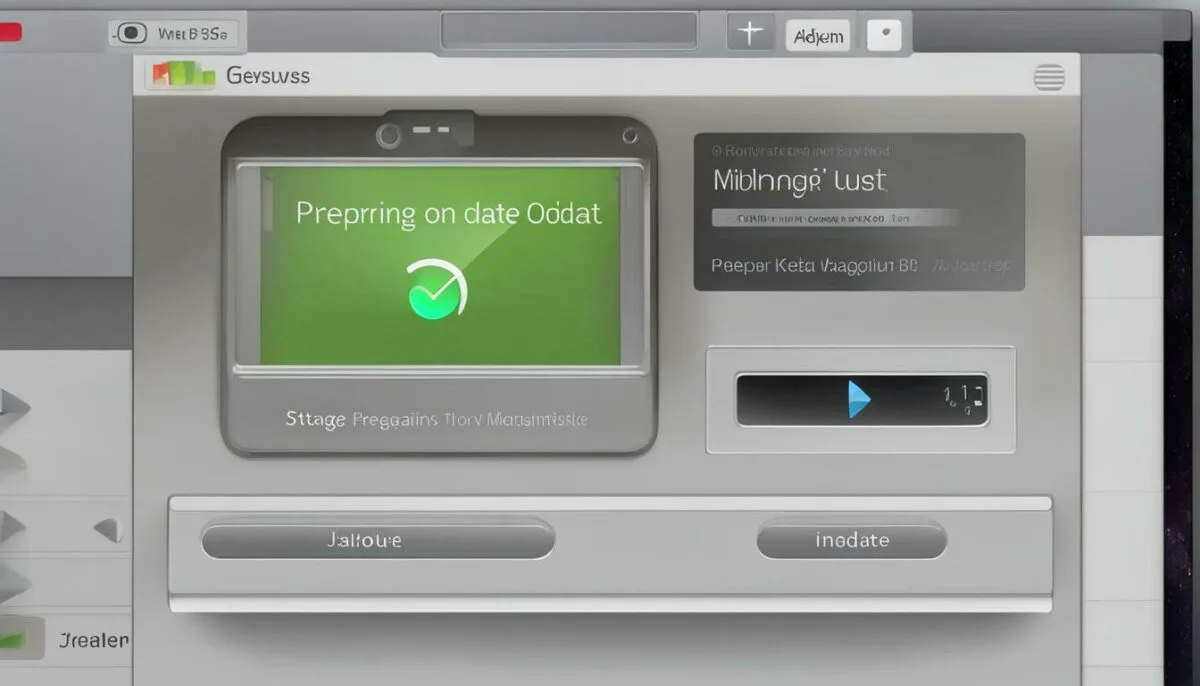
- Delete any unused apps by tapping and holding the app icon on the home screen and selecting “Delete App”.
- Transfer photos and videos to your computer or cloud storage.
- Clear Safari history and website data by going to Settings > Safari > Clear History and Website Data.
- Delete old iMessage conversations by swiping left on the conversation and selecting “Delete”.
- Use a third-party app to remove duplicates and other unnecessary files.
Update iPhone Using Recovery Mode
If you continue to experience the “Preparing Update” issue, you may need to use the recovery mode method to update your iPhone. This method can be particularly useful if your iPhone is stuck on the “Preparing Update” screen and won’t respond to any other troubleshooting methods.
To update your iPhone using recovery mode, you first need to connect your iPhone to your computer and open iTunes. Once connected, follow these steps:
- Press and release the Volume Up button on your iPhone.
- Press and release the Volume Down button on your iPhone.
- Hold down the Side button until the recovery-mode screen appears on your iPhone.
- In iTunes, you should see a message asking if you want to Update or Restore your iPhone. Select “Update” to install the latest version of iOS.
- Follow the on-screen instructions to complete the update process.
It is important to note that using recovery mode to update your iPhone will erase all of your data and settings, so be sure to back up your iPhone before proceeding.

Once the update process is complete, your iPhone should no longer be stuck on the “Preparing Update” screen. If you continue to experience the issue or your iPhone won’t update, you may want to try seeking professional help or contacting Apple support for further assistance.
Common Mistakes to Avoid
When dealing with the frustrating issue of an iPhone stuck on the “Preparing Update” screen, it is important to avoid certain mistakes that may worsen the situation.
1. Interrupting the update process: It is essential to allow the software update process to complete uninterrupted. Avoid force restarting the phone or disconnecting it from the computer during the update process, as this may lead to data loss or corruption.
2. Insufficient battery: Ensure that your iPhone has sufficient charge or is connected to a power source before initiating the software update process. The failure to do so may result in a failed update or a bricked iPhone.
3. Insufficient storage space: It is important to have enough storage space on your iPhone for a successful software update. Always check your iPhone’s available storage space before initiating an update and manage storage accordingly.
4. Using untrusted third-party software: Avoid using untrusted and unauthorized third-party software to fix the “Preparing Update” issue. These solutions may contain malware or viruses that can harm your phone.
5. Ignoring error messages: Error messages are an essential part of the software update process. Ignoring or overlooking these messages may lead to a failed update or an iPhone stuck on the “Preparing Update” screen. Always read and follow the instructions given in the error messages.
By avoiding these common mistakes, you can increase your chances of successfully resolving the issue of an iPhone stuck on the “Preparing Update” screen and updating your phone smoothly.

If all of the troubleshooting methods mentioned above fail to fix the “Preparing Update” issue, it might be time to seek professional help. While it may seem like a minor issue, attempting to fix it without the necessary expertise might cause more harm than good to your iPhone.
Contacting Apple support or visiting an authorized service center is the best course of action. They have the experience and tools needed to determine the root cause of the problem and fix it efficiently.
Attempting to fix the issue yourself or seeking help from unauthorized sources might result in irreversible damage to your iPhone, leading to costly repairs or even a replacement. It is always better to be safe than sorry, so seek professional help if you’re stuck on preparing update, preparing update stuck, or your iPhone is stuck on updating.

Tips for a Smooth Software Update Process
If you want to avoid the frustration of an iPhone stuck on the “Preparing Update” screen during future software updates, here are some tips to ensure a smooth update process:
- Make sure your iPhone has enough storage space before updating to avoid any issues. You can check your storage in the Settings app under the General tab.
- Always backup your iPhone before updating. You can backup your device using iCloud or iTunes.
- Ensure that your iPhone has a stable internet connection before starting the update process. Slow or unstable internet connections can cause update issues.
- Update your apps before updating your iPhone software. This can help improve compatibility and prevent any potential conflicts during the update process.
- Avoid interrupting the update process once it has started. Make sure your iPhone is connected to a power source to prevent any interruptions due to low battery levels.
- If you experience any issues during the update process, try restarting your iPhone and attempting the update again.
By following these tips, you can ensure a smooth and hassle-free update process, with minimal chances of encountering the “Preparing Update” issue. Remember to always stay patient and allow your iPhone enough time to complete the update process.
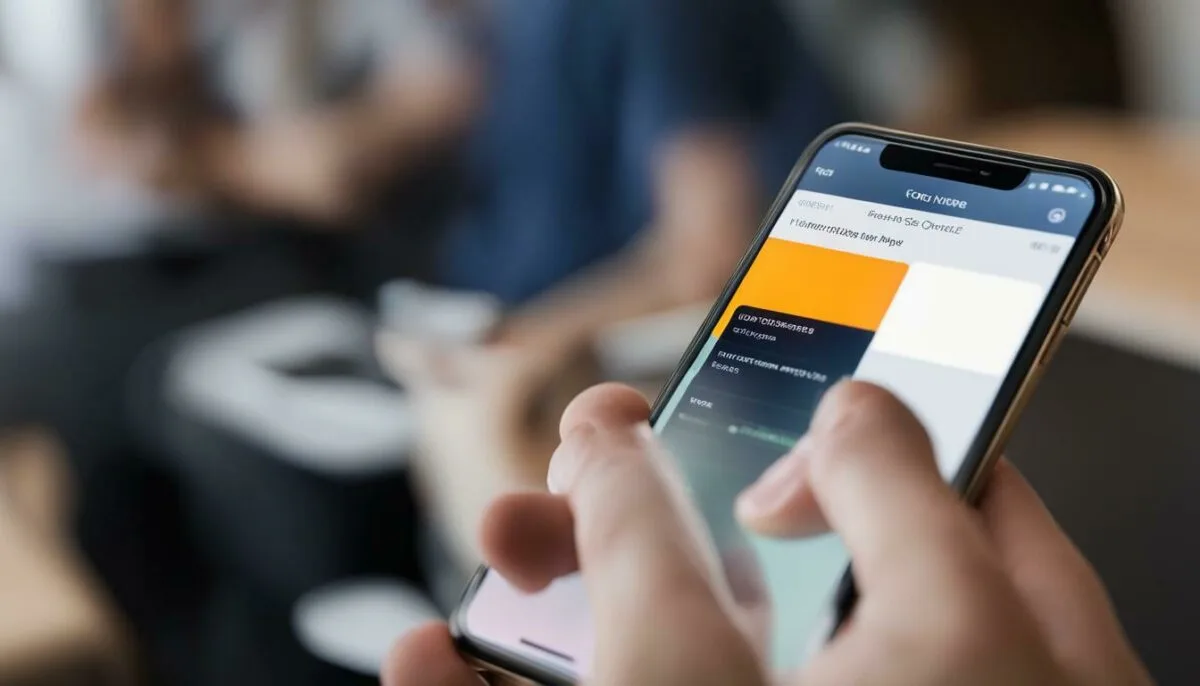
Software updates are an essential part of maintaining your iPhone’s performance and keeping it up-to-date with the latest features and security patches. However, the experience can be frustrating when an iPhone gets stuck on the “Preparing Update” screen.
In this article, we have provided a comprehensive guide to help users resolve the issue and update their iPhones smoothly. From performing a soft reset to updating via iTunes and freeing up storage space, we have covered various troubleshooting methods and solutions that users can implement.
It is important to note that some mistakes can cause further issues when trying to fix the “Preparing Update” problem. Therefore, we have also highlighted common mistakes and provided tips to avoid them.
If all else fails, seeking professional help from Apple support or an authorized service center is always an option.
By following the step-by-step guide and implementing the troubleshooting tips provided, users can resolve the issue and enjoy a seamless update experience. Remember to take precautions and follow best practices to ensure smooth software updates in the future.
FAQ
Q: What should I do if my iPhone is stuck on the “Preparing Update” screen?
A: If your iPhone is stuck on the “Preparing Update” screen during a software update, there are several steps you can take to resolve the issue.
Q: Why does my iPhone get stuck on the “Preparing Update” stage?
A: The “Preparing Update” stage is necessary for the software update process on iPhones. However, it can sometimes get stuck due to various factors such as network connectivity issues or insufficient storage space.
Q: Which iPhone models are prone to getting stuck on the “Preparing Update” screen?
A: While this issue can occur on any iPhone model, some users have reported experiencing it more frequently on models like the iPhone 7 and iPhone 6.
Q: What are the steps to fix an iPhone stuck on the “Preparing Update” screen?
A: To fix an iPhone stuck on the “Preparing Update” screen, you can follow a step-by-step guide that includes troubleshooting methods such as performing a soft reset, checking your internet connection, updating via iTunes, and freeing up storage space.
Q: How do I perform a soft reset on my iPhone?
A: To perform a soft reset on your iPhone, press and hold the power button and the volume down button simultaneously until the Apple logo appears on the screen.
Q: What should I do if my internet connection is slow or unstable during the update process?
A: If you’re experiencing slow or unstable internet connection during the update process, try connecting to a more stable network or restarting your router. You can also try updating your iPhone using iTunes as an alternative method.
Q: Can I update my iPhone using iTunes?
A: Yes, you can update your iPhone using iTunes as an alternative method. Simply connect your iPhone to your computer, launch iTunes, and follow the instructions to update your device.
Q: Why is having sufficient storage space important for a successful software update?
A: Having sufficient storage space is crucial for a successful software update on your iPhone. If your device doesn’t have enough space, it may encounter issues during the update process, including getting stuck on the “Preparing Update” screen.
Q: How can I update my iPhone using recovery mode?
A: If your iPhone is stuck on the “Preparing Update” screen and other methods haven’t worked, you can try updating your device using recovery mode. Connect your iPhone to your computer, initiate recovery mode, and select the option to update your device.
Q: What are some common mistakes to avoid when trying to fix the “Preparing Update” issue?
A: Some common mistakes to avoid when trying to fix the “Preparing Update” issue include forcibly restarting your device, interrupting the update process, or not having a backup of your data. These mistakes can potentially cause further issues with your iPhone.
Q: What should I do if none of the troubleshooting methods work?
A: If none of the troubleshooting methods mentioned in this article work, it is recommended to seek professional help. Contact Apple support or visit an authorized service center for expert guidance and assistance.
Q: What are some tips for a smooth software update process?
A: To ensure a smooth software update process and avoid issues like getting stuck on the “Preparing Update” screen, it’s essential to have a stable internet connection, sufficient storage space, and perform regular device maintenance. Always backup your data before updating and follow recommended guidelines from Apple.