Do you want to enhance your entertainment experience on your Sharp Smart TV? Adding apps to your TV can open up a world of possibilities, providing access to a wide range of content and services. In this comprehensive guide, we will walk you through the step-by-step instructions for adding apps to your Sharp Smart TV, making the process quick and easy.
Key Takeaways:
- Adding apps to your Sharp Smart TV can expand your entertainment options.
- There are multiple methods to add apps, including using the VEWD App System, AppsNow, Roku TV, Google Play Store, and Chromecast.
- Each method has its own steps, but all are user-friendly and accessible.
- Ensure your Sharp Smart TV is connected to the internet for successful app downloads.
- Add apps to your Sharp Smart TV and enjoy a personalized viewing experience.
Adding Apps on Sharp Smart TV

If you own a Sharp Smart TV and want to expand its functionality, adding apps is a great way to do so. With the ability to download and install a variety of apps, you can customize your TV to suit your entertainment needs. In this section, we will explore five different methods to easily add apps to your Sharp Smart TV.
Whether you prefer using the built-in VEWD App System, AppsNow, Roku TV, Google Play Store, or Chromecast, we have you covered. Each method offers a unique way to access a wide range of apps, including popular streaming services, social media platforms, and games. By following these step-by-step instructions, you can enhance your TV viewing experience and unlock a world of entertainment possibilities.
To get started, select the method that is most suitable for your Sharp Smart TV and follow the corresponding instructions. By the end of this section, you will have a clear understanding of how to add apps to your Sharp Smart TV, allowing you to enjoy your favorite content whenever you want.
Table: Methods to Add Apps on Sharp Smart TV
| Method | Description |
|---|---|
| VEWD App System | Access the built-in cloud-based app store on your Sharp Smart TV to download and install apps. |
| AppsNow | Use the AppsNow system on your Sharp Aquos TV to browse and install a variety of apps. |
| Roku TV | Connect your Sharp Roku TV to the internet and access the Roku Channel Store to download and enjoy apps. |
| Google Play Store | For Sharp Android TV users, download and install apps through the Google Play Store. |
| Chromecast | Use a Chromecast dongle to cast apps from your phone to your Sharp Smart TV for a seamless viewing experience. |
With these five methods at your disposal, there’s no limit to the apps you can add to your Sharp Smart TV. Whether you’re a movie buff, a music lover, or a gaming enthusiast, you can find and install apps that cater to your entertainment preferences. So why wait? Get started today and take your Sharp Smart TV to the next level.
Method #1: Adding Apps on Sharp Smart TV Using VEWD App System
If you own a Sharp Smart TV, you can easily add apps using the VEWD App System. This built-in cloud-based app store offers a wide range of apps for your entertainment needs.
To add apps using the VEWD App System, follow these simple steps:
- Turn on your Sharp Smart TV and navigate to the home screen.
- Using your remote, select the VEWD App Store icon. It may be labeled as “Apps” or have a similar icon.
- Once in the VEWD App Store, you can browse through various categories or use the search function to find a specific app.
- Select the desired app from the search results or category list.
- Click on the “Download” or “Install” button to initiate the app installation process.
- Wait for the app to finish downloading and installing on your Sharp Smart TV.
- Once installed, the app will appear on your home screen or in the “Apps” section of your TV’s menu.
With the VEWD App System, adding apps to your Sharp Smart TV becomes a breeze. You can explore a vast library of apps and enhance your viewing experience with just a few simple steps.
Example of VEWD App System App Categories:
| Category | Apps |
|---|---|
| Entertainment | Netflix, Hulu, Amazon Prime Video, Disney+ |
| Sports | ESPN, NBA, MLB, NFL |
| News | CNN, BBC, Fox News, NBC News |
| Music | Spotify, Pandora, Apple Music, Amazon Music |
By following these steps, you can easily add apps to your Sharp Smart TV using the VEWD App System. Explore a world of entertainment and customize your TV experience to suit your preferences.
Adding Apps on Sharp Aquos TV Using AppsNow

Sharp Aquos TV users have the option to add apps using the AppsNow system. This convenient method allows you to easily download and install apps directly on your Sharp Aquos TV.
Step 1: Access the AppsNow system
To begin, locate the Apps button on your Sharp Aquos TV remote. Press the button to access the AppsNow system.
Step 2: Browse and select apps
Once you’re in the AppsNow system, you’ll be able to browse through various categories of apps. Select the category that interests you or use the search function to find a specific app.
Step 3: Install the desired app
After selecting the desired app, simply follow the on-screen instructions to install it on your Sharp Aquos TV. The installation process may vary depending on the app, but it is typically straightforward and user-friendly.
With the AppsNow system, adding apps to your Sharp Aquos TV has never been easier. Explore a wide range of apps and enhance your television experience with just a few simple steps.
| Advantages of Using AppsNow on Sharp Aquos TV | Disadvantages of Using AppsNow on Sharp Aquos TV |
|---|---|
|
|
Method #3: Adding Apps to Sharp Roku TV

If you own a Sharp Roku TV, adding apps is a simple and straightforward process. By accessing the Roku Channel Store, you can easily find and install your favorite apps to enhance your entertainment experience. Follow the step-by-step instructions below to get started.
Step 1: Connect your Sharp Roku TV to the internet
Before you can add apps to your Sharp Roku TV, ensure that it is connected to a stable internet connection. You can do this by navigating to the settings menu on your TV and selecting the network settings option. Follow the prompts to connect to your home Wi-Fi network.
Step 2: Access the Roku Channel Store
Once your Sharp Roku TV is connected to the internet, navigate to the Roku home screen by pressing the home button on your remote control. From there, scroll down and select the Streaming Channels option. This will take you to the Roku Channel Store.
Step 3: Find and install the desired app
In the Roku Channel Store, you can explore a wide variety of apps across different categories. Use the search function or browse through the available channels to find the app you want to add. Once you’ve found the desired app, select it, and choose the install option. Wait for the installation process to complete, and you’re all set to enjoy the added app on your Sharp Roku TV.
| Pros | Cons |
|---|---|
| Wide selection of apps available | Requires an internet connection |
| Easy-to-use interface | Some apps may require a subscription |
| Regular updates and new app releases | Not all apps are free |
Adding apps to your Sharp Roku TV opens up a world of entertainment possibilities. Whether you’re looking for streaming services, games, or productivity tools, the Roku Channel Store has you covered. Follow the steps outlined above, and start enjoying the benefits of a personalized app lineup on your Sharp Roku TV.
Method #4: Adding Apps on Sharp Android TV Using Play Store
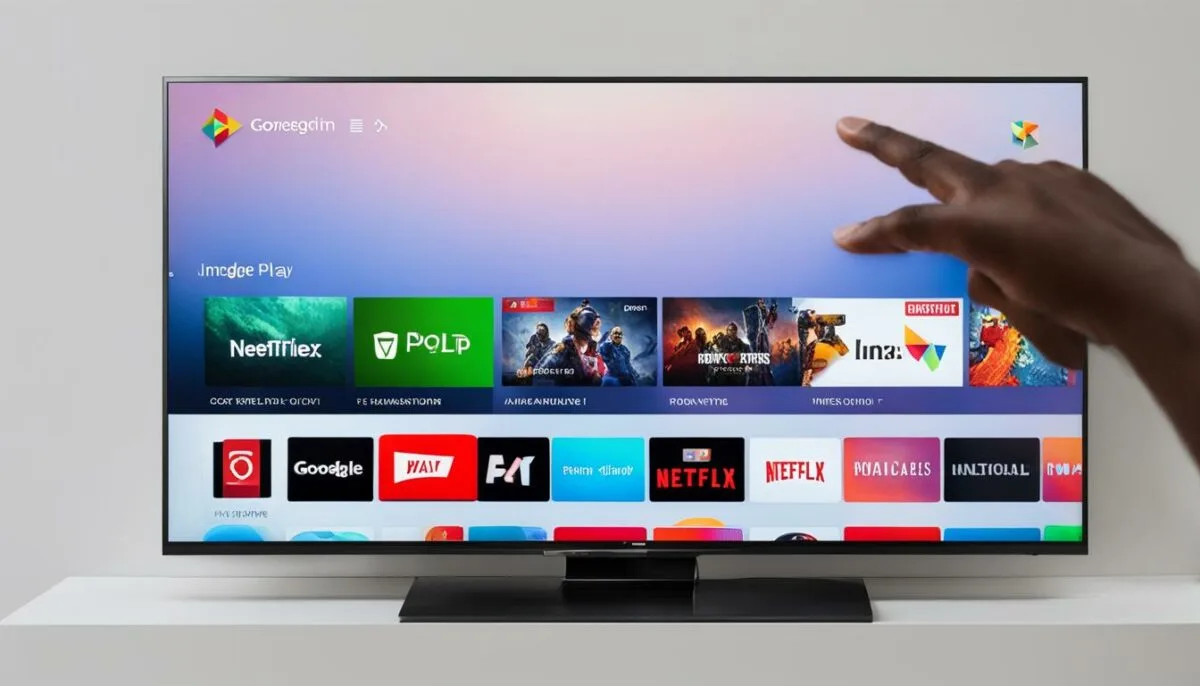
Sharp Android TV users have the convenience of accessing a wide range of apps through the Google Play Store. With just a few simple steps, you can easily download and install your favorite apps on your Sharp Android TV, enhancing your viewing experience.
To begin, ensure that your Sharp Android TV is connected to a stable WiFi network. This will allow you to access the Google Play Store and download apps seamlessly. Once connected, navigate to the home screen of your Sharp Android TV and locate the Play Store icon.
Click on the Play Store icon to open the app store. You will be greeted with a vast selection of apps tailored for users of Android TVs. Use the search function to find the specific app you wish to download. Once you’ve found the app, select it and click on the “Install” button to begin the installation process.
Wait for the app to download and install on your Sharp Android TV. Once the installation is complete, the app will appear on your home screen or in the app section of your TV. You can then launch the app and enjoy its features right on your Sharp Android TV. It’s that simple!
With the Google Play Store at your fingertips, adding apps to your Sharp Android TV has never been easier. Whether you’re looking for entertainment, productivity, or utility apps, the Play Store has a wide variety of options to cater to your needs. Start exploring the vast world of apps and make the most out of your Sharp Android TV.
Method #5: Adding Apps on Sharp Smart TV Using Chromecast
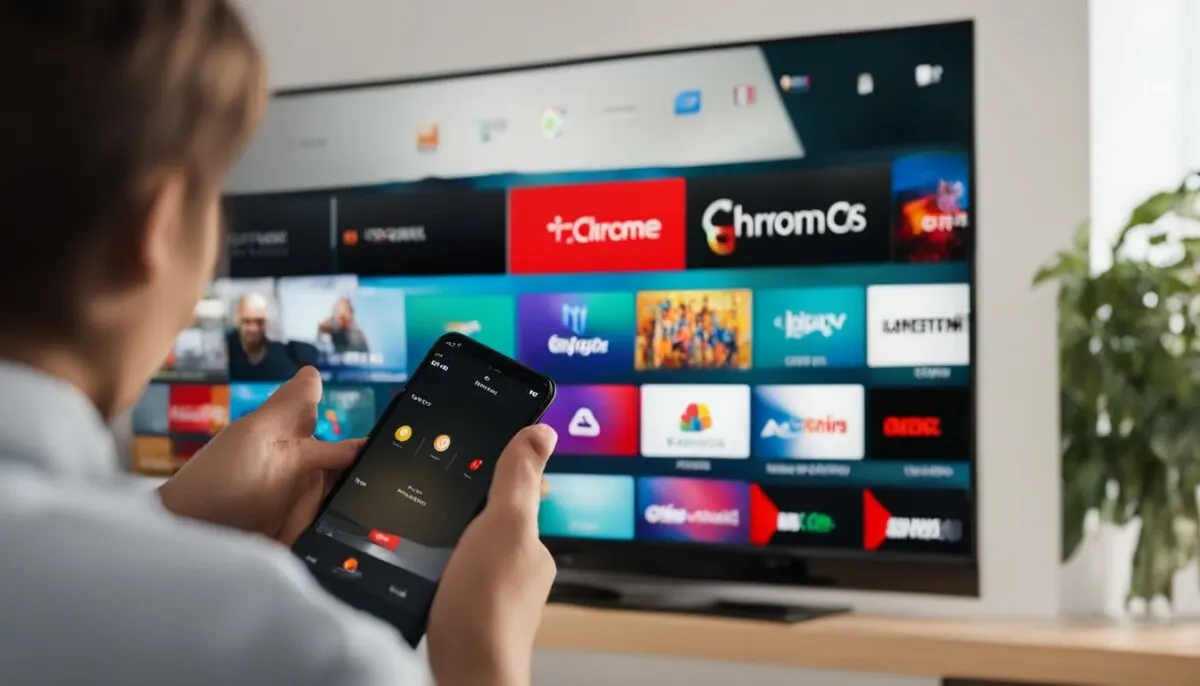
Another convenient way to add apps to your Sharp Smart TV is by utilizing a Chromecast dongle. With Chromecast, you can effortlessly cast your favorite apps from your phone directly to your Sharp Smart TV, expanding your entertainment options. Here’s how you can do it:
- Connect your phone and Chromecast to the same Wi-Fi network for a seamless connection.
- Install and launch the Google Home app on your phone. This app acts as a control center for managing your Chromecast device.
- Follow the setup process within the Google Home app to connect your Chromecast to your Sharp Smart TV. This typically involves selecting your Chromecast device and following the on-screen instructions.
- Once your Chromecast is connected, open the app you want to cast on your phone.
- Look for the cast icon within the app, which typically resembles a rectangle with Wi-Fi-like waves in the bottom left or right corner.
- Tap the cast icon and select your Sharp Smart TV from the list of available devices.
- The app will now start casting to your Sharp Smart TV, allowing you to enjoy your favorite content on the big screen.
With Chromecast, you can easily access a wide range of apps and streaming services on your Sharp Smart TV. Whether you’re watching videos, playing games, or browsing through social media, casting apps with Chromecast provides a seamless and immersive experience.
To enhance your streaming experience even further, ensure your Wi-Fi connection is stable and strong. This will help minimize buffering and interruptions, allowing you to fully enjoy the apps and content on your Sharp Smart TV.
Summary:
Adding apps to your Sharp Smart TV using Chromecast is a simple and convenient method. By following the steps outlined above, you can easily cast your favorite apps from your phone to your Sharp Smart TV. Ensure a stable Wi-Fi connection for optimal performance, and enjoy a wide range of apps and content on the big screen.
Summary
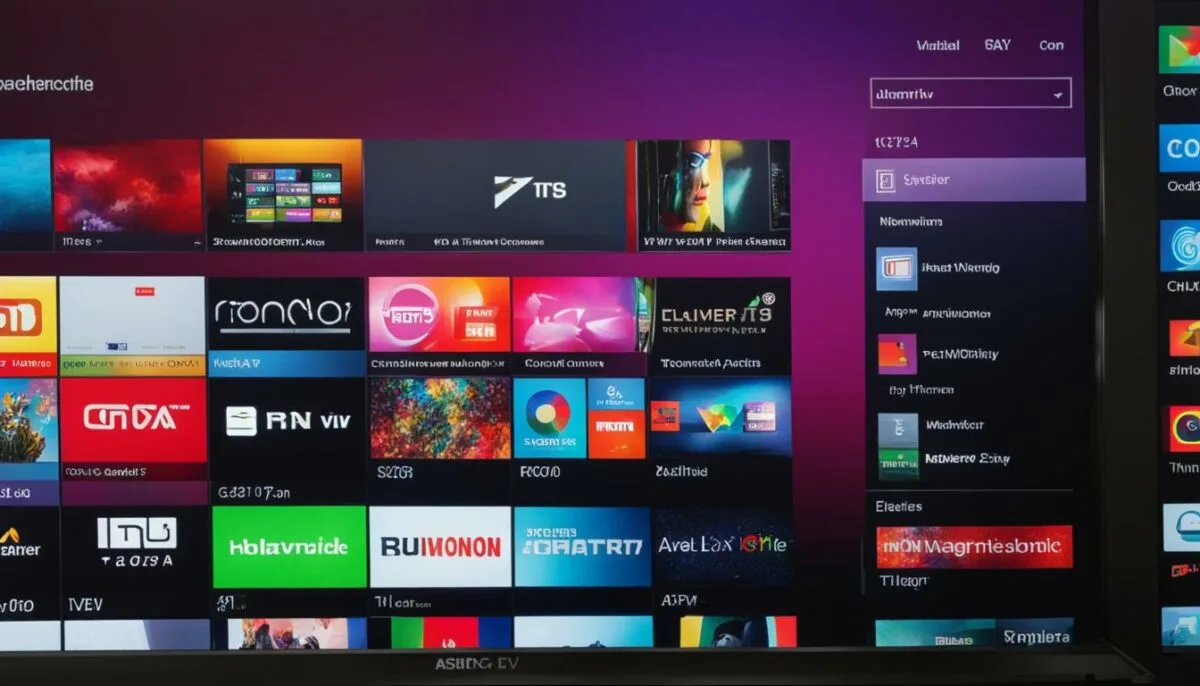
Adding apps to your Sharp Smart TV is a simple process that can enhance your viewing experience. In this article, we discussed five different methods to add apps to your Sharp Smart TV: using the VEWD App System, AppsNow, Roku TV, Google Play Store, and Chromecast. Each method offers its own unique features and benefits, allowing you to customize your TV with the apps you love.
The VEWD App System is a built-in app store on Sharp Smart TVs, providing access to a wide range of apps. AppsNow, on the other hand, is specifically designed for Sharp Aquos TVs, making it easy to browse and install apps. For Sharp Roku TV users, the Roku Channel Store offers a vast selection of apps to choose from.
If you have a Sharp Android TV, you can download and install apps directly from the Google Play Store, giving you access to a wide variety of apps and entertainment. Additionally, if you have a Chromecast dongle, you can cast apps from your phone to your Sharp Smart TV for a seamless viewing experience.
By adding apps to your Sharp Smart TV, you can enjoy a range of entertainment options, from streaming services to games and utilities. Take advantage of these methods to personalize your TV and make the most out of your Sharp Smart TV experience.
Table: Methods for Adding Apps to Sharp Smart TV
| Method | Supported TV Models | App Store | Installation Steps |
|---|---|---|---|
| VEWD App System | Most Sharp Smart TVs | VEWD App Store | 1. Turn on your Sharp Smart TV 2. Access the VEWD App Store 3. Browse and select the desired app 4. Download and install the app |
| AppsNow | Sharp Aquos TVs | AppsNow system | 1. Press the Apps button on your Sharp Aquos TV remote 2. Select the AppsNow system 3. Browse and select the desired app 4. Install the app |
| Roku TV | Sharp Roku TVs | Roku Channel Store | 1. Connect your Sharp Roku TV to the internet 2. Access the Roku Channel Store 3. Use the search function to find the desired app 4. Install the app |
| Google Play Store | Sharp Android TVs | Google Play Store | 1. Ensure your Sharp Android TV is connected to WiFi 2. Access the Google Play Store 3. Search for the desired app 4. Select “Install” to download and install the app |
| Chromecast | Most Sharp Smart TVs (with a Chromecast dongle) | Google Home app | 1. Connect your phone and Chromecast to the same internet connection 2. Install and launch the Google Home app 3. Follow the setup process to cast apps to your Sharp Smart TV |
Frequently Asked Questions
If you’re a Sharp Smart TV user, you may have some questions regarding its features and capabilities. In this section, we’ll address some frequently asked questions to help you better understand your Sharp Smart TV.
Does Sharp Smart TV have a web browser?
A common inquiry among Sharp Smart TV owners is whether their TV has a built-in web browser. Unfortunately, not all Sharp Smart TVs come with a web browsing feature. However, some newer models may offer a web browser as part of their functionality. It’s recommended to check the specifications and features of your specific Sharp Smart TV model to determine if it includes a web browser.
Is Sharp Aquos TV a Smart TV?
Sharp Aquos is a range of televisions produced by Sharp Corporation. While some Aquos models are Smart TVs, not all Aquos TVs have smart capabilities. To identify if your Sharp Aquos TV is a Smart TV, look for indications such as Wi-Fi connectivity, built-in app stores, and the ability to stream content from popular platforms like Netflix or Hulu. Checking the product documentation or consulting with the manufacturer’s website can provide more information about the smart features of your specific Aquos TV model.
How to identify the model of a Sharp TV?
If you’re unsure about the exact model of your Sharp TV, there are a few methods to identify it. The model information is usually located on the back or side of the TV and is typically displayed on a sticker or plate. You can also navigate through the TV’s settings menu to find the model information. Look for options such as “About,” “System,” or “Device Information.” Additionally, referring to the user manual or contacting Sharp customer support with the TV’s serial number can help you determine the specific model.
By clarifying these frequently asked questions, we hope to provide you with a better understanding of your Sharp Smart TV’s capabilities and assist you in maximizing your viewing experience.
| Question | Answer |
|---|---|
| Does Sharp Smart TV have a web browser? | Not all Sharp Smart TVs have a built-in web browser. Check the specifications of your model to confirm. |
| Is Sharp Aquos TV a Smart TV? | Some Sharp Aquos TVs are Smart TVs, but not all. Look for features like Wi-Fi connectivity and app stores to determine if your Aquos TV is a Smart TV. |
| How to identify the model of a Sharp TV? | Check the sticker or plate on the back or side of the TV, navigate through the settings menu, or consult the user manual or manufacturer’s website for model information. |
Downloading Apps on Sharp Smart TV and Other TV Platforms
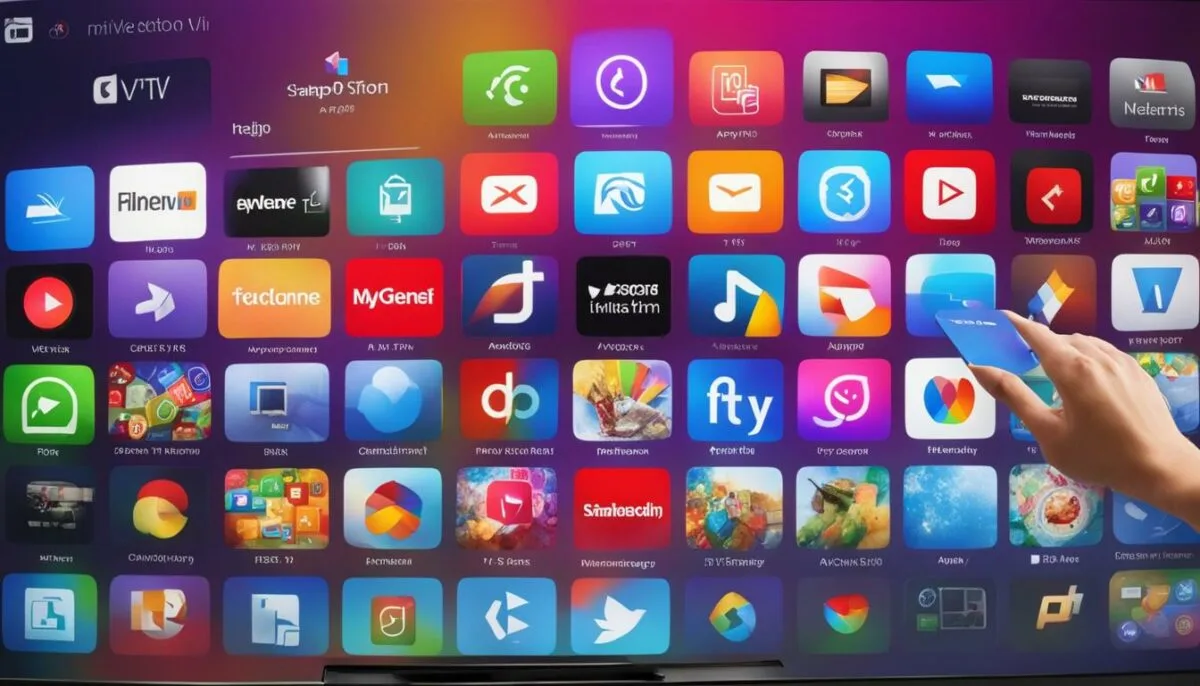
When it comes to downloading apps on your Sharp Smart TV, there are various methods available to choose from. Whether you’re using a Sharp Smart TV or another TV platform, it’s important to have a stable wireless connection to ensure smooth app downloads and updates. In this section, we will explore the different methods for downloading apps on Sharp Smart TVs and provide an overview of the app download process.
One method for downloading apps on a Sharp Smart TV is through the built-in app store. Sharp Smart TVs typically come with preloaded apps, but you can also add more apps to enhance your viewing experience. The specific steps for downloading apps may vary depending on the model of your Sharp Smart TV, but generally involve accessing the app store, browsing through the available apps, and selecting the desired app to download and install.
Another option for downloading apps on Sharp Smart TVs is to use external devices such as a Chromecast dongle. By connecting your phone and Chromecast to the same internet connection, you can cast apps from your phone to your Sharp Smart TV. This method allows you to access a wider range of apps and enjoy them on the big screen.
It’s worth noting that these methods may also apply to other TV platforms, depending on their compatibility and available app stores. For example, if you’re using a Sharp Roku TV, you can download apps through the Roku Channel Store. Similarly, if you have a Sharp Android TV, you can access the Google Play Store to download and install apps. Regardless of the TV platform you’re using, it’s important to follow the specific instructions provided by the manufacturer to ensure successful app downloads and installations.
Wrapping Up
In conclusion, adding apps to your Sharp Smart TV is a simple and convenient way to enhance your viewing experience. By following the step-by-step instructions provided in this guide, you can easily download and install apps using various methods such as the VEWD App System, AppsNow, Roku TV, Google Play Store, and Chromecast.
Whether you’re looking for entertainment, productivity, or utility apps, Sharp Smart TVs offer a range of options to cater to your needs. From streaming platforms to games and educational tools, the app store on your Sharp Smart TV has something for everyone.
Remember, having a stable internet connection is crucial when downloading apps on your Sharp Smart TV. Ensure that your TV is connected to your home Wi-Fi network or use an Ethernet cable for a more reliable connection.
By exploring the possibilities and adding apps to your Sharp Smart TV, you can personalize your entertainment and make the most of your viewing time. So go ahead, start downloading your favorite apps and enjoy a world of unlimited content right from your living room.
Table: Methods for Adding Apps to Your Sharp Smart TV
| Method | Requirements | Steps |
|---|---|---|
| VEWD App System | Sharp Smart TV with VEWD App Store | 1. Turn on your Sharp Smart TV 2. Access the VEWD App Store 3. Browse and select the desired app 4. Download and install the app |
| AppsNow | Sharp Aquos TV with AppsNow system | 1. Press the Apps button on your remote 2. Select the AppsNow system 3. Browse and select the desired app 4. Install the app |
| Roku TV | Sharp Roku TV | 1. Connect your Sharp Roku TV to the internet 2. Access the Roku Channel Store 3. Search for the desired app 4. Install the app |
| Google Play Store | Sharp Android TV | 1. Ensure your Sharp Android TV is connected to Wi-Fi 2. Access the Google Play Store 3. Search for the desired app 4. Select Install |
| Chromecast | Sharp Smart TV with Chromecast support, Chromecast dongle, smartphone | 1. Connect your Chromecast dongle to your Sharp Smart TV 2. Install and launch the Google Home app on your smartphone 3. Follow the setup process to cast your apps to the TV |
Conclusion
In conclusion, adding apps to your Sharp Smart TV is a simple and straightforward process that can greatly enhance your viewing experience. By following the step-by-step methods discussed in this guide, you can easily download and install apps using various options such as the VEWD App System, AppsNow, Roku TV, Google Play Store, and Chromecast.
With these methods at your disposal, you have the flexibility to choose the app store or platform that best suits your needs and preferences. Whether you want to explore a wide range of apps through the VEWD App System, utilize the AppsNow system on your Sharp Aquos TV, access the Roku Channel Store on your Sharp Roku TV, or enjoy the vast selection on the Google Play Store for your Sharp Android TV, there is an option for everyone.
By adding apps to your Sharp Smart TV, you can unlock a world of entertainment and utility. From streaming your favorite movies and TV shows to accessing news, sports, and productivity apps, the possibilities are endless. So don’t wait any longer; start adding apps to your Sharp Smart TV today and take your viewing experience to new heights!
FAQ
Does a Sharp Smart TV have a web browser?
Yes, most Sharp Smart TVs come with a built-in web browser that allows you to surf the internet directly on your TV screen.
Are Aquos TVs considered Smart TVs?
Yes, Aquos TVs are a line of Smart TVs manufactured by Sharp that offer a variety of smart features, including app support and internet connectivity.
How can I identify the model of my Sharp TV?
The model number of your Sharp TV can usually be found on the back of the TV or in the settings menu. It is typically a combination of letters and numbers.
How do I add apps to my Sharp Smart TV?
There are several methods to add apps to your Sharp Smart TV. You can use the VEWD App System, AppsNow, Roku TV, Google Play Store, or Chromecast. Each method has its own set of steps, which are outlined in this guide.
Can I download apps on my Sharp Smart TV?
Yes, you can download and install apps on your Sharp Smart TV using the various app platforms available, such as VEWD App System, AppsNow, Roku Channel Store, Google Play Store, and Chromecast.