Welcome to our guide on how to connect your Vizio Smart TV to WiFi effortlessly. Whether you enjoy streaming your favorite shows or accessing online content, establishing a stable WiFi connection is essential. In this article, we will walk you through the steps for both wireless and wired connections, ensuring you can enjoy a seamless streaming experience on your Vizio Smart TV.
Key Takeaways:
- Connecting your Vizio Smart TV to WiFi is essential for accessing online content and streaming your favorite shows.
- For wireless connection, power on your TV, navigate to the Network menu, select the correct Wi-Fi network, and enter the network password.
- If you prefer a wired connection, plug an Ethernet cable into your TV and router, and access the Wired Connection option in the Network menu.
- If you don’t have a remote, you can use alternative methods like a USB keyboard or a universal remote to connect your TV to WiFi.
- If you encounter any issues, troubleshoot the connectivity problems and contact Vizio customer support if needed.
Connecting Vizio Smart TV to WiFi Wirelessly

To fully enjoy the features and convenience of your Vizio Smart TV, it’s essential to connect it to WiFi wirelessly. By doing so, you can access online streaming services, browse the internet, and enjoy a world of digital content from the comfort of your couch. Follow these simple steps to connect your Vizio Smart TV to WiFi wirelessly:
- Turn on your Vizio Smart TV and grab the remote control.
- Press the Power button on the remote to power on the TV.
- Access the Menu on the TV by pressing the Menu button on the remote.
- Using the remote’s navigation buttons, navigate to the Network option in the Menu.
- Select the desired Wi-Fi network from the list of available networks.
- Use the on-screen keyboard to enter the network password.
- Once the correct network password is entered, select Connect.
If you encounter any issues during the process, make sure that your Vizio Smart TV is within range of your router. Additionally, verify that the network password is correct. These simple troubleshooting steps can often resolve common WiFi connectivity problems.
Connecting your Vizio Smart TV to WiFi wirelessly opens up a world of entertainment possibilities. Whether you want to stream your favorite shows, access online gaming platforms, or browse the web, a wireless connection ensures a seamless experience and eliminates the need for additional cables.
| Benefits of Connecting Vizio Smart TV to WiFi Wirelessly | Benefits of Connecting Vizio Smart TV with Ethernet |
|---|---|
| Convenience: No need for extra cables; your TV can be placed anywhere within your home’s WiFi range. | Stability: A wired connection provides a more stable and consistent network connection for uninterrupted streaming. |
| Versatility: WiFi connectivity allows access to a wider range of online content and streaming services. | Security: Wired connections offer a more secure network connection compared to wireless connections. |
| Flexibility: You can easily connect multiple devices to your WiFi network without the need for additional cables or ports. | Speed: Ethernet connections generally provide faster network speeds and lower latency. |
Connecting your Vizio Smart TV to WiFi wirelessly is a user-friendly process that brings your TV to life with endless entertainment possibilities. Enjoy seamless streaming, online gaming, and web browsing from the comfort of your living room.
Connecting Vizio Smart TV to WiFi with Ethernet
If you prefer a wired connection for your Vizio Smart TV, you can use an Ethernet cable to connect it to your router. This option provides a stable and reliable network connection for your TV. Here’s how you can connect your Vizio Smart TV to WiFi using Ethernet:
- Plug one end of the Ethernet cable into the Ethernet port on your Vizio Smart TV.
- Plug the other end of the Ethernet cable into an available port on your router.
- Power on your Vizio Smart TV and grab your TV remote.
- Press the Menu button on your TV remote to access the TV’s Menu.
- Navigate to the Network settings using the arrow keys on your remote.
- Select the Wired Connection option to establish a connection using Ethernet.
Make sure that the Ethernet cable is securely connected to both your TV and router. Loose connections can cause connectivity issues. Once the connection is established, your Vizio Smart TV will be able to access the internet through the wired connection. Enjoy a stable and reliable streaming experience with your Vizio Smart TV connected to WiFi via Ethernet.
| Pros | Cons |
|---|---|
| Provides a stable and reliable network connection | Requires an Ethernet cable and a nearby router |
| Eliminates potential WiFi signal interference | May limit the mobility of your Vizio Smart TV |
| Can handle higher bandwidth requirements | Dependent on the availability of an Ethernet port on your TV and router |
Connecting Vizio Smart TV to WiFi without a Remote
If you find yourself without a remote for your Vizio Smart TV, don’t worry! There are alternative methods that you can use to connect your TV to WiFi and enjoy all its features. Here are three options:
Option 1: Use a USB Keyboard
If you have a USB keyboard, you can connect it to your Vizio Smart TV and use it to navigate the on-screen menu. Simply plug the USB keyboard into the TV’s USB port and follow the instructions on the screen to set up the WiFi connection. You can use the arrow keys and the Enter key on the keyboard to navigate through the setup process. Once connected, your Vizio Smart TV will be ready to stream content over WiFi.
Option 2: Use a Universal Remote
If you have a universal remote, you can use it to control your Vizio Smart TV and connect it to WiFi. Start by turning on the TV using the Power button on the TV itself. Then, use the universal remote to navigate to the Network menu. Select your WiFi network and enter the password to establish the connection. Once connected, your Vizio Smart TV will be able to access the internet and stream content.
Option 3: Use an IR Blaster App
If you have an older Android phone with an IR blaster, you can download an IR blaster app and use it to control your Vizio Smart TV. Point the IR blaster at your TV and use the app to navigate to the Network menu. Select your WiFi network and enter the password to connect your TV to WiFi. This method allows you to connect your Vizio Smart TV to WiFi without a physical remote.
By using these alternative methods, you can easily connect your Vizio Smart TV to WiFi even without a remote. Choose the option that suits you best and enjoy seamless streaming on your TV.
Troubleshooting Vizio Smart TV WiFi Issues
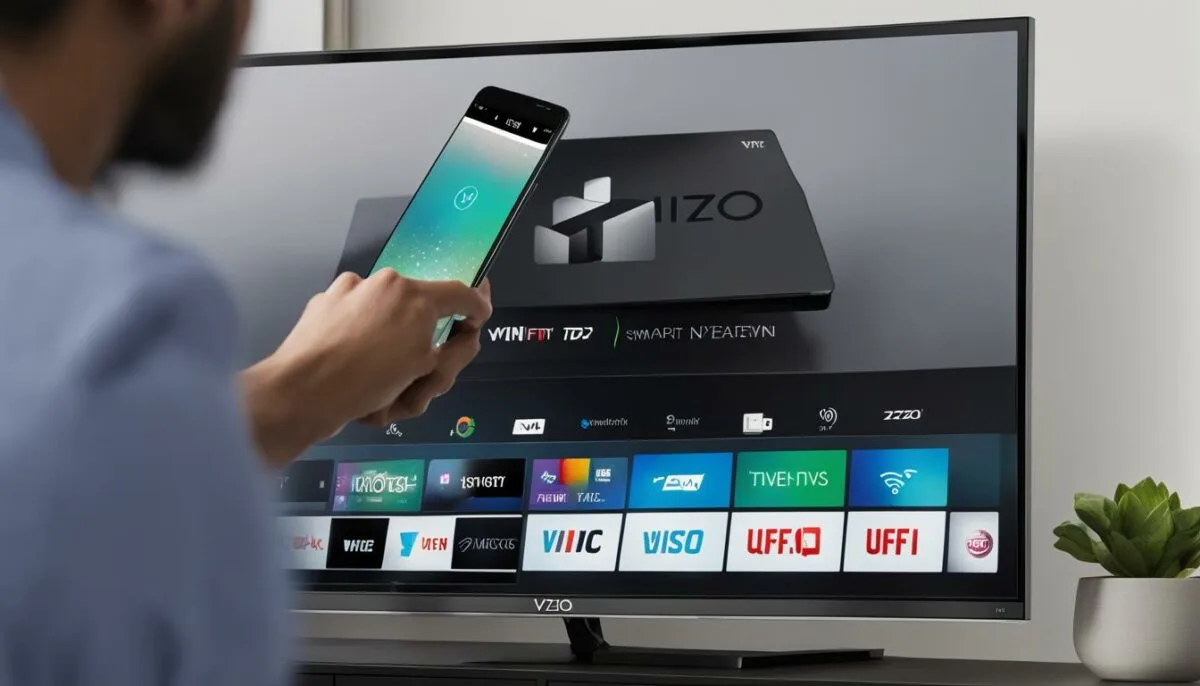
If you are experiencing WiFi issues with your Vizio Smart TV, don’t worry. There are several troubleshooting steps you can take to resolve the problem and get back to enjoying your favorite shows and movies. Here are some tips to help you fix Vizio Smart TV WiFi issues:
1. Check your WiFi signal strength
Make sure your Vizio Smart TV is within range of your router and that there are no physical obstructions, such as walls or large objects, blocking the WiFi signal. Weak signal strength can lead to a poor connection or frequent disconnections. Consider moving your router closer to your TV or using a WiFi extender for better coverage.
2. Restart your router and TV
Sometimes, a simple restart can resolve WiFi connectivity issues. Turn off both your router and Vizio Smart TV, wait for a few seconds, and then power them back on. This can refresh the connection and clear any temporary glitches that may be affecting your WiFi.
3. Update your TV firmware
Outdated firmware can sometimes cause WiFi problems. Check for available updates for your Vizio Smart TV and install them if necessary. Firmware updates often include bug fixes and improvements that can enhance network connectivity and resolve issues.
If these troubleshooting steps don’t solve the WiFi issues with your Vizio Smart TV, it’s recommended to contact Vizio customer support for further assistance. They have the expertise to help you resolve any technical problems and ensure a seamless streaming experience.
| Problem | Solution |
|---|---|
| Weak WiFi signal | Move your router closer to the TV or use a WiFi extender for better coverage. |
| Frequent disconnections | Restart your router and TV to refresh the connection. |
| Outdated firmware | Update your TV firmware to the latest version. |
Using a USB Keyboard to Connect Vizio Smart TV to WiFi
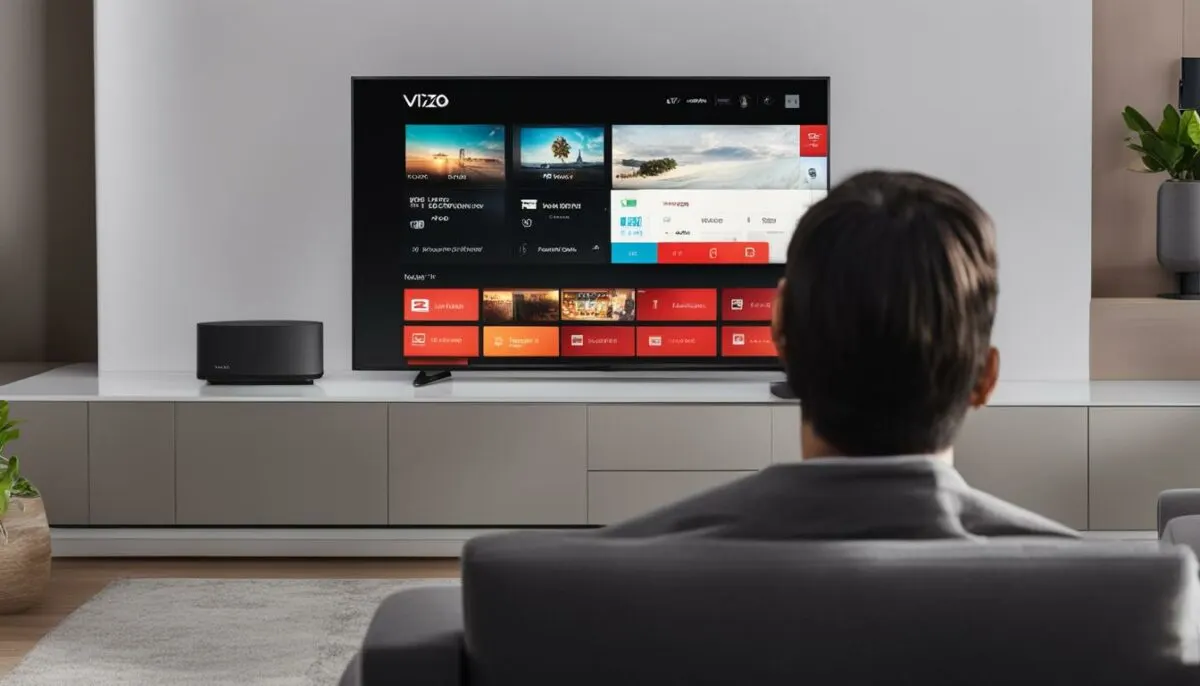
Connecting your Vizio Smart TV to WiFi without a remote can be easily achieved using a USB keyboard as an alternative input method. With a USB keyboard, you can navigate through the TV’s on-screen menu and set up the WiFi connection effortlessly.
To connect your Vizio Smart TV to WiFi using a USB keyboard, follow these simple steps:
- Ensure that your TV is powered on and ready.
- Connect the USB keyboard to the TV’s USB port.
- On your TV’s remote control, press the Menu button.
- Using the arrow keys on the USB keyboard, navigate to the Network or Settings menu.
- Find the WiFi or Wireless option and select it.
- Choose the appropriate WiFi network from the list.
- Using the USB keyboard, enter the network password if required.
- Press Enter or OK to establish the WiFi connection.
By following these steps, you can easily connect your Vizio Smart TV to WiFi using a USB keyboard as an alternative to a traditional remote control. This method provides a convenient way to set up the WiFi connection without the need for a dedicated remote.
Using a Universal Remote to Connect Vizio Smart TV to WiFi
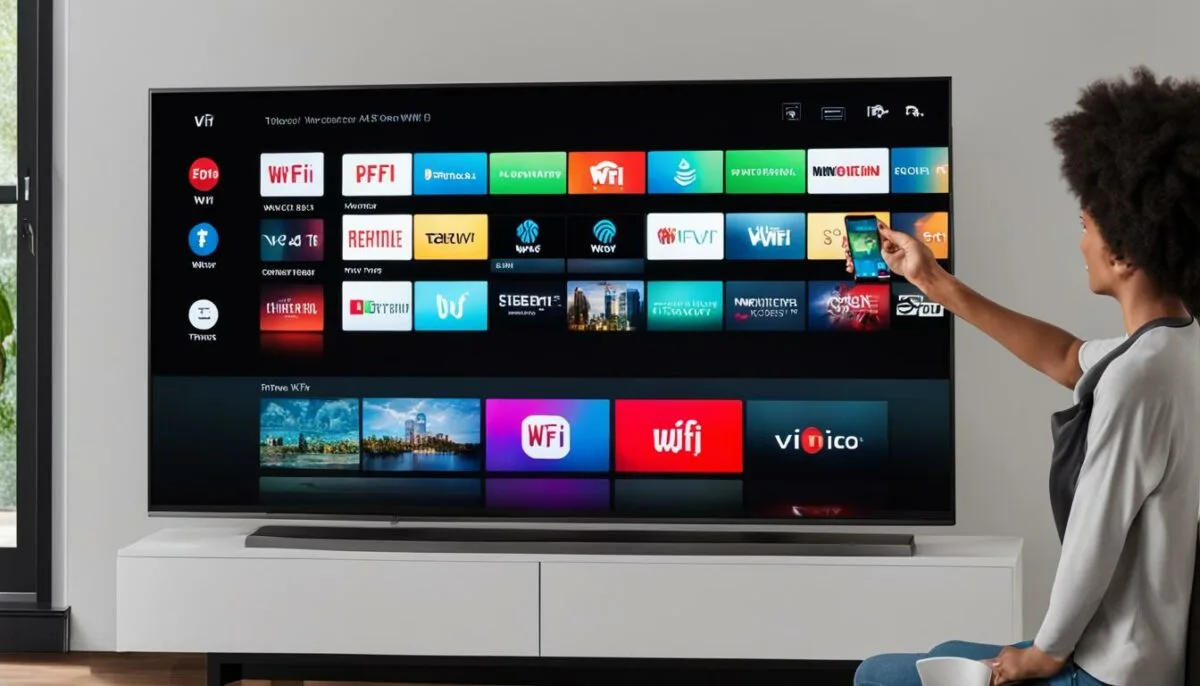
If you find yourself without a remote for your Vizio Smart TV, don’t worry. You can still connect it to WiFi using a universal remote. Here’s how:
- Turn on your TV using the Power button on the TV itself, since you don’t have a connected remote.
- Grab your universal remote and select the input/source button to ensure you are on the correct input for the TV.
- Use the universal remote to navigate to the Network menu on your Vizio Smart TV. This can usually be found in the TV’s settings or options.
- Select your Wi-Fi network from the available options.
- Enter the password for your Wi-Fi network using the remote’s keypad.
- Once you have entered the password, press the Enter or OK button on the remote to establish the connection.
By following these steps, you can successfully connect your Vizio Smart TV to WiFi using a universal remote. Remember to keep your remote handy for future control of your TV and to enjoy uninterrupted streaming of your favorite content.
Using an IR Blaster App to Connect Vizio Smart TV to WiFi

If you have an older Android phone with an IR blaster, you can use an IR blaster app to control your Vizio Smart TV and connect it to WiFi. Download the compatible app from the Play Store, select the Infrared (IR) option when prompted, and point the IR blaster at your TV to control it. Use the app to navigate to the Network menu and select your Wi-Fi network. Enter the password to establish the connection. This method allows you to connect your Vizio Smart TV to WiFi without a physical remote.
Not having a remote doesn’t have to be a hurdle in connecting your Vizio Smart TV to WiFi. With an IR blaster app, you can take control of your TV and easily access the Network menu to establish the WiFi connection. This method is especially useful if you have an older Android phone with an IR blaster, as it allows you to utilize the technology to connect and control your Vizio Smart TV.
By downloading the IR blaster app and following the on-screen instructions, you can conveniently navigate through the TV’s menu and connect to your Wi-Fi network. It’s important to note that the range of the IR blaster may vary, so ensure that you are within range of your Vizio Smart TV for optimal functionality. Once connected to WiFi, you can enjoy a seamless streaming experience on your Vizio Smart TV without the need for a physical remote.
Keep in mind that IR blaster apps are specific to the Android platform and may not be available for all devices. Before proceeding with this method, check the compatibility of your Android phone and ensure that it has an IR blaster. If your phone doesn’t have an IR blaster or you’re using a different operating system, consider alternative methods such as using a USB keyboard or a universal remote to connect your Vizio Smart TV to WiFi.
Connecting Vizio Smart TV to WiFi with an Ethernet Cable
To connect your Vizio Smart TV to WiFi using an Ethernet cable, follow these simple steps:
- Step 1: Plug one end of the Ethernet cable into your TV’s Ethernet port. Make sure it is securely connected.
- Step 2: Take the other end of the Ethernet cable and plug it into an available port on your router. Again, ensure a secure connection.
- Step 3: Turn on your Vizio Smart TV and access the Menu on your TV’s remote control.
- Step 4: Navigate to the Network settings and select your home network from the list of available networks.
- Step 5: If prompted, enter the password for your WiFi network using the on-screen keyboard.
- Step 6: Once the password is entered, select Connect to establish the wired connection between your TV and WiFi.
This method provides a stable and reliable network connection for your Vizio Smart TV. With a wired connection, you can enjoy uninterrupted streaming and a faster internet connection for a seamless viewing experience.
| Benefits of Connecting Vizio Smart TV to WiFi with an Ethernet Cable |
|---|
| Ethernet connection offers a more stable and reliable network connection compared to wireless. |
| With an Ethernet connection, you can experience faster internet speeds, resulting in smoother streaming and reduced buffering. |
| By using an Ethernet cable, you can ensure a secure connection between your TV and router, minimizing the risk of signal interference. |
By following these steps, you can easily connect your Vizio Smart TV to WiFi using an Ethernet cable. Enjoy a seamless streaming experience with a stable and reliable network connection.
Conclusion
Connecting your Vizio Smart TV to WiFi is a simple and convenient process that allows you to enjoy seamless streaming and access a wide range of online content. Whether you choose a wireless or wired connection, following the steps outlined in this guide will ensure a successful setup.
If you encounter any issues during the setup process, don’t worry. Troubleshoot any connectivity problems by ensuring your TV is within range of your router, checking for loose connections, and restarting your router and TV. If the issues persist, don’t hesitate to reach out to Vizio customer support for further assistance.
By connecting your Vizio Smart TV to WiFi, you can enhance your viewing experience and unlock a world of entertainment options. Stream movies, TV shows, and music, and explore a variety of apps and streaming platforms from the comfort of your living room. Enjoy the convenience and flexibility of wireless connectivity with your Vizio Smart TV!
FAQ
How do I connect my Vizio Smart TV to WiFi wirelessly?
To connect wirelessly, power on your TV, access the Menu, navigate to Network, select the correct Wi-Fi network, enter the network password, and connect.
Can I connect my Vizio Smart TV to WiFi using an Ethernet cable?
Yes, you can connect your TV to WiFi using an Ethernet cable. Plug one end into the TV and the other end into the router, access the Menu, navigate to Network, and choose the Wired Connection option.
What should I do if I don’t have a remote for my Vizio Smart TV?
If you don’t have a remote, you can use a USB keyboard to navigate the TV’s menu and set up the WiFi connection. You can also use a universal remote or an Android phone with an IR blaster to control the TV and access the Network menu.
How can I troubleshoot WiFi issues with my Vizio Smart TV?
To troubleshoot WiFi issues, ensure your TV is within range of the router and restart both the router and TV. Update the TV firmware if needed. If problems persist, contact Vizio customer support for further assistance.
How do I use a USB keyboard to connect my Vizio Smart TV to WiFi?
Connect the USB keyboard to the TV’s USB port, follow the on-screen instructions, and use the arrow keys and Enter key on the keyboard to set up the WiFi connection.
Can I use a universal remote to connect my Vizio Smart TV to WiFi?
Yes, you can use a universal remote to navigate to the Network menu, select your Wi-Fi network, and enter the password to establish the connection.
How can I connect my Vizio Smart TV to WiFi without a remote?
If you have an Android phone with an IR blaster, you can download an app to control the TV and access the Network menu to connect to WiFi without a physical remote.
What are the steps to connect my Vizio Smart TV to WiFi using an Ethernet cable?
Plug one end of the Ethernet cable into the TV’s Ethernet port and the other end into the router. Access the Menu, navigate to Network, and select your home network to establish the wired connection.
How do I ensure a stable wireless connection for my Vizio Smart TV?
Check if your TV is within range of the router, make sure the network password is correct, and troubleshoot any connectivity problems that may arise.