Are you struggling to figure out how to get Peacock on your older Vizio Smart TV? Look no further! In this comprehensive guide, we’ll walk you through the necessary steps to install and stream Peacock on your Vizio TV. With the Peacock app, you’ll have unlimited access to your favorite shows and movies, and we’re here to help make that happen.
Before we begin, it’s important to note that older Vizio Smart TVs may require a software update to access certain streaming apps, including Peacock. So, let’s dive in and get started!
Key Takeaways:
- Getting Peacock on older Vizio Smart TVs requires some steps.
- Compatibility with Peacock must be verified before proceeding.
- Updating the Vizio SmartCast software is essential to ensure smooth app installation and functionality.
- Accessing the app store on your Vizio TV and searching for the Peacock app is straightforward.
- Navigating the Peacock app on your Vizio TV and optimizing picture and sound settings can enhance your streaming experience.
Understanding Older Vizio Smart TVs
If you own an older Vizio Smart TV, it’s essential to know its capabilities and limitations when it comes to accessing streaming apps like Peacock. You may need to update the Vizio TV software to access certain apps, including Peacock.
Vizio is known for providing software updates to enhance user experience and fix bugs. However, older TV models may not receive the same frequency of updates as newer ones. Therefore, it’s crucial to check the software version on your older Vizio Smart TV and update it if necessary to access Peacock.
Here’s how to check for software updates on your older Vizio Smart TV:
- Using your Vizio remote, press the menu button.
- Go to “Settings” and click on “System.”
- Click on “Check for Updates.”
If your TV requires an update, follow the on-screen instructions to download and install the latest version of the Vizio SmartCast software.
It’s worth noting that not all older Vizio Smart TVs are compatible with the Peacock app, despite system updates. Compatibility requirements vary depending on the model and software version. We’ll cover how to check compatibility in the next section to ensure you can seamlessly enjoy Peacock on your older Vizio Smart TV.
Checking Compatibility with Peacock
Before proceeding with the installation of the Peacock app on your older Vizio Smart TV, it’s essential to check if your device is compatible with Peacock. Not all Vizio Smart TV models support the Peacock app.
To ensure compatibility, your Vizio TV must have SmartCast 4.0 or higher and run firmware version 5.0.28.1 or newer. If your device does not meet these requirements, you may need to consider updating your TV or purchasing a compatible streaming device like Roku or Fire TV Stick.
If you’ve verified that your Vizio Smart TV meets the compatibility requirements and you still encounter issues, ensure that your TV is connected to the internet and that your Peacock app is up-to-date. If you continue to experience problems, try restarting your TV or contacting Peacock’s customer support team for further assistance.
Table: List of Peacock Compatible Devices
| Device | Requirements |
|---|---|
| Vizio Smart TV | SmartCast 4.0 or higher, firmware version 5.0.28.1 or newer |
| Roku | Roku OS 9.3 or higher |
| Fire TV Stick | Fire OS 5.2.6.8 or higher |
It’s essential to ensure compatibility before attempting to install the Peacock app on your Vizio Smart TV to avoid any installation or performance issues.
Updating Vizio SmartCast Software

If you have an older Vizio Smart TV, it may require a software update to access the Peacock app. Here are the steps to update your Vizio SmartCast software:
- Press the “V” button on your Vizio remote to launch the SmartCast Home screen.
- Select “Settings” and press “OK.”
- Choose “System,” then “Check for Updates.”
- If an update is available, select “Download and Install.”
- Wait for the update to download and install, then restart your TV.
It’s important to keep your Vizio SmartCast software up to date to ensure smooth app installation and functionality. If you encounter any issues during the update process, consult your TV manual or contact Vizio customer support for assistance.
Accessing the App Store on Vizio Smart TV
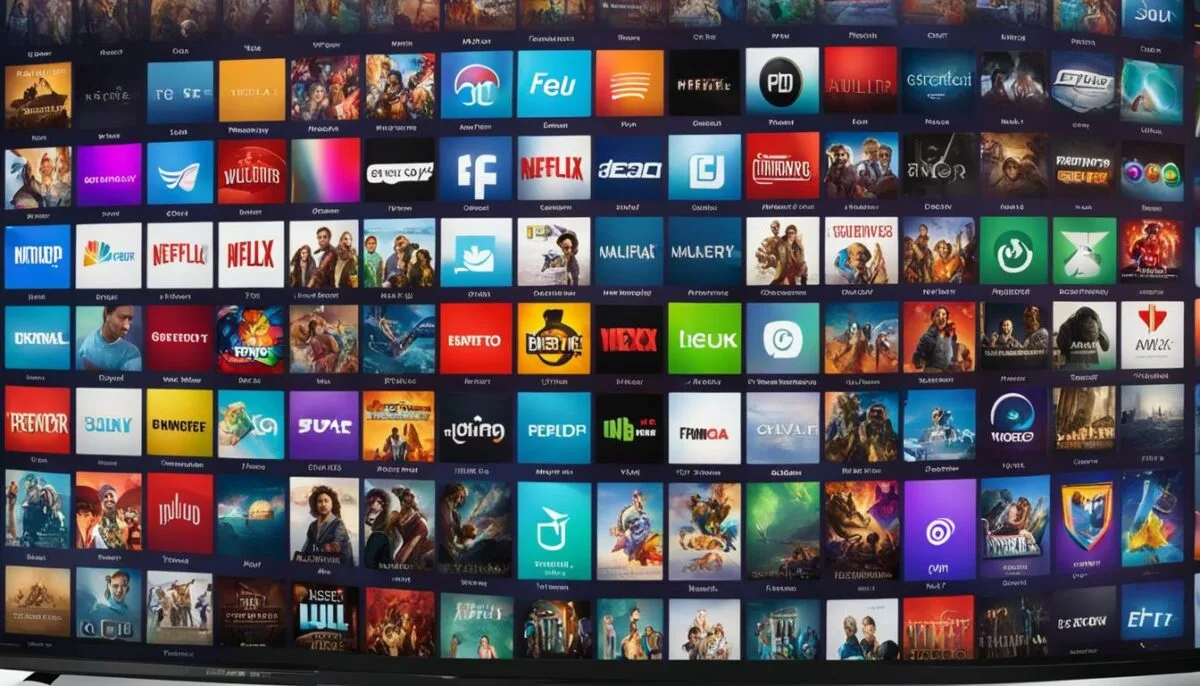
Before you can download Peacock on your older Vizio Smart TV, you need to access the app store. Follow these simple steps:
- Navigate to the Vizio SmartCast Home screen using your TV remote.
- Select the “V” button or press the “Home” button on your remote.
- Using the arrows on the remote, select “Apps.”
- Scroll through the list of available apps or use the search function to find “Peacock.”
- Select “Peacock” in the search results and press “OK.”
Once you’ve selected the app, click “Install” to begin the download process. Be patient as this may take a few minutes depending on your internet speed.
Once the download is complete, you can open the app and start streaming your favorite content.
Logging in to Peacock on Vizio Smart TV

Once you’ve successfully installed the Peacock app on your Vizio Smart TV, you can start streaming your favorite content. However, before you can do that, you’ll need to log in to your Peacock account. Here’s how:
- Open the Peacock app on your Vizio Smart TV.
- Select “Sign In” from the app’s home screen.
- Enter your Peacock account credentials (email and password).
- Select “Sign In.”
If you don’t have a Peacock account yet, you can sign up for one through the app or on the Peacock website. Once you’ve signed up, use your account credentials to log in and start streaming on your Vizio Smart TV.
Make sure you’re connected to a stable internet connection to avoid any interruptions while streaming. If you encounter any issues logging in to Peacock on your Vizio Smart TV, refer to the troubleshooting section of this guide for solutions.
Navigating the Peacock App on Vizio Smart TV
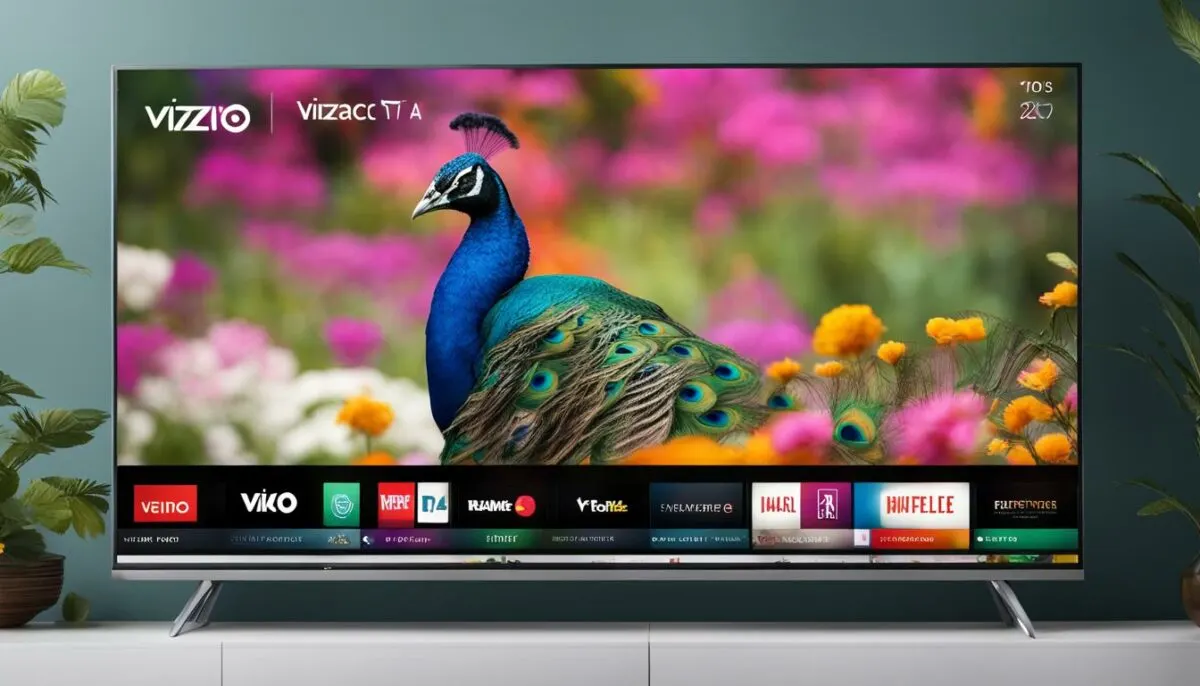
After successfully installing the Peacock app on your Vizio Smart TV, it’s time to familiarize yourself with its interface. Here’s what you need to know:
Browse Section
The Browse section on the Peacock app home screen is where you can find new and popular content across various genres. You can select from options such as Trending, Popular, Movies, TV Shows, and more.
Live TV Section
The Live TV section allows you to watch live TV channels on Peacock, including news, sports, and entertainment channels. You can even browse the TV guide to see the schedule of upcoming shows on each channel.
Channels Section
The Channels section on Peacock allows you to access curated playlists of TV shows and movies based on specific themes or genres. You can select channels such as SNL Vault for Saturday Night Live episodes or Peacock Reality for reality TV shows.
Search Feature
If you’re looking for a specific show or movie, the Search feature on the Peacock app can help you find it. Simply type in the name of the content you’re looking for, and the app will display relevant results.
With these navigation options, you can easily find your favorite shows and movies on the Peacock app on your Vizio Smart TV.
Troubleshooting Peacock on Older Vizio Smart TV

If you encounter issues while using the Peacock app on your older Vizio Smart TV, don’t panic! We’ve compiled a list of common problems and solutions below to help you get back to streaming smoothly.
Peacock App Not Working on Vizio TV
- If the Peacock app isn’t working on your Vizio TV, try restarting your TV and checking your internet connection. A weak or unstable internet connection can cause app malfunctions.
- You can also try uninstalling and reinstalling the Peacock app on your Vizio TV to see if that resolves the issue.
- Verify that your software is up to date and meets the compatibility requirements for the Peacock app. Refer to the previous sections of this guide for instructions on checking for software updates and verifying compatibility.
Audio or Video Quality Issues
- If you’re experiencing poor audio or video quality, check your Wi-Fi signal strength. A weak signal can cause buffering or poor resolution.
- Verify that your internet speed meets the requirements for streaming on Peacock. According to Peacock, you need a minimum internet speed of 3Mbps for standard definition and 5Mbps for high definition.
- Adjust the picture and sound settings on your Vizio TV to optimize the audiovisual quality. Refer to the previous section of this guide for instructions on optimizing settings.
If these solutions don’t resolve your issues, consider contacting the Peacock support team for further assistance. You can find their contact information on the Peacock website.
Optimizing Picture and Sound Settings
Enhance your Peacock watching experience on older Vizio Smart TV by optimizing the picture and sound settings. These simple adjustments can make a world of difference in your streaming quality.
Picture Settings
Firstly, adjust your TV’s picture settings to achieve the best possible viewing experience. On your older Vizio Smart TV, you can access the picture settings by pressing the “Menu” button on your remote and selecting “Picture” from the menu.
Here are some recommended picture settings:
| Setting | Recommended Value |
|---|---|
| Brightness | 50 |
| Contrast | 50 |
| Color | 50 |
| Sharpness | 0 |
Adjusting the backlight setting can also improve picture quality on older Vizio Smart TVs. If your TV has a backlight setting, adjust it to your preferred value. Generally, a higher backlight value will result in a brighter picture.
Sound Settings
Next, optimize your TV’s sound settings to achieve the best audio quality. You can access the sound settings on your older Vizio Smart TV by pressing the “Menu” button on your remote and selecting “Audio” from the menu.
Here are some recommended sound settings:
| Setting | Recommended Value |
|---|---|
| Audio Mode | Custom |
| Bass | 40 |
| Treble | 40 |
Adjusting the equalizer settings can also improve the overall sound quality on older Vizio Smart TVs. Experiment with the equalizer to find the best settings for your setup.
By following these simple picture and sound optimizations, you can enjoy an immersive streaming experience on your older Vizio Smart TV with Peacock.
Exploring Peacock’s Content Library
The Peacock app on Vizio Smart TV offers a broad range of content across various genres, catering to different tastes and preferences. Whether you’re a fan of classic movies, binge-worthy TV series, or exclusive Peacock originals, there’s something for everyone to enjoy.
To help you navigate through the vast content library, we’ve compiled a list of popular shows and movies available on Peacock:
| Show Title | Genre | Description |
|---|---|---|
| The Office | Comedy | A mockumentary sitcom that follows the everyday lives of office employees at Dunder Mifflin Paper Company. |
| Yellowstone | Drama | A modern Western series that depicts the Dutton family’s struggles to protect their ranch from land developers and enemies. |
| Jurassic Park | Action/Adventure | The classic sci-fi film about a theme park of cloned dinosaurs that goes haywire and begins to attack visitors. |
| Psych 2: Lassie Come Home | Comedy | A Peacock original movie that follows Shawn and Gus as they return to Santa Barbara to help solve a crime, and to visit their old friend Lassiter who’s in a recovery clinic. |
Peacock also offers various channels, such as news, sports, and reality TV. You can access live streaming channels like NBC News, TODAY All Day, and E! News, among others, to stay up-to-date with the latest happenings in real-time.
The content library is frequently updated with new releases and exclusive content, so be sure to check in regularly to see what’s new. Use the search feature on the Peacock app to find a specific title or genre, or browse through the different categories available to discover hidden gems.
Discovering Additional Features on Peacock
Peacock offers more than just your favorite shows and movies. Let’s take a closer look at some of the additional features available on the Peacock app for your Vizio Smart TV:
Live Sports
For sports fans, Peacock offers live sports coverage for events like the Premier League, NFL, and more. You can watch games in real-time or catch up on highlights from past matches.
Kids’ Zone
If you have children, Peacock’s Kids’ Zone features a variety of kid-friendly content ranging from TV shows to movies. You can rest easy knowing your kids are watching age-appropriate programs.
Peacock Channels
These curated channels offer a continuous stream of content based on specific genres like news, reality TV, or true crime. Tune in and enjoy a never-ending stream of entertainment.
“Peacock Channels is a game-changer. I can leave it on in the background and always find something new to watch.” – Peacock user
Personalized Recommendations
Based on your viewing history, Peacock provides personalized recommendations for new shows and movies to check out. It’s an excellent way to discover new content you might have otherwise overlooked.
Exclusive Content
Peacock features exclusive content you won’t find anywhere else, like “The Office” extended episodes and “Punky Brewster” reboot. It’s an excellent reason to subscribe to Peacock’s premium service.
Parental Controls
For parents who want to monitor their children’s viewing habits, Peacock offers parental controls. You can set up a PIN code to restrict access to certain shows or movies.
As you can see, Peacock on your Vizio Smart TV offers many additional features beyond traditional streaming services. Take advantage of them and make the most of your subscription.
Conclusion
Congrats on successfully installing and accessing the Peacock app on your older Vizio Smart TV! We hope you found this guide helpful and informative. With unlimited access to your favorite TV shows and movies, there’s no limit to the entertainment you can enjoy.
Keep Your TV Updated
Remember to keep your older Vizio Smart TV updated to ensure continued compatibility with the Peacock app, as well as other streaming services. Check for software updates regularly to avoid any issues with app installation or functionality.
Explore Peacock’s Features
Peacock offers a wide range of features to enhance your streaming experience. Take advantage of personalized recommendations, exclusive content, and more. Don’t hesitate to explore the app’s content library and discover new shows and movies to enjoy.
Optimize Your Settings
Finally, take the time to optimize your picture and sound settings to achieve the best possible audiovisual quality. This will ensure that you get the most out of your Peacock viewing experience on your older Vizio Smart TV.
Thank you for choosing our comprehensive guide to access Peacock on your older Vizio Smart TV. We hope you enjoy your streaming experience!
FAQ
How do I get Peacock on my older Vizio Smart TV?
To get Peacock on your older Vizio Smart TV, you will need to follow the steps outlined in this comprehensive guide. We’ll walk you through the process, so you can start enjoying your favorite shows and movies effortlessly.
What should I know about older Vizio Smart TVs?
Older Vizio Smart TVs may require a software update to access certain streaming apps like Peacock. It’s important to understand the capabilities and limitations of these models before proceeding.
How can I check if my older Vizio Smart TV is compatible with Peacock?
Checking compatibility with Peacock is crucial. We’ll discuss the compatibility requirements and address any issues you may encounter while trying to use the Peacock app on your Vizio Smart TV.
How do I update the Vizio SmartCast software on my older Vizio Smart TV?
To ensure smooth app installation and functionality, it’s essential to update the Vizio SmartCast software on your older Vizio Smart TV. We’ll guide you through the update process step by step.
How can I access the app store on my Vizio Smart TV to download Peacock?
In this section, we’ll provide step-by-step instructions on how to access the app store on your Vizio Smart TV and search for the Peacock app. We’ll guide you through the process of downloading and installing Peacock.
How do I log in to Peacock on my Vizio Smart TV?
Once you’ve successfully installed the Peacock app, we’ll guide you through the process of logging in using your Peacock account credentials. Get ready to start enjoying your favorite content!
How do I navigate the Peacock app on my Vizio Smart TV?
Familiarize yourself with the Peacock app interface on your Vizio Smart TV. We’ll provide an overview of the app’s features and navigation options to enhance your streaming experience.
What should I do if I encounter issues with Peacock on my older Vizio Smart TV?
If you encounter any issues while using the Peacock app on your older Vizio Smart TV, we’ll troubleshoot common problems and provide solutions to ensure smooth operation.
How can I optimize the picture and sound settings on my older Vizio Smart TV for Peacock?
To enhance your Peacock streaming experience on your older Vizio Smart TV, we’ll suggest optimizing the picture and sound settings to achieve the best audiovisual quality.
What can I expect from Peacock’s content library on my Vizio Smart TV?
Dive into the vast content library provided by Peacock on your Vizio Smart TV. We’ll guide you through various genres and recommend popular shows and movies worth exploring.
What additional features does Peacock offer on my Vizio Smart TV?
Uncover the additional features and functionalities offered by Peacock on your Vizio Smart TV. We’ll highlight exclusive content, personalized recommendations, and more.