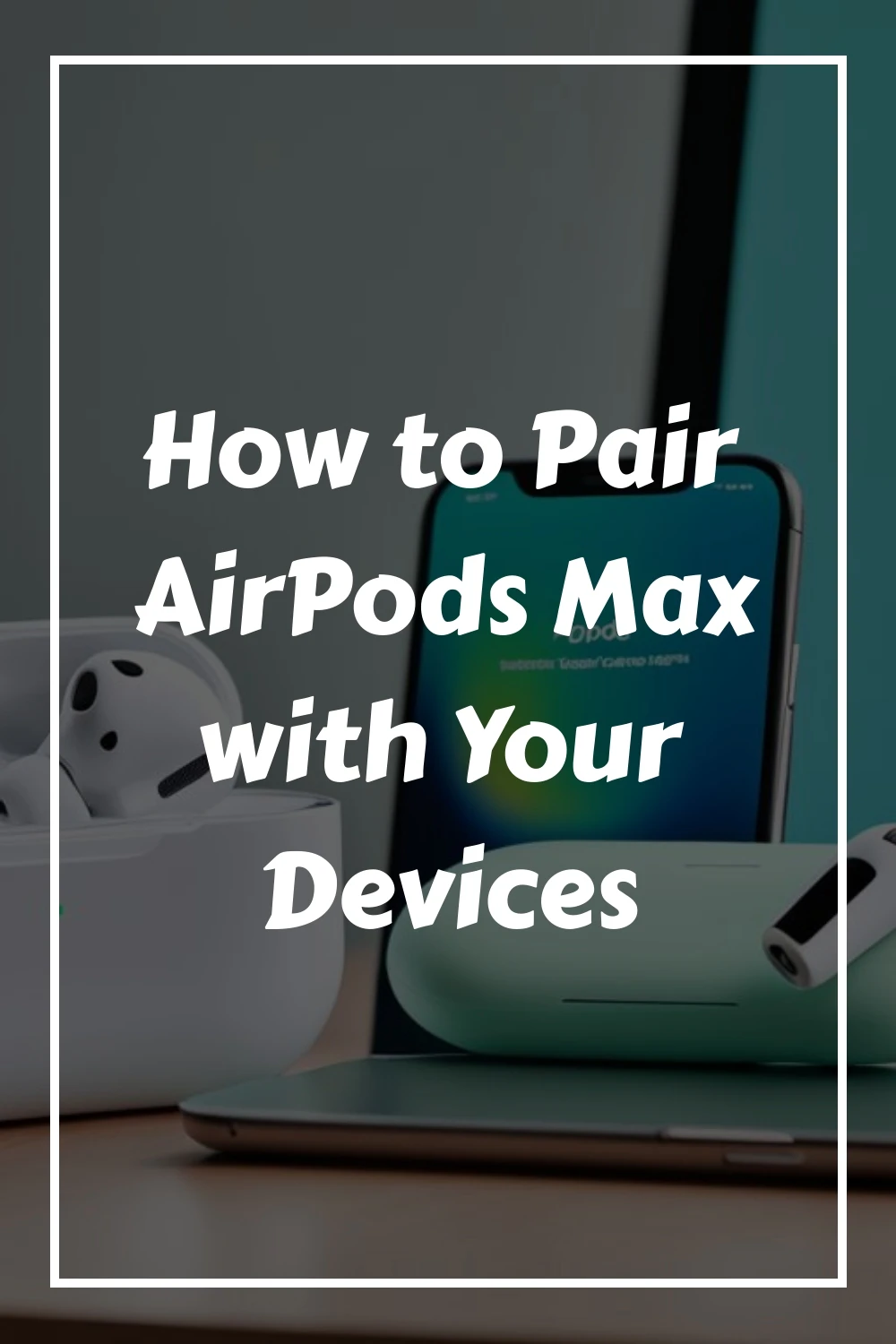Did you know that AirPods Max is compatible with various devices, making it easy to enjoy your music, movies, and calls on different platforms? Whether you want to connect your AirPods Max to an iPhone, Mac, or even a non-Apple device, the pairing process is straightforward and hassle-free. Let’s explore how to pair your AirPods Max with different devices and troubleshoot any potential issues.
Key Takeaways:
- Pairing AirPods Max with different devices is quick and easy.
- Ensure that your devices have the latest software versions for seamless pairing.
- If your AirPods Max don’t automatically connect, you can manually pair them through the Bluetooth settings.
- Switch between devices with automatic device switching or manually select the desired device.
- Charge and store your AirPods Max properly to prolong battery life.
Pairing AirPods Max with Mac
To enjoy a seamless audio experience between your AirPods Max and Mac, follow these simple steps to pair them:
- Ensure that your Mac is running macOS Big Sur 11.1 or later.
- If your AirPods Max were already set up with an iPhone signed in to iCloud with the same Apple ID as your Mac, they should automatically connect to your Mac.
- If they don’t automatically connect, place your AirPods Max on your ears and click on the Control Center in the menu bar.
- Select Bluetooth from the menu to access the Bluetooth settings.
- Choose your AirPods Max from the list of available devices if they are not already visible.
- If your Mac speakers still play sound, select the AirPods Max as the output device in the Control Center.
By following these steps, you can easily pair your AirPods Max with your Mac and enjoy your favorite music, movies, and more with exceptional audio quality.
| Steps to Pair AirPods Max with Mac |
|---|
| 1. Ensure that your Mac is running macOS Big Sur 11.1 or later. |
| 2. If your AirPods Max were already set up with an iPhone signed in to iCloud with the same Apple ID as your Mac, they should automatically connect to your Mac. |
| 3. If they don’t automatically connect, place your AirPods Max on your ears and click on the Control Center in the menu bar. |
| 4. Select Bluetooth from the menu to access the Bluetooth settings. |
| 5. Choose your AirPods Max from the list of available devices if they are not already visible. |
| 6. If your Mac speakers still play sound, select the AirPods Max as the output device in the Control Center. |
Pairing AirPods Max with iPhone

If you already set up your AirPods Max with your iPhone, they should automatically work with your Mac if it is signed in to iCloud with the same Apple ID. If they don’t connect, put your AirPods Max on your ears and click Control Center on your Mac. Go to Bluetooth settings and select your AirPods Max from the list. If your AirPods Max do not appear in Control Center, manually pair them by following these steps:
- Open the Settings app on your iPhone.
- Tap Bluetooth.
- Make sure Bluetooth is turned on.
- On your AirPods Max, press and hold the noise control button until the status light flashes white.
- Your AirPods Max should appear in the list of available devices on your iPhone.
- Select your AirPods Max to complete the pairing process.
Once your AirPods Max are successfully paired with your iPhone, you can enjoy high-quality audio and seamless connectivity. Whether you’re listening to music, watching videos, or making calls, your AirPods Max will provide an immersive audio experience.
“Pairing my AirPods Max with my iPhone was incredibly easy. I just followed the simple steps in the Settings app, and in no time, I was enjoying my favorite music with amazing sound quality.” – Sarah, AirPods Max User
Pairing your AirPods Max with your iPhone is essential for maximizing their potential and ensuring a smooth user experience. By following the steps outlined above, you can effortlessly connect your AirPods Max to your iPhone and enjoy all the features they have to offer.
Comparison of AirPods Max Pairing Methods
| Pairing Method | Compatibility | Ease of Use |
|---|---|---|
| Automatic pairing with iCloud | iOS, macOS, and iPadOS devices logged in to the same Apple ID | Effortless, as long as devices are signed in to iCloud |
| Manual pairing via Bluetooth settings | iOS, macOS, and iPadOS devices | Straightforward process with a few simple steps |
Pairing your AirPods Max with your iPhone opens up a world of possibilities, allowing you to enjoy immersive audio and seamless connectivity. By following the recommended pairing methods, you can easily connect your AirPods Max to your iPhone and experience the ultimate wireless audio experience.
Pairing AirPods Max with Non-Apple Devices
If you own a pair of AirPods Max and want to connect them to a non-Apple device, such as an Android phone, you can easily do so by following these steps:
- Open the Bluetooth settings on your non-Apple device.
- Make sure Bluetooth is turned on.
- Press and hold the noise control button on your AirPods Max until the status light flashes white.
- Wait for your AirPods Max to appear in the list of available Bluetooth devices on your non-Apple device.
- Select your AirPods Max from the list to pair them with your device.
Please note that while you can pair AirPods Max with non-Apple devices, certain features may be limited compared to when they are connected to Apple devices.
Compatibility with Non-Apple Devices
When you pair your AirPods Max with a non-Apple device, you can still enjoy high-quality audio and use basic functionalities like play/pause and volume control. However, some advanced features, such as seamless device switching and Siri integration, may not be available.
Pairing your AirPods Max with a non-Apple device opens up new possibilities for enjoying your audio experience across different platforms. Whether you’re using an Android phone, Windows laptop, or any other non-Apple device, you can now enjoy the exceptional sound quality and comfort of AirPods Max.
By following these simple steps, you can pair your AirPods Max with a non-Apple device and enjoy your favorite audio content with exceptional sound quality.
Using AirPods Max for Calls and Audio Control

When you put your AirPods Max on your head while audio is playing, they will automatically play the audio from your device. If you remove the AirPods Max from your head, audio will pause, and it will resume automatically when you put them back on within 15 seconds.
You can control the volume using the Digital Crown on the AirPods Max. Simply rotate the dial towards the front of the ear cup to increase the volume and rotate it towards the back to decrease the volume. The Digital Crown also acts as a play/pause button when pressed once, and skipping to the next track can be achieved by pressing twice.
If you have Siri set up on your AirPods Max, you can also use voice commands for calls, music control, and other features. To activate Siri, simply say “Hey Siri” followed by your command. This allows you to make calls, change songs, adjust the volume, and more, all hands-free.
If you receive a call while wearing your AirPods Max, you can answer it by simply double-tapping the Digital Crown. To end a call, double-tap the Digital Crown again. If you want to decline an incoming call, press and hold the Digital Crown for two seconds.
The advanced sensors in the AirPods Max allow them to detect when you take them off or put them back on, making it seamless to control your audio experience. With their intuitive design and integration with Siri, the AirPods Max provide a convenient and hands-free way to manage your calls and control your audio on the go.
Switching Between Noise Cancellation and Transparency Mode

The AirPods Max offers a convenient feature that allows you to switch between two different modes: Noise Cancellation and Transparency mode. These modes enhance your audio experience in different ways, giving you the flexibility to adapt to different environments and personal preferences.
Active Noise Cancellation
Active Noise Cancellation is a powerful feature of the AirPods Max that helps block out surrounding noise, immersing you in your audio content. Whether you’re in a crowded place, traveling, or simply want to focus on your music, noise cancellation creates a secluded audio environment, allowing you to enjoy your favorite tracks without distractions.
Transparency Mode

If you prefer to stay aware of your surroundings while listening to audio, you can switch to Transparency mode on your AirPods Max. This mode enhances the ambient sound, allowing you to hear and interact with the world around you without removing the headphones. It’s perfect for outdoor activities, commuting, or when you need to stay aware of your surroundings while enjoying your audio content.
Switching between these two modes is simple and convenient. Just press the noise control button on your AirPods Max to toggle between Noise Cancellation and Transparency mode.
For further customization, you can adjust the mode activation of the noise control button in your Bluetooth settings. This allows you to prioritize your preferred mode, ensuring that the AirPods Max adapt to your needs.
With the AirPods Max, you have the power to create your ideal audio experience, whether you want to block out the noise or stay connected to the world around you.
Switching Between Devices with AirPods Max
AirPods Max offer a seamless switching experience between devices, allowing you to effortlessly switch from your iPhone to your iPad or Mac and vice versa. With the latest software versions, AirPods Max can automatically switch between devices, providing you with a convenient and uninterrupted listening experience.
For automatic device switching to work, ensure that your devices have iOS 14.3 or later, iPadOS 14.3 or later, or macOS Big Sur 11.1 or later. Additionally, all your devices must be signed in to the same Apple ID with two-factor authentication enabled.
If you prefer to have more control over device switching, you can manually switch between devices with AirPods Max. On your iOS or iPadOS devices, simply access the Control Center and select your AirPods Max from the audio output options. On your Mac, you can switch to your AirPods Max by accessing the volume control menu and selecting them as the output device.
Whether you choose automatic or manual device switching, AirPods Max ensure a seamless transition between your devices, allowing you to enjoy your music, movies, and calls without interruption.
| Automatic Device Switching | Manual Device Switching |
|---|---|
| Easy and seamless switching between devices | Choose your AirPods Max as the audio output device |
| Requires iOS 14.3 or later, iPadOS 14.3 or later, or macOS Big Sur 11.1 or later | Accessible through the Control Center on iOS and iPadOS devices |
| Devices must be signed in to the same Apple ID with two-factor authentication enabled | Accessible through the volume control menu on Mac |
Experience the convenience of switching between devices with your AirPods Max and enjoy a seamless audio experience across all your Apple devices.
Charging and Storing AirPods Max
To ensure you always have power for your AirPods Max, follow these simple steps for charging:
- Connect the Lightning cable to the bottom-right earphone.
- Plug the other end of the cable into a USB charger or port.
It is recommended to store your AirPods Max in the Smart Case when not in use. This not only helps to protect and organize your AirPods Max but also preserves the battery charge. Storing them loosely in a bag may subject them to potential damage and drain the battery faster.
| Charging AirPods Max | Storing AirPods Max |
|---|---|
| Connect the Lightning cable to the bottom-right earphone. | Use the Smart Case to store your AirPods Max. |
| Plug the other end of the cable into a USB charger or port. | Keep the Smart Case closed when not in use. |
| Avoid storing AirPods Max loosely in a bag. |
Additionally, if you are traveling by plane and wish to use your AirPods Max in wired mode, you can utilize the Lightning to 3.5mm Audio Cable. This cable allows you to connect your AirPods Max to the in-flight entertainment system, ensuring uninterrupted audio enjoyment throughout your journey.
Troubleshooting AirPods Max Pairing Issues
If you’re experiencing problems while trying to pair your AirPods Max, there are a few steps you can take to resolve the issue.
Firstly, make sure that all your devices involved, such as your iPhone, Mac, or Android phone, are running the latest software versions. Updates often contain bug fixes and improvements that can help with pairing problems.
If updating doesn’t solve the problem, try restarting your devices. Turn them off, wait for a few seconds, and then turn them back on. This simple step can often clear any temporary glitches that may be interfering with the pairing process.
If restarting doesn’t work, you can try resetting your AirPods Max. To do this, go to the Bluetooth settings on your device and forget the AirPods Max. Then, place them back in the case, close the lid, and wait for a few seconds before opening it again. Follow the instructions to reconnect your AirPods Max.
If none of these steps help, consult the user guide for your specific device. It may provide additional troubleshooting steps tailored to your situation. If all else fails, contact customer support for further assistance. They can guide you through more advanced troubleshooting and help you get your AirPods Max connected.
FAQ
How do I pair AirPods Max with my Mac?
How do I pair AirPods Max with my iPhone?
How do I pair AirPods Max with non-Apple devices?
How do I control calls and audio with AirPods Max?
How do I switch between Noise Cancellation and Transparency mode with AirPods Max?
How do I switch between devices with AirPods Max?
How do I charge and store AirPods Max?
What should I do if I encounter pairing issues with AirPods Max?
Source Links
- https://support.apple.com/en-us/HT211883
- https://support.apple.com/en-us/104983
- https://discussions.apple.com/thread/254466780