Have you ever struggled to pair your Sony wireless headphones with your Windows, iOS, or Android devices? Have you found the process confusing or frustrating? Look no further! In this article, we will provide you with a step-by-step guide on how to easily pair your Sony headphones to different devices, allowing you to enjoy your favorite music and podcasts without any hassle.
From entering pairing mode to troubleshooting Bluetooth connection issues, we’ve got you covered. Follow our instructions and discover the simple secrets to seamless connectivity with your Sony wireless headphones.
Key Takeaways:
- Learn how to enter pairing mode on your Sony wireless headphones.
- Discover the specific pairing procedures for Walkman, Android, iOS, Windows, and Mac devices.
- Troubleshoot common Bluetooth pairing issues.
- Enable Bluetooth on your Windows or Mac computer.
- Pair and set up your Sony headphones with different devices.
Step 1 – Enter the headphones into pairing mode
To establish a connection between your Sony wireless headphones and your device, you need to enter pairing mode. Below are the steps to initiate pairing mode for different types of Sony wireless headphones:
- Headband or In-Ear Headphones:
For headband or in-ear headphones, follow these simple steps:
- Press and hold the power button on your headphones for at least 7 seconds.
Once you’ve held the power button, the headphones will automatically enter pairing mode.
- Truly Wireless Headphones:
If you’re using Truly Wireless headphones, please refer to the specific model’s Help Guide for instructions on entering pairing mode.
By following these steps, you’ll ensure that your Sony wireless headphones are ready to be paired with your desired device.
Having trouble entering pairing mode? Try these troubleshooting suggestions:
- Ensure that your headphones have enough battery power.
- Reset your headphones to factory settings and try again.
- Refer to the user manual or support resources for your specific model for further assistance.
| Headphone Type | Pairing Instructions |
|---|---|
| Headband or In-Ear | Press and hold the power button for 7 seconds |
| Truly Wireless | Refer to the model-specific Help Guide |
Step 2 – Pair the devices

Once the headphones are in pairing mode, it’s time to connect them to your specific source device. The pairing procedure varies depending on the device you are using: Walkman, Android devices, iOS devices, computers running Windows or Mac OS X, or Sony Android TVs.
For Walkman
If you’re pairing your Sony wireless headphones with a Walkman, simply refer to the model-specific Help Guide for detailed instructions. The guide will provide you with step-by-step guidance on how to complete the pairing process seamlessly.
For Android devices
Pairing your Sony wireless headphones with an Android device is easy. Once your headphones are in pairing mode, open the Bluetooth settings on your Android device. Look for the headphones in the list of available devices and select them to establish the connection. If prompted, enter the pairing code provided with your headphones.
For iOS devices
If you’re using an iOS device such as an iPhone or iPad, follow these steps to pair your Sony wireless headphones. First, make sure Bluetooth is enabled on your iOS device. Then, go to the Bluetooth settings and select your headphones from the list of available devices. The pairing code, if required, can be found in the model-specific Help Guide.
For Windows and Mac computers
To pair your Sony wireless headphones with a Windows or Mac computer, refer to the model-specific Help Guide for detailed instructions. The guide will provide you with step-by-step guidance on how to complete the pairing process on your specific operating system.
For Sony Android TVs
Paring your Sony wireless headphones with a Sony Android TV requires following the instructions provided in the article. However, it’s important to note that not all Sony Android TVs may be compatible with Bluetooth headphones or speakers. Make sure to check the compatibility of your TV before attempting to pair your headphones. For further instructions, refer to the specific model’s Help Guide.
By following these instructions, you can easily pair your Sony wireless headphones with your desired source device, whether it’s a Walkman, Android device, iOS device, Windows or Mac computer, or a Sony Android TV. Enjoy the seamless wireless connection and immerse yourself in your favorite music or movies with your Sony headphones.
Troubleshooting Bluetooth pairing issues
If you’re facing trouble pairing your Sony wireless headphones, don’t worry. There are solutions available to resolve common Bluetooth pairing issues. Follow these troubleshooting tips to get your headphones connected and enjoy uninterrupted audio.
- Make sure your headphones are in pairing mode: Check if your headphones have entered pairing mode correctly. Refer to the model-specific Help Guide to confirm the correct method for your specific headphones.
- Ensure your device’s Bluetooth is turned on: Double-check that Bluetooth is enabled on your Windows, iOS, or Android device. Navigate to the Settings menu and look for Bluetooth settings to turn it on. If it’s already on, try toggling it off and on again.
- Keep your devices close to each other: Ensure that your headphones and the device you’re trying to pair them with are in close proximity. Bluetooth signals have a limited range, so being closer can help establish a stronger connection.
- Reset your headphones and device: Sometimes, a simple reset can resolve pairing issues. Try turning off your headphones and the device, then turning them back on and attempting to pair again.
- Clear device and headphone memory: Remove any previously paired devices from your headphone’s memory and the Bluetooth settings on your device. Once cleared, start the pairing process from scratch.
- Update firmware and software: Ensure that your headphones and device are running the latest firmware and software updates. Manufacturers often release updates to address compatibility issues and improve Bluetooth connectivity.
Note: For further troubleshooting options and device-specific guidance, refer to the Sony support website or the model-specific Help Guide.
If these troubleshooting tips don’t resolve your Bluetooth pairing issues, it’s recommended to seek assistance from the Sony support team. They can provide you with personalized guidance and help troubleshoot any technical difficulties you may encounter.
| Problem | Possible Solution |
|---|---|
| Headphones not entering pairing mode | Refer to the model-specific Help Guide for the correct method |
| Device unable to detect headphones | Ensure both devices are in close proximity and try resetting |
| Interference or connectivity issues | Clear device and headphone memory, update firmware and software |
| Continuous disconnection during playback | Reset both devices, clear memory, and check for firmware updates |
With these troubleshooting steps and the support resources available, you can overcome Bluetooth pairing issues and enjoy the seamless connection that Sony wireless headphones provide.
Enable Bluetooth on your computer
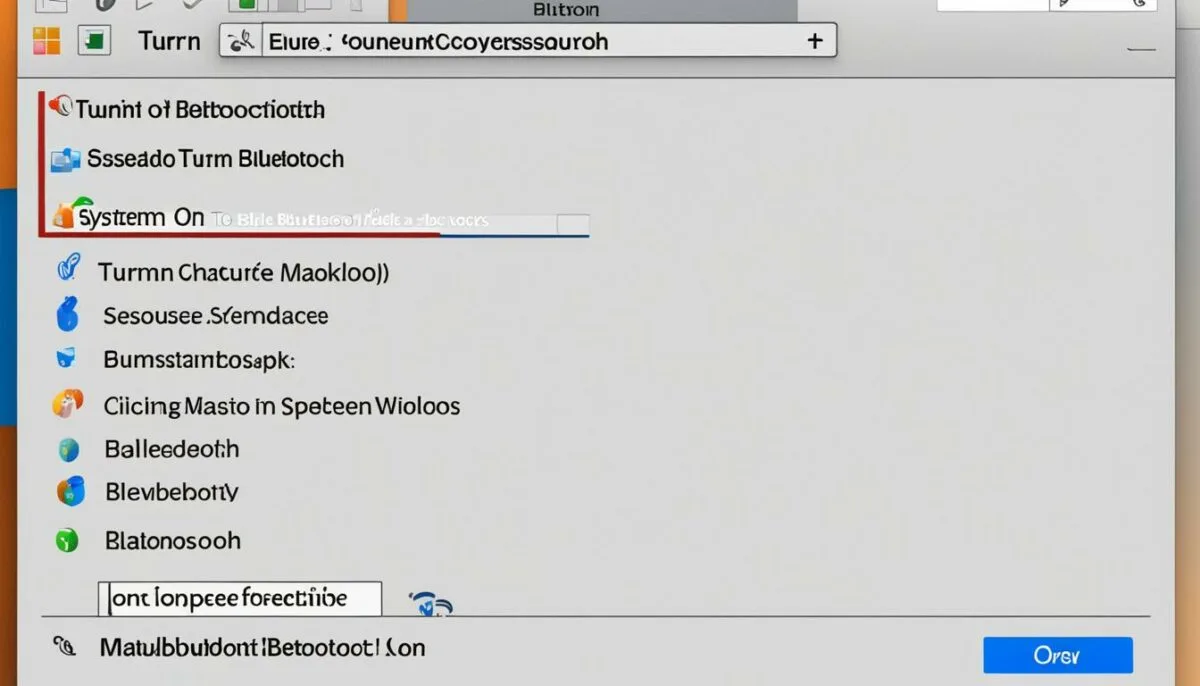
To connect your Sony wireless headphones to your Windows or Mac computer, you need to ensure that Bluetooth is enabled. Follow the specific instructions for your operating system:
Windows 11
To enable Bluetooth on Windows 11:
- Click on the Start menu.
- Select the Settings icon.
- Click on the System category.
- In the left sidebar, select Bluetooth & devices.
- Toggle the Bluetooth switch to turn it on.
Windows 10 & 8
To enable Bluetooth on Windows 10 and 8:
- Right-click on the Start button.
- Select Settings.
- Click on the Devices category.
- In the left sidebar, select Bluetooth & other devices.
- Toggle the Bluetooth switch to turn it on.
Windows 7
To enable Bluetooth on Windows 7:
- Click on the Start button.
- Select Devices and Printers.
- In the Devices and Printers window, right-click on your computer’s Bluetooth adapter.
- Select Bluetooth Settings.
- In the Bluetooth Settings window, click on the Options tab.
- Check the box next to Show the Bluetooth icon in the notification area.
- Click OK.
iOS/Mac
To enable Bluetooth on iOS or Mac:
- Click on the Apple menu.
- Select System Preferences.
- Click on the Bluetooth icon.
- Ensure that the Bluetooth checkbox is selected and turned on.
Once Bluetooth is enabled on your computer, you can proceed to pair your Sony wireless headphones.
Pair and set up your device

After enabling Bluetooth on your computer, you can easily pair and set up your Sony wireless headphones with different devices. Follow the step-by-step instructions below for each operating system.
Pairing Sony Headphones with Windows
1. Open the Bluetooth settings on your Windows device.
2. Put your Sony wireless headphones in pairing mode by following the steps mentioned in Section 2.
3. In the Bluetooth settings, click on “Add Bluetooth or other device” or a similar option.
4. Select “Bluetooth” from the available options.
5. Your Windows device will search for nearby Bluetooth devices. Select your Sony headphones from the list.
6. Follow any on-screen prompts to complete the pairing process.
Pairing Sony Headphones with Mac
1. Open System Preferences on your Mac.
2. Click on “Bluetooth.”
3. Put your Sony wireless headphones in pairing mode by following the steps mentioned in Section 2.
4. In the Bluetooth settings, your Mac will search for nearby Bluetooth devices. Select your Sony headphones from the list.
5. Click on “Pair” or “Connect” to establish a connection.
Pairing Sony Headphones with iOS
1. Open the Settings app on your iOS device.
2. Tap on “Bluetooth.”
3. Put your Sony wireless headphones in pairing mode by following the steps mentioned in Section 2.
4. In the Bluetooth settings, your iOS device will search for nearby Bluetooth devices. Select your Sony headphones from the list.
5. Tap on “Pair” or “Connect” to complete the pairing process.
Once the pairing process is complete, your Sony wireless headphones will be successfully connected to your device. Enjoy your music, movies, and calls with the exceptional sound quality provided by Sony.
| Operating System | Pairing Method |
|---|---|
| Windows | 1. Open Bluetooth settings 2. Put headphones in pairing mode 3. Select headphones from the available devices |
| Mac | 1. Open System Preferences – Bluetooth 2. Put headphones in pairing mode 3. Select headphones from the available devices |
| iOS | 1. Open Settings – Bluetooth 2. Put headphones in pairing mode 3. Select headphones from the available devices |
Additional troubleshooting tips
If you encounter any issues during the pairing process, here are some additional troubleshooting tips to help resolve common Bluetooth pairing issues.
- Turn Bluetooth off and on again: Sometimes, a simple restart of Bluetooth can resolve connectivity problems. Turn off Bluetooth on your device, wait for a few seconds, and then turn it back on.
- Check Bluetooth drivers: Outdated or incompatible Bluetooth drivers can cause pairing issues. Make sure your device’s Bluetooth drivers are up to date. Consult your device’s manufacturer website or refer to the user manual for instructions on updating drivers.
- Turn off Airplane mode (Windows 10): If you’re using a Windows 10 device and Airplane mode is turned on, it can prevent Bluetooth from working. Disable Airplane mode in the system settings to allow Bluetooth connections.
If these troubleshooting tips don’t resolve your Bluetooth pairing issues, you can find more in-depth solutions in this helpful article from The New York Times Wirecutter.
Remember, ensuring your Bluetooth is functioning properly can help you enjoy a seamless connection with your Sony wireless headphones.
Bluetooth Troubleshooting Tips
| Troubleshooting Tip | Description |
|---|---|
| Turn Bluetooth off and on again | Restart Bluetooth on your device to resolve connectivity issues |
| Check Bluetooth drivers | Ensure your device’s Bluetooth drivers are updated and compatible |
| Turn off Airplane mode (Windows 10) | Disable Airplane mode on Windows 10 to allow Bluetooth connections |
Product support and assistance

When it comes to getting the most out of your Sony wireless headphones, having access to reliable product support and assistance is key. Sony offers a comprehensive support system to help you with any questions or concerns you may have. Whether you need assistance setting up your headphones, troubleshooting any issues, or simply finding more information about your product, Sony has got you covered.
One of the best resources for product support is the Sony Support website. Here, you can find an extensive knowledge base filled with helpful articles, FAQs, and troubleshooting guides. Simply search for your specific model of headphones or browse through the different categories to find the information you need. The Sony Support website is regularly updated with the latest information, ensuring that you have access to the most accurate and relevant support content.
Another great way to connect with other Sony users and enthusiasts is through the Sony User Community. This online forum allows you to interact with fellow headphone owners, share experiences, ask questions, and get advice. It’s a vibrant community where you can find inspiration, learn new tips and tricks, and stay up to date with the latest developments in the world of Sony headphones.
In addition to the support website and user community, Sony also provides sales assistance to help you make informed purchasing decisions. Whether you’re looking to upgrade your headphones or explore different models, Sony’s knowledgeable sales representatives are available to provide expert guidance and product recommendations.
With Sony’s product support and assistance, you can have peace of mind knowing that help is just a click away. Whether you’re a new headphone owner or a long-time Sony user, the support system is designed to make your experience as seamless and enjoyable as possible. So, explore the support website, join the user community, and get the most out of your Sony wireless headphones.
| Sony Support | Sony User Community | Sales Assistance |
|---|---|---|
| Access helpful articles, FAQs, and troubleshooting guides. | Connect with other Sony users, share experiences, and get advice. | Get expert guidance and product recommendations. |
| Stay updated with the latest support content. | Learn new tips and tricks from the headphone community. | Make informed purchasing decisions. |
| Find solutions to specific headphone issues. | Stay inspired and explore the world of Sony headphones. | Experience a seamless and enjoyable buying process. |
Conclusion
Pairing your Sony wireless headphones to Windows, iOS, and Android devices is a simple process when you follow the best practices for connection. By entering pairing mode and selecting the appropriate device, you can enjoy a seamless connection with your Sony headphones.
When entering pairing mode, refer to the specific instructions for your headphone model to ensure a successful connection. This may involve pressing and holding the power button or removing the headphones from the charging case.
For a smooth pairing experience, always consult the Help Guide or support website for detailed instructions and troubleshooting tips. These resources can provide additional guidance on troubleshooting Bluetooth pairing issues and ensuring optimal performance.
With these Sony headphone connection tips, you can enjoy your favorite music, podcasts, and more, without any connectivity hiccups. Follow the best practices outlined in this guide, and you’ll be able to pair your Sony wireless headphones effortlessly with your Windows, iOS, and Android devices!