If you are experiencing the ‘Erase Assistant Not Supported on This Mac’ error, you are not alone. Many Mac users have encountered this issue, which can hinder your ability to manage storage and optimize performance. This error occurs when your Mac’s operating system does not support the Erase Assistant feature.
The Erase Assistant is a built-in tool that allows you to securely erase data from your Mac’s storage device. It is an essential feature that helps free up space and improve your Mac’s overall performance. However, if you receive an error message stating that the Erase Assistant is not supported on your Mac, you will need to take action.
In this article, we will explore the common causes behind the ‘Erase Assistant Not Supported on This Mac’ error and provide step-by-step solutions to resolve it. We will also discuss the importance of the Erase Assistant and provide alternative tools and approaches to securely erase data without relying on this feature.
Key Takeaways:
- The ‘Erase Assistant Not Supported on This Mac’ error occurs when your Mac’s operating system does not support the Erase Assistant feature.
- The Erase Assistant is an essential tool for managing storage and optimizing performance on your Mac.
- In this article, we will explore the common causes of the error and provide step-by-step solutions to resolve it.
- We will also provide alternative tools and approaches to securely erase data if the Erase Assistant is not supported.
- Maintaining a healthy Mac system can help prevent future Erase Assistant errors.
Understanding the Erase Assistant
If you’re a Mac user, you may have come across the term ‘Erase Assistant’ before. The Erase Assistant is a built-in feature on macOS that helps you securely erase data from your Mac’s hard drive.
The Erase Assistant is an essential tool for managing your Mac’s storage and optimizing performance. It ensures that your deleted data is unrecoverable, which is particularly important if you plan to sell or give away your Mac. The Erase Assistant helps you to erase data from apps, such as Mail, iPhoto, and iMovie, as well as from your entire hard drive.
To access the Erase Assistant, go to ‘Finder’ and select ‘Applications’. From there, select the ‘Utilities’ folder and choose ‘Disk Utility’. Then click on ‘Erase’ and select ‘Security Options’ to choose how securely you want to erase your data. Once you’ve made your selections, click on ‘Erase’ to begin the process.
The Erase Assistant is a powerful tool that can help you maintain the health and performance of your Mac. As we move forward in this article, we’ll delve deeper into the Erase Assistant and explore why it may not be supported on your Mac.
The Importance of Erase Assistant
The Erase Assistant is an essential feature for any Mac user. It helps you manage your storage effectively and ensure that unwanted or sensitive data is permanently erased. This tool is particularly crucial if you plan to sell or donate your Mac, as it ensures that your personal information cannot be retrieved by anyone. The Erase Assistant offers several secure data erasing options, including the ‘Zero Out Data’ and ‘7-Pass Erase’ options.
The ‘Zero Out Data’ option writes over the entire hard drive with zeros, while the ‘7-Pass Erase’ option writes over the data seven times, leaving it irretrievable. These options provide users with the flexibility to choose how securely they want to erase their data.
“The Erase Assistant is an essential feature for any Mac user. It helps you manage your storage effectively and ensure that unwanted or sensitive data is permanently erased.”
Common Reasons for ‘Erase Assistant Not Supported on This Mac’ Error

If you have encountered the ‘Erase Assistant Not Supported on This Mac’ error, there are several potential reasons why this may have occurred. Understanding these common causes can help you determine the most appropriate solution to resolve the issue.
Outdated Operating System
One of the most common reasons behind the ‘Erase Assistant Not Supported on This Mac’ error is running an outdated version of macOS. The Erase Assistant may require a specific software version to function properly. If your Mac is running an outdated operating system, it may not be compatible with the Erase Assistant.
If this is the case, updating your macOS to the latest version may solve the issue. Refer to the ‘Updating macOS for Erase Assistant Support’ section for guidance on how to update your operating system.
Insufficient Hardware Requirements
The Erase Assistant has specific hardware requirements that must be met for it to work properly. If your Mac does not meet these requirements, you may encounter the ‘Erase Assistant Not Supported on This Mac’ error.
Generally, the Erase Assistant requires a certain amount of free space on your Mac’s hard drive to function properly. This can vary depending on the size of the files you are trying to erase. Refer to the ‘Checking System Requirements for Erase Assistant’ section for more information on how to verify your Mac’s compatibility with the Erase Assistant.
Software Conflicts
Another potential reason for the ‘Erase Assistant Not Supported on This Mac’ error is software conflicts. If there is any software on your Mac that conflicts with the Erase Assistant, it may cause the error to occur.
Refer to the ‘Resolving Software Conflicts’ section for guidance on how to identify and troubleshoot software conflicts.
Hardware Issues
In some cases, hardware issues can cause the Erase Assistant to malfunction and trigger the ‘Erase Assistant Not Supported on This Mac’ error. This may be due to a problem with your Mac’s hard drive or other components.
You can refer to the ‘Troubleshooting Hardware Issues’ section for guidance on how to identify and resolve hardware issues that may be causing the error.
Remember to always back up your data before attempting any troubleshooting steps to avoid potential data loss.
Checking System Requirements for Erase Assistant

If you’re experiencing the ‘Erase Assistant Not Supported on This Mac’ error, the first step is to ensure that your Mac meets the necessary system requirements for the Erase Assistant feature. The Mac’s OS version and hardware configuration can affect the compatibility with this tool.
To check if your Mac is compatible, follow these simple steps:
- Click on the Apple menu in the top left corner of your screen.
- Select ‘About This Mac’.
You will see an overview of your Mac’s system configuration, including the OS version, processor, and memory. Check if your Mac meets the following requirements:
| OS Version | Processor | Memory |
|---|---|---|
| macOS High Sierra or later | Intel Core 2 Duo processor or later | 2GB of memory |
If your Mac does not meet these requirements, you may encounter the ‘Erase Assistant Not Supported on This Mac’ error. In this case, upgrading the OS or hardware may be necessary to enable compatibility with the Erase Assistant.
Checking your Mac’s system requirements is a crucial step in resolving the ‘Erase Assistant Not Supported on This Mac’ error. By ensuring compatibility with the Erase Assistant, you can effectively manage your Mac’s storage and optimize its performance.
Updating macOS for Erase Assistant Support
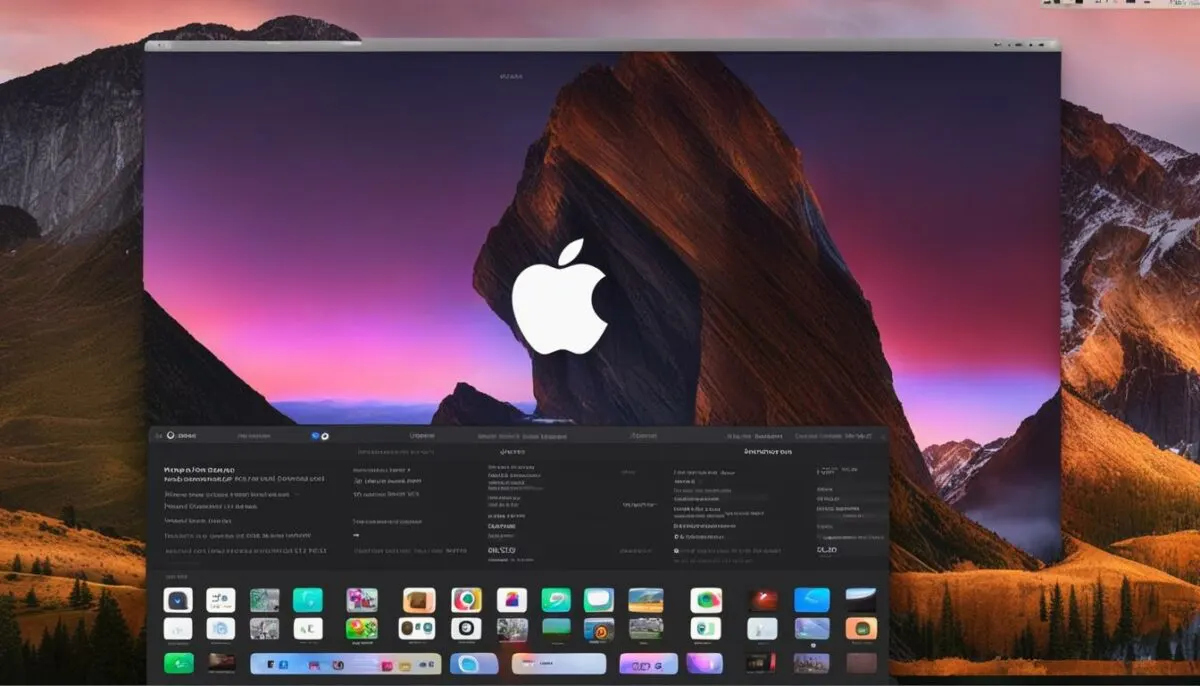
If you’re experiencing the ‘Erase Assistant Not Supported on This Mac’ error, updating your macOS may be the solution. Ensuring your Mac is running the latest version of the operating system can enable compatibility with the Erase Assistant and resolve the issue.
To update your macOS, follow these steps:
- Go to the Apple menu in the top-left corner of your screen.
- Select “System Preferences”.
- Click on “Software Update”.
- If an update is available, click “Update Now”.
It’s important to note that updating your macOS may take some time and require a restart of your computer.
If you’ve updated your macOS and are still experiencing the error, it’s possible that your Mac’s hardware is not compatible with the Erase Assistant. In this case, it may be necessary to explore alternative methods for erasing data on your Mac.
Tips:
- Before updating your macOS, make sure to back up any important data.
- If you’re not comfortable updating your macOS on your own, seek assistance from a professional.
Resolving Software Conflicts
If you’ve confirmed that your Mac meets the necessary requirements for the Erase Assistant and have updated to the latest version of macOS, but still encounter the ‘Erase Assistant Not Supported on This Mac’ error, the issue could be due to software conflicts. Third-party software or even built-in macOS features can sometimes interfere with the proper functioning of the Erase Assistant.
To resolve software conflicts, follow these steps:
- Quit any open applications and restart your Mac.
- Try running the Erase Assistant again to see if the error persists. If it does, proceed to the next step.
- Turn off any security or antivirus software temporarily, as they may be interfering with the Erase Assistant. Try running the Erase Assistant again to see if this resolves the issue.
- If the issue still persists, try booting your Mac in Safe Mode to disable any third-party software. To boot in Safe Mode, hold down the Shift key while restarting your Mac. Try running the Erase Assistant again in Safe Mode to see if the error is resolved.
If none of these steps resolve the issue, you may need to uninstall any recently installed software or seek professional assistance to diagnose and resolve the software conflict.
Troubleshooting Hardware Issues
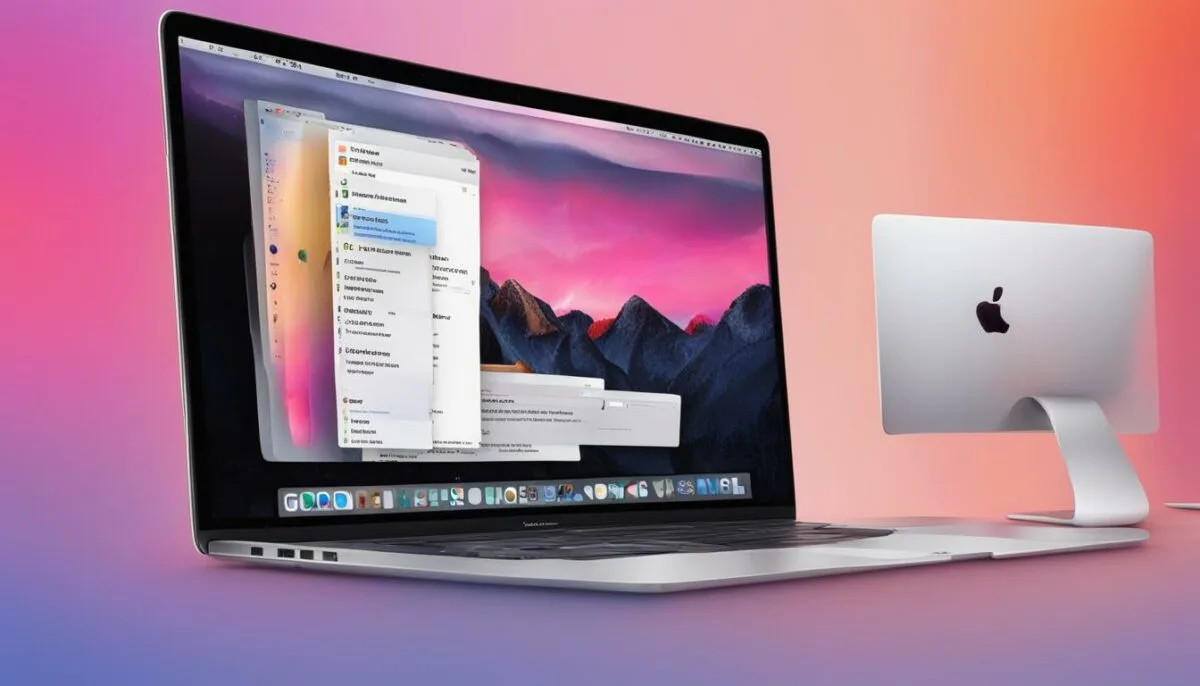
If you have checked your system requirements and updated your macOS, but the ‘Erase Assistant Not Supported on This Mac’ error persists, it may be due to hardware issues. Here are some common hardware problems and solutions:
Problem: Hard Drive Failure
If your hard drive is failing, it may prevent the Erase Assistant from functioning properly. Symptoms of a failing hard drive include slow performance, frequent crashes, and unusual noises coming from the drive.
To resolve this issue, you may need to replace the hard drive. This can be done by a professional or by following a guide specific to your Mac’s model.
Problem: Insufficient Disk Space
If your Mac’s hard drive is running out of space, it may cause issues for the Erase Assistant. This can result in errors or failure to complete the erasing process.
To resolve this issue, you can free up space on your hard drive by deleting unused files or uninstalling unnecessary applications. You may also consider using an external hard drive to store large files or backups.
Problem: Unsupported Hardware
The Erase Assistant may not be supported on older Mac models or certain types of hardware. If this is the case, you may need to explore alternative methods for securely erasing data on your Mac.
One alternative option is to use third-party software that is compatible with your hardware. You can research and compare different software options online to find one that suits your needs.
Remember to always backup your important data before attempting any hardware replacements or changes.
If you are unsure about how to diagnose or fix hardware issues on your Mac, it is recommended to seek professional assistance. A certified technician can help identify the problem and provide appropriate solutions.
Alternatives to Erase Assistant
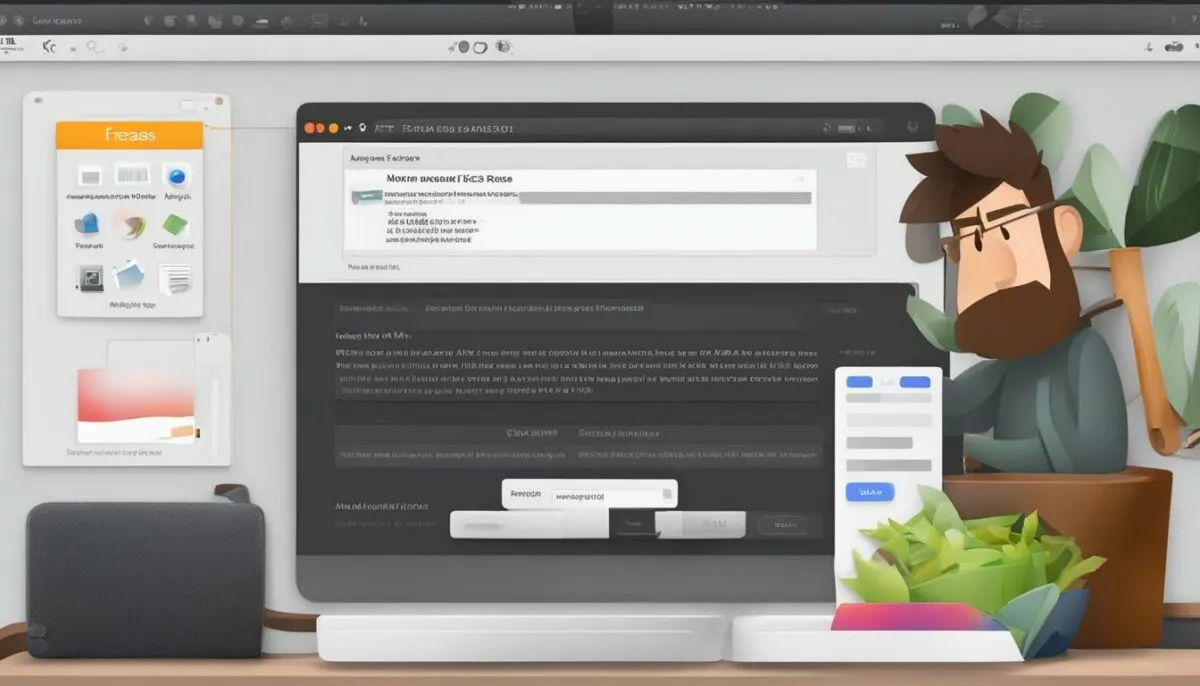
If you are unable to resolve the ‘Erase Assistant Not Supported on This Mac’ error, there are alternative tools that you can use to erase data on your Mac. Here are some of the options available:
Disk Utility
Disk Utility is a built-in tool on macOS that can be used to erase data from your Mac. This tool allows you to erase the entire disk or only parts of it, depending on your needs. Disk Utility provides several options for erasing, including secure erase, which overwrites the data several times to ensure it cannot be recovered.
Third-Party Apps
There are many third-party software applications available that offer data erasing features. Some popular options include CleanMyMac X, iShredder, and Shredit X. These apps offer advanced features and options for erasing data securely and permanently.
Manual Deletion
If you only need to erase a few files or folders, you can do so manually without using any additional tools. Simply locate the files or folders that you want to delete, right-click on them, and select ‘Move to Trash’. Then, go to the Trash folder and empty it to permanently erase the data.
While the Erase Assistant is a convenient tool for erasing data on your Mac, there are several alternatives available if it is not supported on your device. Consider using one of the methods outlined above to securely and permanently erase your data.
Optimizing Mac Performance
Optimizing your Mac’s performance is crucial to prevent errors like ‘Erase Assistant Not Supported on This Mac’. Here are some tips to keep your Mac in top shape:
- Clean up your desktop: A cluttered desktop can slow down your Mac. Keep only essential files on your desktop, and use folders to organize the rest.
- Remove unused apps: Uninstall apps that you don’t use to free up space on your Mac. This can improve its speed and overall performance.
- Clear your browser cache: Clearing your browser cache can free up space and improve browsing speed.
- Manage your startup items: Remove unnecessary startup items to speed up your Mac’s boot time.
- Update your software: Keep your Mac’s software up to date to ensure optimal performance and compatibility with features like the Erase Assistant.
By implementing these simple tips, you can optimize your Mac’s performance and minimize the risk of encountering errors like ‘Erase Assistant Not Supported on This Mac’.
Seeking Professional Assistance
If you have tried all troubleshooting options and are still unable to fix the ‘Erase Assistant Not Supported on This Mac’ issue, it may be time to seek professional assistance. A reputable Mac support service provider can help diagnose and resolve the problem quickly and efficiently.
When looking for a professional Mac support service, be sure to do your research and choose a company with a proven track record of success. Look for reviews and testimonials from previous customers, and check that the company has the necessary qualifications and certifications.
| Benefits of Professional Assistance | Drawbacks of Professional Assistance |
|---|---|
|
|
Professional assistance can provide you with peace of mind and the assurance that your Mac is in good hands. However, it is important to weigh the benefits against the potential drawbacks and decide if it is the best option for you.
Remember, prevention is always better than cure. Taking proactive steps to maintain your Mac’s health and performance can help prevent issues like the ‘Erase Assistant Not Supported on This Mac’ error from occurring in the first place. But if you do encounter any issues, don’t hesitate to reach out to a professional for help.
Preventing Future Erase Assistant Errors
To prevent encountering the ‘Erase Assistant Not Supported on This Mac’ error in the future, it’s crucial to take preventive measures. Here are some tips and recommendations on how to maintain a healthy Mac system and avoid similar issues:
- Regularly update your macOS to ensure that your system is compatible with the Erase Assistant. This will help avoid the error from occurring due to outdated software.
- Keep your Mac free of unnecessary files and programs. Use the Erase Assistant or alternative tools to securely erase unnecessary data periodically. This will help optimize your Mac’s performance and prevent issues that may cause the error.
- Invest in hardware upgrades if your Mac is running on outdated hardware. This will ensure that your system meets the necessary requirements for the Erase Assistant to function properly.
- Regularly perform maintenance tasks such as disk cleanup, updating apps, and running antivirus software. This will help keep your Mac running optimally and prevent errors.
- If you experience any issues with your Mac, don’t hesitate to seek professional assistance. A skilled technician can diagnose and fix issues that may cause the ‘Erase Assistant Not Supported on This Mac’ error.
By taking these preventive measures, you can ensure a smooth and hassle-free experience while using the Erase Assistant or any other Mac feature.
Conclusion
In conclusion, encountering the ‘Erase Assistant Not Supported on This Mac’ error can be frustrating, but it is not the end of the world. By following the step-by-step solutions provided in this article, you can resolve the issue and ensure optimal performance of your Mac.
It’s important to understand the purpose and importance of the Erase Assistant, and also to identify and resolve potential software and hardware conflicts that may prevent it from functioning properly. Checking your Mac’s system requirements and updating the macOS to the latest version can also enable compatibility with the Erase Assistant.
If all else fails, there are alternative tools and approaches to erasing data on your Mac, and seeking professional assistance may also be a viable option. By maintaining a healthy Mac system and optimizing its performance, you can prevent similar issues from occurring in the future.
Stay Ahead with Your Mac
It’s important to keep your Mac updated and maintained to prevent issues like the ‘Erase Assistant Not Supported on This Mac’ error. Regularly checking for software updates, running virus scans, and optimizing your Mac’s performance can help ensure a smooth user experience.
Find Reliable Mac Support Services
If you are unable to resolve the ‘Erase Assistant Not Supported on This Mac’ error on your own, seeking professional assistance is recommended. Look for reputable Mac support services that can diagnose and solve the problem for you.
Remember, with the right guidance and preventive measures, you can keep your Mac running smoothly and avoid encountering similar issues in the future.
FAQ
What is the ‘Erase Assistant Not Supported on This Mac’ issue?
The ‘Erase Assistant Not Supported on This Mac’ issue refers to an error message that appears when attempting to use the Erase Assistant feature on a Mac. It indicates that the Erase Assistant is not compatible with your specific Mac model or operating system version.
Why does the ‘Erase Assistant Not Supported on This Mac’ error occur?
The error can occur due to various reasons, such as outdated macOS versions, incompatible hardware, or software conflicts. It is important to identify the specific cause in order to implement the appropriate solution.
How can I check if my Mac meets the requirements for the Erase Assistant?
To check if your Mac meets the requirements for the Erase Assistant, you can navigate to the System Information utility. Go to the Apple menu, select “About This Mac,” and then click on the “System Report” button. Look for the “Model Identifier” under the Hardware Overview section. You can then cross-reference this information with Apple’s official documentation to determine if your Mac is supported.
How do I update macOS to enable support for the Erase Assistant?
To update macOS, go to the Apple menu and select “System Preferences.” Click on the “Software Update” option. If an update is available, click on the “Update Now” button and follow the on-screen instructions to download and install the latest version of macOS. After the update is complete, restart your Mac and check if the Erase Assistant is now supported.
What should I do if the Erase Assistant is still not supported despite meeting the requirements and updating macOS?
If you have ensured that your Mac meets the Erase Assistant requirements and have updated macOS but are still encountering the error, it is possible that there may be software conflicts. Try troubleshooting potential conflicts by closing unnecessary applications, disabling antivirus software temporarily, or performing a clean boot. If the issue persists, seeking professional assistance may be necessary.
Are there alternative tools I can use to erase data on my Mac?
Yes, if the Erase Assistant is not supported on your Mac, there are alternative tools available for securely erasing data. Some popular options include third-party data erasure software or built-in disk utility applications that offer similar functionality to the Erase Assistant. Research and choose a reputable tool that aligns with your data erasure needs.
How can I optimize my Mac’s performance to prevent Erase Assistant errors?
To optimize your Mac’s performance, you can regularly clean up unnecessary files, remove unwanted applications, and keep your operating system and software up to date. Additionally, ensuring sufficient storage space and regularly restarting your Mac can help maintain optimal performance and reduce the likelihood of encountering Erase Assistant errors.
What should I do if I cannot resolve the ‘Erase Assistant Not Supported on This Mac’ error?
If you have exhausted all troubleshooting options and are unable to resolve the error, it is recommended to seek professional assistance. Professional Mac support services can assist in diagnosing and resolving complex issues related to the Erase Assistant or your Mac’s hardware and software.
How can I prevent future Erase Assistant errors?
To prevent future Erase Assistant errors, it is important to maintain a healthy Mac system. This includes regularly updating macOS, installing software updates, running virus scans, and perform regular maintenance tasks such as disk cleanup and optimization. By following these preventive measures, you can minimize the chance of encountering similar issues in the future.