FaceTime calls hanging up can turn a moment of connection into a nightmare. If you’re experiencing frequent FaceTime call drops and wondering why FaceTime keeps hanging up, you’re not alone. In this article, we will explore the common reasons behind this issue and provide practical tips on how to fix FaceTime call dropping.
Key Takeaways:
- Check the FaceTime status on Apple’s System Status page or third-party websites like Down Detector to identify any ongoing issues with the service.
- Troubleshoot your internet connection by moving closer to the Wi-Fi router, resetting network settings, or considering a wired Ethernet connection.
- Keep your software updated to ensure compatibility and address any known glitches that may be causing FaceTime hang-ups.
- Troubleshoot group FaceTime issues by coordinating troubleshooting steps with other participants.
- Weak cellular signals or VPN interference can disrupt FaceTime calls. Disable VPN, find a better signal, or switch to a stable Wi-Fi network.
Checking FaceTime Status
When experiencing issues with FaceTime calls hanging up or call drops, it’s essential to first check the status of the FaceTime service. By assessing the service status, you can determine if the problem lies with the FaceTime service itself or if it’s specific to your device or network.
One reliable way to check the FaceTime service status is by visiting Apple’s System Status page. This page provides real-time information about the availability and performance of various Apple services, including FaceTime. Here’s how you can do it:
- Open a web browser and go to the Apple System Status page.
- Look for FaceTime in the list of services.
- Check the status color next to FaceTime. Green indicates that the service is operating normally, while yellow or red signifies an ongoing issue.
- If there is an issue, Apple often provides additional details and an estimated time for resolution.
In addition to Apple’s System Status page, you can also check third-party websites like Down Detector. These platforms provide user-reported statuses of FaceTime and other services, allowing you to gauge if other users are experiencing similar problems.
By checking the FaceTime status, you can determine if the hang-up issues are widespread or if they are limited to your specific device or network. This information can help you troubleshoot and resolve the problem more effectively.
Troubleshooting Internet Connection

A stable internet connection is crucial for uninterrupted FaceTime calls. If you are experiencing hanging up or disconnecting issues, try the following tips:
- Move closer to the Wi-Fi router: Being in close proximity to your Wi-Fi router can improve signal strength and reduce the chances of disconnections.
- Invest in a router with higher bandwidth: Upgrading your router to one that can handle higher bandwidth will help ensure a smooth FaceTime experience, especially if you have multiple devices connected to the same network.
- Reset network settings: On your iPhone or iPad, go to Settings > General > Reset > Reset Network Settings. This will clear any network-related issues that may be causing FaceTime to disconnect.
- Use a wired Ethernet connection on your Mac: If you’re using FaceTime on a Mac, connecting your device directly to the router using an Ethernet cable can provide a more stable internet connection compared to Wi-Fi.
- Check for bandwidth-consuming devices or applications: Other devices or applications on your network may be consuming a significant amount of bandwidth, causing FaceTime to hang up. Identify and temporarily disable or limit the usage of such devices or applications during FaceTime calls.
Pro Tip:
If you’re experiencing persistent internet connection issues, consider reaching out to your internet service provider for assistance. They may be able to diagnose and resolve any underlying network issues.
| Issue | Possible Solution |
|---|---|
| Poor Wi-Fi signal | Move closer to the router or invest in a router with better coverage. |
| Insufficient bandwidth | Upgrade your internet plan or invest in a router with higher bandwidth capabilities. |
| Nearby devices interfering with Wi-Fi | Move devices like cordless phones or microwave ovens away from the router. |
| Network congestion | Check if other devices on your network are consuming excessive bandwidth and limit their usage during FaceTime calls. |
Updating Software

Running FaceTime on an outdated version of iOS or macOS can cause compatibility issues and glitches. To ensure smooth FaceTime calls, it is crucial to regularly update your software to the latest version available.
To update FaceTime on your iPhone or iPad, follow these steps:
- Open the Settings app on your device.
- Navigate to General and select Software Update.
- If an update is available, tap Download and Install.
- Follow the on-screen instructions to complete the update.
If you’re using a Mac, you can update FaceTime by following these steps:
- Click on the Apple menu in the top-left corner of your screen.
- Select System Preferences.
- Choose Software Update.
- If an update is available, click Update Now.
- Follow the instructions to install the update.
Updating your software to the latest version ensures that you have access to the latest features and improvements, as well as resolving any potential FaceTime disconnecting issues. It is recommended to check for software updates regularly to maintain optimal performance.
If you continue to experience FaceTime hang-ups or call dropping issues after updating your software, proceed to the next troubleshooting steps to further diagnose and resolve the problem.
Troubleshooting Group FaceTime
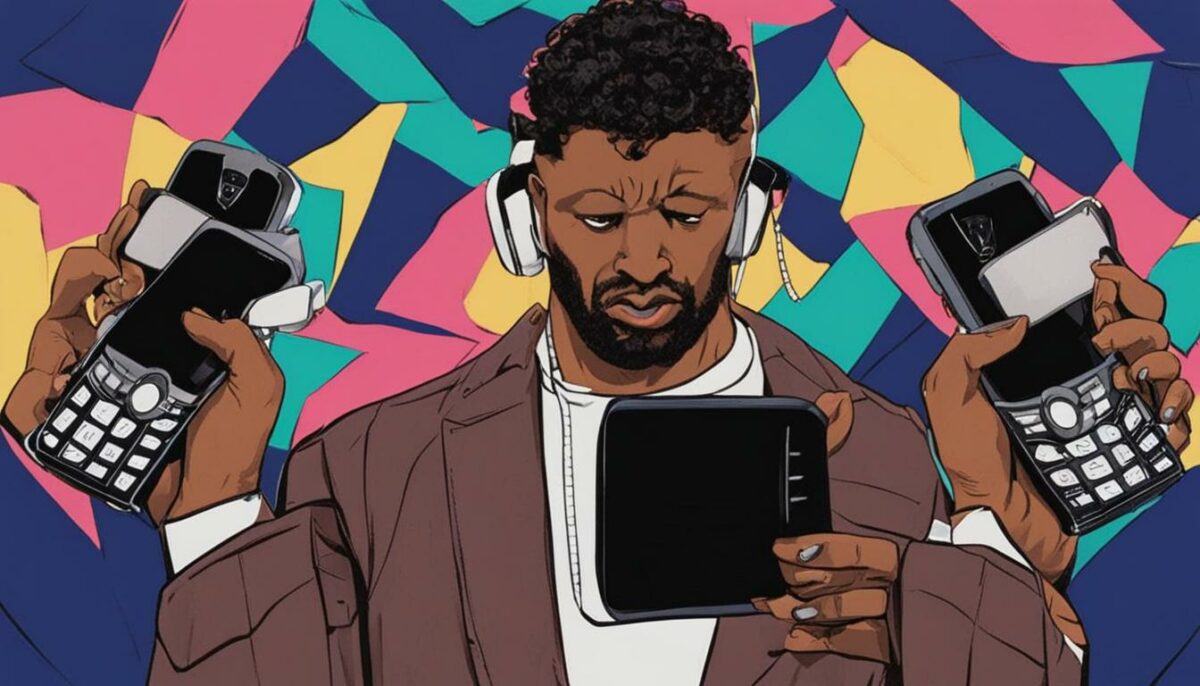
Group FaceTime calls can sometimes encounter unexpected hang-ups and glitches, causing frustration during important conversations. To address these issues, it is crucial for all participants to perform troubleshooting steps collectively. By following these troubleshooting techniques, you can effectively fix unexpected hang-ups during group calls and maintain uninterrupted communication.
Identifying whether the issue is specific to certain participants or affects the entire chat is a critical first step in troubleshooting group FaceTime hang-ups. Understanding the scope of the problem helps to narrow down potential causes and find appropriate solutions.
Additionally, consider sharing a troubleshooting guide with other participants. This resource can offer step-by-step instructions on resolving common issues that lead to hang-ups during group FaceTime calls. Collaborating with everyone involved ensures a unified approach towards resolving the problem.
Remember, troubleshooting group FaceTime hang-ups requires a collective effort from all participants. By identifying the scope of the issue, sharing troubleshooting guides, and actively engaging in the resolution process, you can effectively fix unexpected hang-ups during group calls and enjoy uninterrupted conversations.
Troubleshooting Group FaceTime Hang-Ups
| Potential Causes | Solutions |
|---|---|
| Network connectivity issues | Ensure all participants have a stable internet connection and sufficient bandwidth. Consider switching to a different Wi-Fi network or using a wired Ethernet connection. |
| Device compatibility issues | Confirm that all participants are using compatible devices and have the latest version of iOS or macOS installed. Encourage participants to update their devices if necessary. |
| Overloaded network traffic | Ask participants to temporarily disable background downloads and streaming services to dedicate more bandwidth to the group FaceTime call. |
| Software glitches | Advise participants to force quit the FaceTime app and relaunch it. If the problem persists, consider restarting the device. |
| Insufficient device storage | Make sure all participants have enough free storage on their devices to support smooth and uninterrupted FaceTime calls. Encourage them to clear unnecessary files and applications. |
Dealing with Cellular Connection

Weak cell phone signals or VPN interference can lead to FaceTime call interruptions. If you are facing issues with a cellular connection, try the following steps to fix the problem:
- Disable VPN: If you have a VPN enabled on your device, try disabling it temporarily. VPNs can sometimes interfere with FaceTime calls and cause disconnections.
- Improve Signal Strength: Move to an area with a better cell phone signal. Weak signals can result in poor call quality and frequent call drops. Find a location with better coverage to ensure a stable connection.
- Connect to Wi-Fi: If the cellular connection is consistently causing FaceTime interruptions, consider switching to a stable Wi-Fi network. Wi-Fi connections tend to offer better bandwidth and stability for video calls.
- Use Trusted VPN: If you decide to use a VPN while using FaceTime on a public Wi-Fi network, make sure to choose a trusted VPN provider. This will help protect your privacy and ensure a secure connection.
By following these steps, you can troubleshoot and minimize cellular connection issues that may be causing FaceTime call disconnects. Ensure a smooth and uninterrupted FaceTime experience with a strong and reliable connection.
Remember:
“A stable cellular connection is essential for uninterrupted FaceTime calls.”
Checking Date and Time Settings
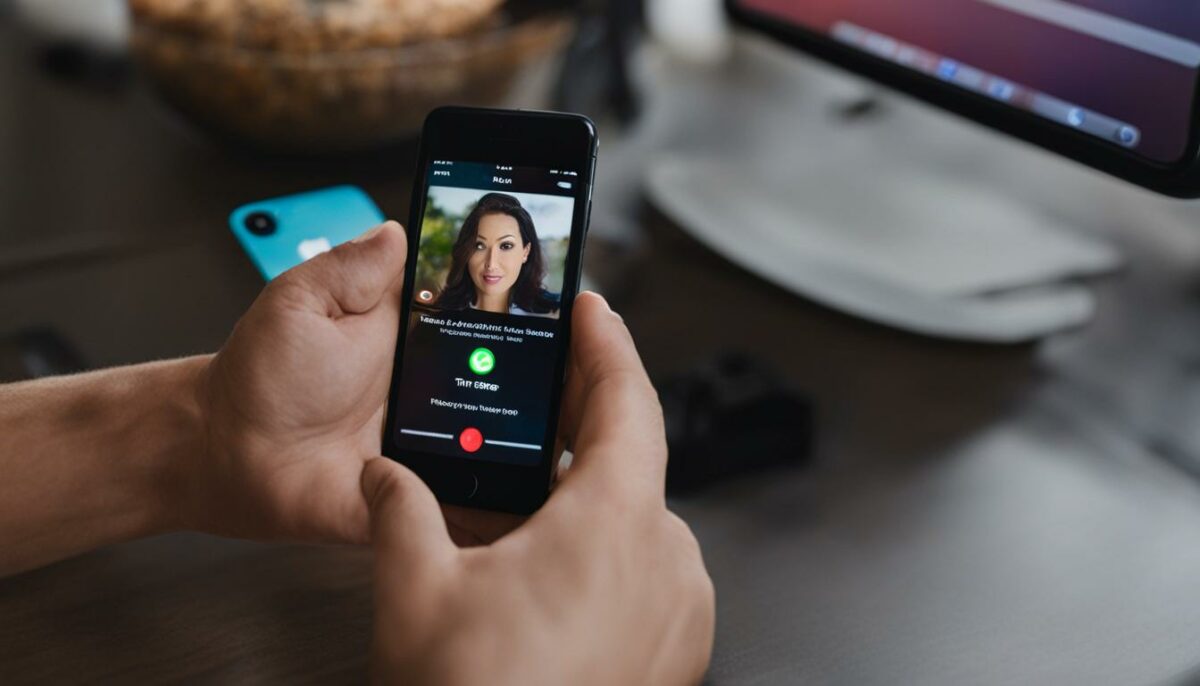
Incorrect date and time settings on your device can cause FaceTime calls to hang up. It’s important to ensure that your device’s date and time settings are accurate to avoid any connection issues.
To check and adjust date and time settings on iPhone or iPad:
- Go to Settings.
- Select General.
- Tap on Date & Time.
- Make sure the option for Set Automatically is enabled.
To check and adjust date and time settings on a Mac:
- Click on the Apple Menu in the top-left corner of the screen.
- Choose System Preferences.
- Select Date & Time.
- Make sure the option for Set date and time automatically is checked.
By setting the date and time to update automatically, you can ensure that FaceTime functions smoothly without any interruptions due to incorrect time settings.
If you continue to experience poor connection issues or FaceTime hangs up despite the correct date and time settings, further troubleshooting may be required.
Optimizing Internet Bandwidth
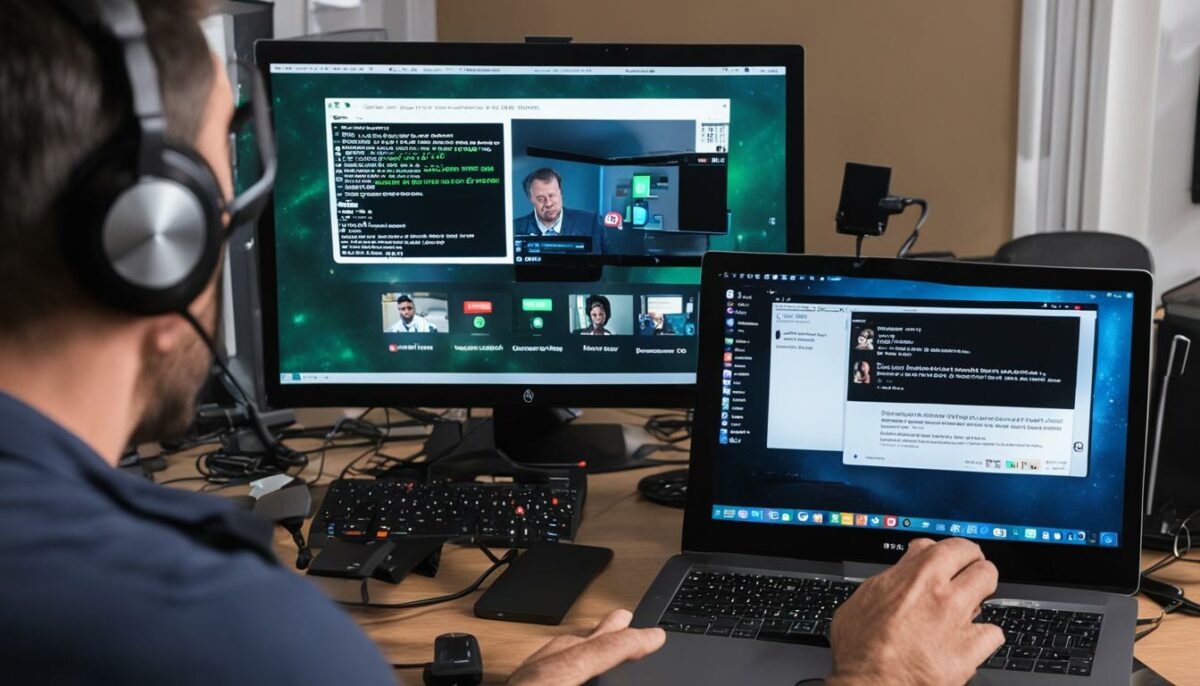
When it comes to FaceTime calls, a poor connection can lead to frustrating hang-ups. One common cause of instability is other devices or applications consuming your internet bandwidth. The good news is that there are several steps you can take to optimize your internet and prioritize FaceTime over other traffic.
To begin, try disconnecting any other devices that are connected to your network and turning off any unnecessary applications on your devices. By freeing up bandwidth, you can ensure that FaceTime gets the necessary resources to operate smoothly.
If you’re using a home network, you can also check if your internet router supports a “quality of service” (QoS) setting. QoS allows you to prioritize specific types of internet traffic, such as video calls, ensuring that FaceTime receives the highest priority. Refer to your router’s user manual or contact your internet service provider for guidance on enabling this feature.
Additionally, consider positioning yourself closer to your Wi-Fi router to improve the signal strength and reduce potential interference. This can further enhance the stability of your FaceTime calls.
Optimizing Internet Bandwidth: Tips
- Disconnect other devices and turn off unnecessary applications to free up bandwidth.
- Check if your internet router supports a “quality of service” (QoS) setting and prioritize FaceTime traffic.
- Position yourself closer to your Wi-Fi router for a stronger and more stable connection.
By taking these steps to optimize your internet bandwidth, you can minimize the chances of FaceTime hanging up due to a poor connection. Prioritizing FaceTime traffic and ensuring it receives the necessary resources will help you enjoy uninterrupted video calls with your loved ones.
| Common Causes of Poor Internet Connection | Solutions |
|---|---|
| Other devices or applications consuming bandwidth | Disconnect other devices and turn off unnecessary applications Enable “quality of service” (QoS) setting (if supported) Position yourself closer to the Wi-Fi router |
| Weak Wi-Fi signal or interference | Move closer to the Wi-Fi router Reduce obstructions or interference, such as walls or other electronic devices Consider using a Wi-Fi range extender |
| VPN interference | Disable VPN during FaceTime calls, especially if using cellular data Find a more stable Wi-Fi network or switch to cellular service |
| Inadequate internet bandwidth | Upgrade your internet plan to accommodate higher data speeds and bandwidth requirements Contact your internet service provider for assistance |
Activating FaceTime
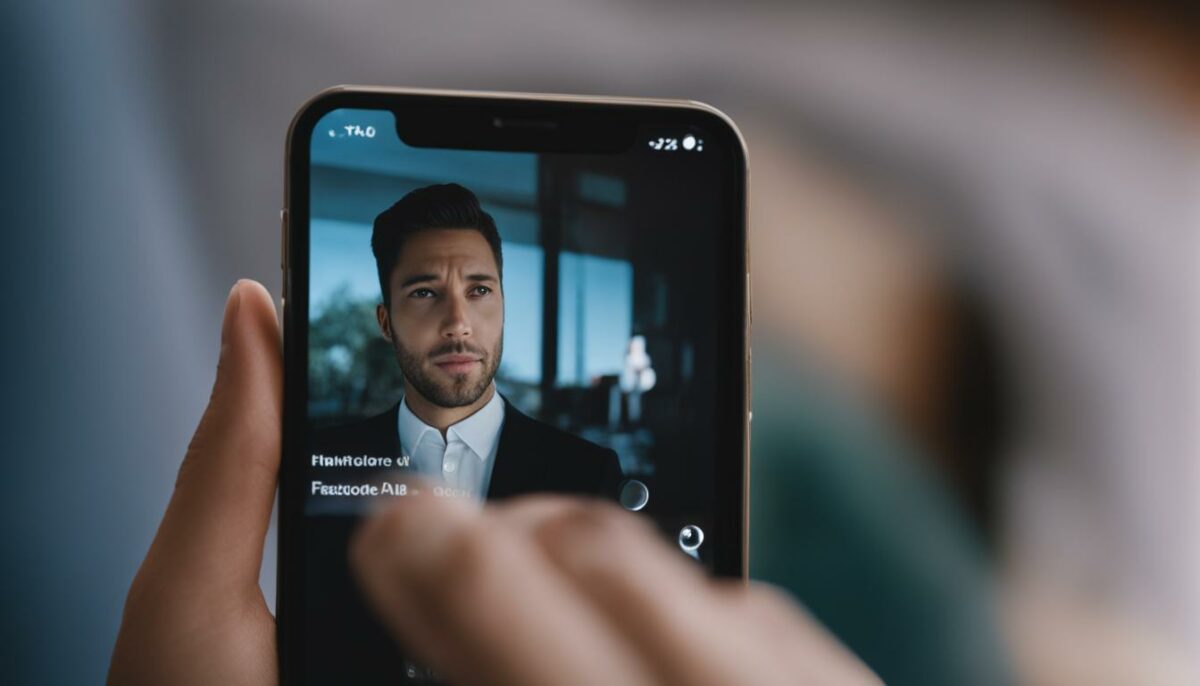
If you’re experiencing random disconnections during FaceTime calls, it could be due to FaceTime activation issues. To troubleshoot this problem, follow these steps:
- Ensure that FaceTime is activated on your Apple ID. You can do this by going to the “Settings” app on your iPhone or iPad, selecting “FaceTime,” and ensuring that the toggle switch for FaceTime is turned on.
- If FaceTime is already activated, try logging out and logging back in to refresh the connection. To do this, go to the “Settings” app, select “FaceTime,” and tap on your Apple ID. Then, choose “Sign Out” and sign back in using your Apple ID credentials.
- Another troubleshooting step you can try is turning FaceTime off and on in its app settings. Simply go to the “Settings” app, select “FaceTime,” and toggle the FaceTime switch off. Wait for a few seconds, then toggle it back on.
If these steps don’t resolve the activation issues, it’s recommended to consult Apple Support for specific solutions tailored to your device model.
“I had been experiencing random FaceTime disconnections, and it turned out that my FaceTime wasn’t activated on my Apple ID. After following the activation steps, my FaceTime calls have been much more stable!”
Preventing Accidental Hang Ups
Accidentally tapping on notifications or turning on Airplane mode can cause FaceTime issues, including hanging up. Managing notifications effectively and using Do Not Disturb mode during FaceTime calls can prevent interruptions. Ensure that Airplane mode is turned off during calls to avoid any disruptions.
During FaceTime calls, notifications from various apps can pop up on your screen, leading to accidental hang ups. To avoid this, it’s essential to manage your notifications effectively. Here’s how you can do it:
- On iPhone or iPad: Go to Settings > Notifications and customize which apps can send you notifications during FaceTime calls. It’s recommended to disable notifications from apps that are not essential or may cause disturbances.
- On Mac: Open System Preferences > Notifications and adjust the notification settings accordingly. You can choose to enable “Do Not Disturb” mode during FaceTime calls or customize app-specific notifications.
Furthermore, enabling “Do Not Disturb” mode on your device can help prevent interruptions during FaceTime calls. When this mode is activated, calls and notifications will be silenced, ensuring that you can focus on your conversation without any sudden interruptions. Here’s how to activate “Do Not Disturb” mode:
- On iPhone or iPad: Swipe down from the top right corner of the screen to access the Control Center and tap the crescent moon icon to enable “Do Not Disturb” mode. You can also set a scheduled time for “Do Not Disturb” mode to automatically activate during your FaceTime calls.
- On Mac: Click on the Apple menu in the top left corner of the screen, select “System Preferences,” and then click on “Notifications.” Check the “Do Not Disturb” option to enable it during your FaceTime calls.
Another common accidental hang up is caused by enabling Airplane mode during a FaceTime call. This can cause the call to disconnect immediately. Always ensure that Airplane mode is turned off before initiating or receiving FaceTime calls to avoid any disruptions.
Remember, by managing notifications effectively and enabling “Do Not Disturb” mode, you can prevent accidental hang ups and enjoy uninterrupted FaceTime calls.
Conclusion
FaceTime calls hanging up can be incredibly frustrating, but there are effective troubleshooting steps you can take to fix the issues and enjoy uninterrupted conversations with your loved ones. By following these tips, you can tackle common FaceTime hang-up problems and ensure a smooth calling experience.
Firstly, it’s important to check the FaceTime status by visiting Apple’s System Status page. This will help you determine if there are any ongoing issues with the service that may be causing your calls to drop. Additionally, optimizing your internet connection is crucial for stable FaceTime calls. Consider moving closer to the Wi-Fi router, resetting network settings, or using a wired Ethernet connection to improve your internet stability.
Updating your software is another key step in troubleshooting FaceTime hang-up problems. It’s essential to keep your iOS or macOS up to date to avoid compatibility issues that may lead to dropped calls. Regularly check for software updates on your device and install them promptly.
If you have experienced hang-ups during group FaceTime calls, it’s important to involve all participants in the troubleshooting process. Identifying the root cause of the issue and sharing a troubleshooting guide can help address the problem and prevent future hang-ups.
If you have tried all these steps and are still experiencing FaceTime call drops and hang-ups, don’t hesitate to reach out to Apple Support for further assistance. They have expert knowledge and resources to help you resolve any persistent issues. With the right troubleshooting measures and support, you can fix FaceTime hang-up problems and enjoy uninterrupted video calls with your friends and family.
FAQ
Why does FaceTime keep hanging up?
FaceTime calls may hang up due to issues with the FaceTime service, a weak internet connection, outdated software, group call glitches, poor cellular signal, incorrect date and time settings, excessive internet bandwidth consumption, deactivated FaceTime, or accidental taps on notifications or Airplane mode.
How can I check the status of FaceTime?
You can visit Apple’s System Status page or third-party websites like Down Detector to check the current status of FaceTime and any reported issues.
How can I troubleshoot internet connection issues for FaceTime?
Move closer to the Wi-Fi router, consider upgrading to a higher bandwidth router, reset network settings, use a wired Ethernet connection, and close other devices or applications that may be using excessive bandwidth.
How can I update the software to fix FaceTime issues?
On iPhone or iPad, go to Settings > General > Software Update. On Mac, go to Apple Menu > System Preferences > Software Update.
How can I troubleshoot group FaceTime issues?
All participants must follow troubleshooting steps, identify specific participant or chat issues, and share a troubleshooting guide.
How can I improve FaceTime calls on a cellular connection?
Disable VPN, find an area with a better cellular signal, or connect to a stable Wi-Fi network.
How can incorrect date and time settings affect FaceTime calls?
Incorrect settings can cause FaceTime calls to hang up. Set your device’s date and time settings to “Automatically.”
How can I optimize internet bandwidth for FaceTime?
Disconnect other devices, close unnecessary applications, and check if your internet router supports a “quality of service” (QoS) setting.
How can I troubleshoot FaceTime activation issues?
Activate FaceTime on your Apple ID, log out and log back in if necessary, or turn FaceTime off and on in its app settings.
How can I prevent accidental hang-ups during FaceTime calls?
Manage notifications effectively, use Do Not Disturb mode, and ensure Airplane mode is turned off.
How can I fix FaceTime hang-ups?
Follow troubleshooting steps related to checking FaceTime status, troubleshooting internet connection and software issues, optimizing group FaceTime, dealing with cellular connection problems, checking date and time settings, optimizing internet bandwidth, activating FaceTime, and preventing accidental hang-ups.