If you’re experiencing issues with your LG TV not connecting to WiFi, you’re not alone. Many users have encountered this problem and are looking for solutions. In this article, we will provide you with troubleshooting steps to help you get your LG TV back to streaming in no time.
Key Takeaways:
- Check the network status and settings on your LG TV.
- Power cycle the TV to refresh the system and establish a new connection.
- Change the time and date settings on your LG TV.
- Set DNS settings to improve connection and resolve any DNS-related issues.
- Straighten the WiFi module wires inside the TV to ensure a secure connection.
Now that you have an idea of what to expect, let’s dive into the troubleshooting steps to get your LG TV’s WiFi connection up and running again.
Check Network Status and Settings
If you’re facing LG TV WiFi connectivity issues, the first step in troubleshooting is to check the network status and settings on your TV. Ensuring that your TV is properly connected to your WiFi network and that there are no issues with the network itself can help resolve the problem.
Start by verifying that your LG TV is connected to the correct WiFi network. Go to the network settings on your TV and make sure that the WiFi connection option is turned on. If it’s already turned on, try turning it off and on again to refresh the connection.
Additionally, check the WiFi settings on your TV and make sure they are configured correctly. Confirm that the network name (SSID) and password are entered accurately. One small mistake in the password can prevent your TV from connecting to the WiFi.
If you have recently changed your WiFi network name or password, make sure to update the settings on your LG TV accordingly. Incorrect settings can lead to connectivity issues, so double-checking everything is essential to troubleshoot the problem effectively.
| WiFi Network Settings Checklist | Status |
|---|---|
| WiFi connection option turned on | ✅ |
| Correct network name (SSID) entered | ✅ |
| Accurate password entered | ✅ |
| Settings updated after network changes | ✅ |
By following these steps, you can ensure that your LG TV’s network status and settings are properly configured, which can help resolve WiFi connectivity issues and get your TV back to streaming your favorite content.
Power Cycle the TV
Sometimes, a simple power cycle can resolve connectivity issues with your LG TV. This involves turning off the TV, unplugging it from the power source, waiting for a few minutes, and then plugging it back in and turning it on again. This process helps to refresh the system and establish a new connection.
If your LG TV is experiencing WiFi connectivity issues, it’s worth trying a power cycle before proceeding with other troubleshooting steps. This quick and easy method can often fix minor glitches and restore the connection without requiring any further intervention.
Keep in mind that a power cycle is not a guaranteed solution for all WiFi connection problems. If the issue persists after power cycling your LG TV, it’s recommended to proceed with the other troubleshooting steps outlined in this article.
| Steps to Power Cycle Your LG TV: |
|---|
| 1. Turn off your LG TV. |
| 2. Unplug the TV from the power source. |
| 3. Wait for a few minutes. |
| 4. Plug the TV back in. |
| 5. Turn on the TV again. |
Change Time and Date Settings
If you’re still experiencing issues with your LG TV’s WiFi connection, it may be worth checking the time and date settings on your TV. Incorrect time and date settings can sometimes interfere with the WiFi connectivity. To make sure everything is set correctly, follow these steps:
- Go to the settings menu on your LG TV.
- Select the time and date settings option.
- Adjust the time and date to the correct values.
- Save the changes and exit the menu.
By ensuring that the time and date on your TV are accurate, you can eliminate any potential issues related to incorrect settings. This simple step may help establish a stable WiFi connection for your LG TV.
Did you know? Incorrect time and date settings can affect not only your TV’s WiFi connection but also other features and apps. It’s always a good idea to keep your time and date settings up to date.
If changing the time and date settings doesn’t resolve the WiFi connectivity issue, don’t worry. There are still additional troubleshooting steps you can try to get your LG TV back online.
| Step | Description |
|---|---|
| Step 1 | Check Network Status and Settings |
| Step 2 | Power Cycle the TV |
| Step 3 | Change Time and Date Settings |
| Step 4 | Set DNS Settings |
| Step 5 | Straighten WiFi Module Wires |
| Step 6 | Verify WiFi Router Functionality |
| Step 7 | Restart the WiFi Router |
| Step 8 | Ensure WiFi is Enabled on the TV |
| Step 9 | Try a Factory Reset |
| Step 10 | Reboot your LG TV |
Set DNS Settings
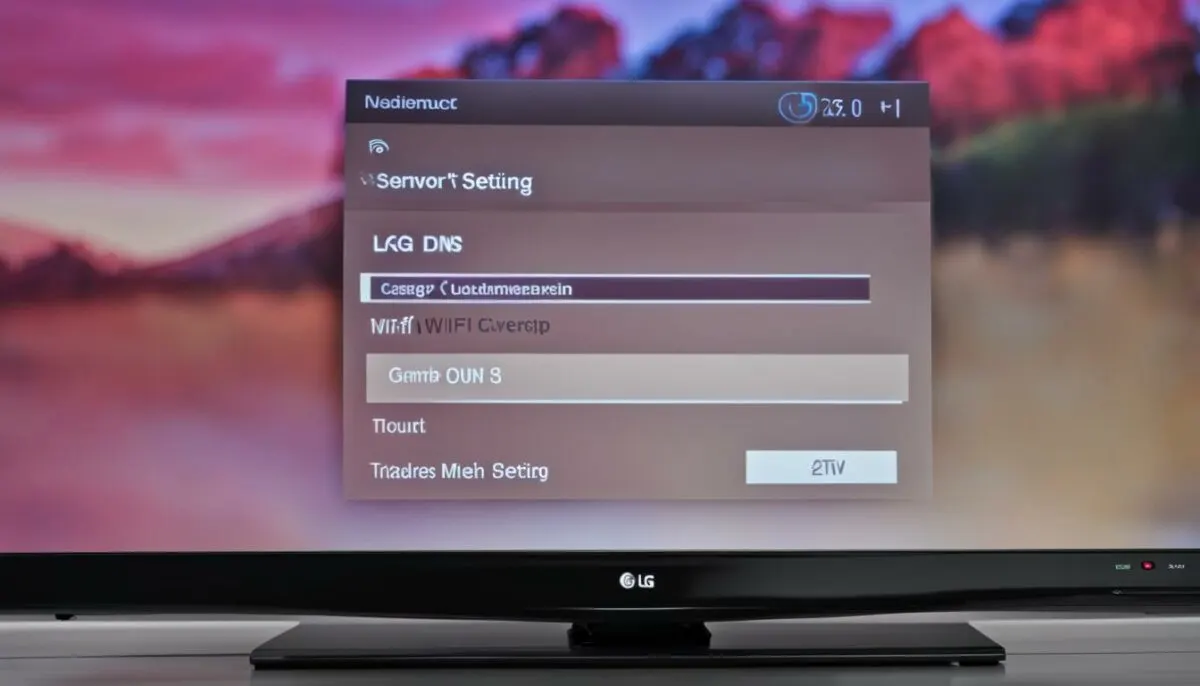
If you’re still experiencing connectivity issues with your LG TV’s WiFi, it’s worth considering adjusting the DNS settings. DNS (Domain Name System) is responsible for translating website addresses into IP addresses. Sometimes, changing the DNS settings to a more reliable and fast DNS server can help improve the connection and resolve any DNS-related issues.
To set the DNS settings on your LG TV, follow these steps:
- Go to the settings menu on your TV.
- Navigate to the network settings.
- Find the option to change DNS settings and select it.
- Enter the IP address of the DNS server you want to use. For example, you can use Google’s public DNS server by entering “8.8.8.8”.
- Save the settings and restart your TV.
By using a reliable DNS server, you may experience better connectivity and improved streaming performance on your LG TV.
Troubleshooting LG TV WiFi Connection
If you’re facing issues with your LG TV not connecting to WiFi, don’t worry. There are several troubleshooting steps you can take to resolve the problem. In this section, we will explore a potential solution that involves straightening the WiFi module wires in your LG TV.
In some cases, if the wires leading to the WiFi module are bent or not properly connected, it can disrupt the connection and prevent your LG TV from connecting to WiFi. To address this issue, follow the steps below:
- Turn off and unplug your LG TV from the power source.
- Open up your TV carefully, ensuring not to damage any internal components.
- Locate the wires leading to the WiFi module.
- Straighten any bent wires and ensure they are securely connected to the module.
- Close the TV casing and plug it back into the power source.
- Turn on your LG TV and check if it now connects to WiFi properly.
By straightening the WiFi module wires, you can potentially resolve any issues related to connectivity and improve the WiFi connection on your LG TV.
| Problem | Solution |
|---|---|
| LG TV not connecting to WiFi | Straighten the wires leading to the WiFi module |
| Weak or unstable WiFi connection | Ensure the wires are securely connected to the module |
| Intermittent WiFi connectivity issues | Make sure there are no bent wires affecting the connection |
By addressing any potential issues with the WiFi module wires, you can improve the overall WiFi connection on your LG TV and enjoy uninterrupted streaming and online content.
Verify WiFi Router Functionality
If you’re still experiencing issues with your LG TV not connecting to WiFi, it’s essential to verify the functionality of your WiFi router. Sometimes, the problem may not be with the TV itself, but rather with the router or network settings.
First, check if other devices in your home can connect to the WiFi network without any problems. If other devices are unable to connect as well, it indicates an issue with the router or the network itself.
Next, ensure that the password for your WiFi network is correct. Sometimes, a simple mistake in the password entry can prevent the LG TV from establishing a connection.
Additionally, check if your router has any settings that may be blocking the WiFi connection for the TV. Some routers have features like MAC address filtering or access control lists that can restrict connections from specific devices. Make sure that the TV’s MAC address or IP address is not blocked in the router settings.
To summarize, verifying the functionality of your WiFi router is an important step in troubleshooting connectivity issues with your LG TV. By ensuring that other devices can connect, checking the WiFi password, and reviewing router settings, you can identify and address any potential router-related problems that may be preventing your LG TV from connecting to WiFi.
| Common WiFi Router Issues | Possible Solutions |
|---|---|
| Other devices unable to connect to WiFi | Restart the router, check network settings, contact your Internet Service Provider |
| Incorrect WiFi password | Double-check password entry, reset the router if necessary, update router firmware |
| Router settings blocking TV’s WiFi connection | Check MAC address filtering or access control lists, allow TV’s MAC or IP address |
Troubleshooting WiFi Connectivity on your LG TV: Restart the WiFi Router

If you’re facing issues with your LG TV not connecting to WiFi, restarting the WiFi router can often resolve the problem. This simple step can help refresh the network and establish a stable connection.
To restart the WiFi router, follow these steps:
- Power off the router by unplugging it from the power source.
- Wait for a few seconds to ensure all residual power is drained.
- Plug the router back in and turn it on.
Wait for the router to fully restart and establish a connection with your internet service provider. Once it’s up and running, try reconnecting your LG TV to the WiFi network.
Keep in mind that the process may vary depending on your specific router model. If you’re unsure about how to restart your router, refer to the manufacturer’s instructions or contact their customer support for assistance.
| Common Issues | Solutions |
|---|---|
| LG TV not connecting to WiFi | Restart the WiFi router |
| WiFi connection drops frequently on LG TV | Restart the WiFi router |
| Troubleshooting LG TV WiFi connection | Restart the WiFi router |
Restarting the WiFi router is a simple yet effective step that can help resolve connectivity issues on your LG TV. If the problem persists, continue with the remaining troubleshooting steps outlined in this article.
Ensure WiFi is Enabled on the TV

If you’re facing WiFi connectivity issues with your LG Smart TV, one of the first things you should check is whether WiFi is enabled on your TV. Follow these steps to ensure that WiFi is enabled:
- Using your TV remote, navigate to the settings menu.
- Look for the network settings option and select it.
- Check if the WiFi connection option is turned on. If it’s already turned on, try turning it off and on again to refresh the connection.
Enabling WiFi on your LG TV is essential for establishing a wireless connection to your home network. Once WiFi is enabled, you can proceed with troubleshooting other possible causes of WiFi connectivity issues.
Common Mistakes to Avoid
When checking the network settings, be cautious of the following common mistakes:
- Entering the wrong WiFi password: Make sure you accurately enter your WiFi password to establish a successful connection.
- Overlooking firmware updates: It’s important to check if there are any firmware updates available for your LG TV. Outdated firmware can cause compatibility issues with your WiFi connection.
- Interference from other devices: Nearby electronic devices, such as cordless phones or microwave ovens, can interfere with your WiFi signal. Keep your LG TV away from such devices to improve the WiFi connectivity.
By ensuring that WiFi is enabled on your LG TV and avoiding common mistakes, you can troubleshoot and resolve WiFi connectivity issues effectively.
Try a Factory Reset
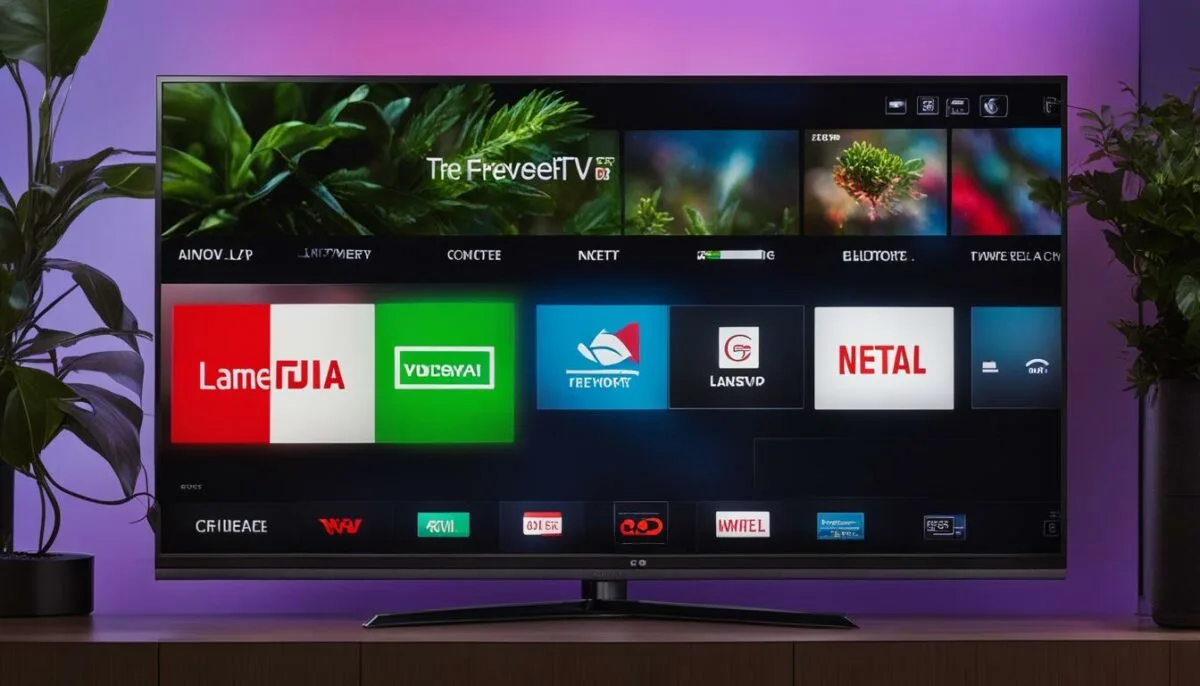
If all else fails, you can try performing a factory reset on your LG TV. This can help resolve any software or configuration issues that may be causing the WiFi connectivity problem. However, it’s important to note that performing a factory reset will erase all personalized settings and data on the TV, so it should be done as a last resort. Remember to back up any important data beforehand.
“Performing a factory reset can often be the ultimate solution for persistent WiFi connectivity issues on LG TVs. By restoring the TV to its original settings, any software conflicts or misconfigurations can be eliminated. However, it’s crucial to understand the implications of a factory reset, as it will erase all customized settings and data. Proceed with caution and remember to backup your data before initiating the reset.”
To perform a factory reset on your LG TV, follow these steps:
- Go to the settings menu on your LG TV.
- Select the “General” or “Reset” option.
- Choose “Reset to Initial Settings” or “Factory Reset”.
- Enter the PIN code (if prompted) or the default PIN (typically 0000 or 1234).
- Confirm your selection and wait for the TV to restart.
After the factory reset is complete, you will need to go through the initial setup process again, including connecting to your WiFi network.
Reboot Your LG TV to Restore Connectivity
If you’re still experiencing issues with your LG TV not connecting to WiFi, a simple reboot can often do the trick. By rebooting your TV, you can resolve software bugs and refresh the system, which may be the solution to your connectivity problem.
To reboot your LG TV, follow these steps:
- Turn off your TV using the remote control or the power button on the device.
- Unplug the TV from the power source.
- Wait for a few minutes to allow the TV to fully power down.
- Plug the TV back into the power source.
- Turn on your TV using the remote control or the power button.
After the reboot, check if your LG TV can now successfully connect to WiFi. This simple step can often resolve minor issues and restore connectivity without the need for more advanced troubleshooting.
“Rebooting your LG TV can often fix software-related issues and restore connectivity.”
Remember, if the problem persists even after rebooting your TV, it may be necessary to seek further assistance from LG customer support or a professional technician. They will be able to provide personalized guidance and solutions to help get your LG TV back to connecting to WiFi.
Continue reading to learn more troubleshooting steps and potential solutions to address common WiFi connectivity issues with your LG TV.
Conclusion
Troubleshooting WiFi connectivity issues on your LG TV can be frustrating, but with the right steps, you can get back to streaming your favorite content. By following the troubleshooting steps outlined in this article, you can address common issues that may be preventing your LG TV from connecting to WiFi. If the problem persists, it may be necessary to contact LG customer support for further assistance.
Stay Connected
Now that you have learned how to fix LG TV WiFi connection issues, you can enjoy uninterrupted streaming on your LG TV. Remember, checking network status, power cycling the TV, adjusting time and date settings, and setting DNS settings can all help resolve connectivity problems. Additionally, straightening WiFi module wires, verifying WiFi router functionality, and restarting the router are steps that can improve your LG TV’s connectivity. And don’t forget to ensure WiFi is enabled on your TV and try a factory reset or reboot if necessary.
Future Updates
As technology and software continue to evolve, it’s essential to stay updated on the latest troubleshooting techniques. LG customer support and online forums are great resources for additional information and more specific troubleshooting advice. Remember, you can always reach out for assistance, and LG is there to help you get your LG TV connected to WiFi.
FAQ
Why won’t my LG TV connect to WiFi?
There can be various reasons why your LG TV is not connecting to WiFi. It could be due to network settings, power cycle issues, incorrect time and date settings, DNS settings, bent or loose wires in the WiFi module, issues with the WiFi router, disabled WiFi on the TV, or software bugs. By following the troubleshooting steps mentioned in this article, you can address these common issues and get your LG TV back to connecting to WiFi.
How do I check the network status and settings on my LG TV?
To check the network status and settings on your LG TV, go to the settings menu and navigate to the network settings. Ensure that the TV is properly connected to your WiFi network and that there are no issues with the network itself. Check the WiFi settings on your TV and make sure they are configured correctly.
What should I do if power cycling the TV doesn’t resolve the issue?
If power cycling the TV doesn’t resolve the issue, you can try changing the time and date settings on your LG TV. Incorrect time and date settings can interfere with the WiFi connectivity. Go to the settings menu on your TV and adjust the time and date settings to the correct values.
How can I set DNS settings on my LG TV?
To set DNS settings on your LG TV, go to the settings menu and navigate to the network settings. Try changing the DNS settings to a reliable and fast DNS server, such as Google’s public DNS (8.8.8.8). This can help improve the connection and resolve any DNS-related issues.
What should I do if the wires leading to the WiFi module are bent or not properly connected?
If the wires leading to the WiFi module are bent or not properly connected, it can disrupt the connection. Open up your LG TV and straighten the wires leading to the WiFi module to ensure a secure connection.
How can I verify if my WiFi router is functioning properly?
To verify if your WiFi router is functioning properly, ensure that other devices are able to connect to the WiFi network without any issues. Check the password for the WiFi network and make sure it’s correct. Additionally, check if your router is blocking the TV’s WiFi connection.
What should I do if restarting the WiFi router doesn’t fix the problem?
If restarting the WiFi router doesn’t fix the problem, you can try ensuring that WiFi is enabled on your LG TV. Go to the settings menu and navigate to the network settings. Make sure that the WiFi connection option is turned on. If it’s already turned on, try turning it off and on again to refresh the connection.
How do I perform a factory reset on my LG TV?
If all else fails, you can try performing a factory reset on your LG TV. This will restore the TV to its original settings and can help resolve any software or configuration issues. Keep in mind that a factory reset will erase all personalized settings and data on the TV, so make sure to back up any important data beforehand.
How can rebooting my LG TV help resolve software bugs?
Rebooting your LG TV can help resolve software bugs and refresh the system. To do this, turn off your TV, unplug it from the power source, wait for a few minutes, and then plug it back in and turn it on again. This can often fix minor issues and restore connectivity.