Welcome to our step-by-step guide on how to reboot a Vizio Smart TV easily. If you’re experiencing common issues and bugs with your Vizio Smart TV, a simple restart can often do the trick. By following these methods, you’ll be able to quickly resolve any temporary glitches and get your TV back to normal.
Key Takeaways:
- Restarting a Vizio Smart TV can help resolve various issues and bugs.
- There are two methods to restart a Vizio Smart TV: Method 1 involves powering off the TV and unplugging it, while Method 2 utilizes the Settings menu.
- By performing a restart, users can often fix common issues without losing any data from their TV.
- If restarting the TV doesn’t resolve the issues, further troubleshooting or assistance may be required.
- Explore our other articles for more Vizio Smart TV troubleshooting tips and guides.
Why Restart a Vizio Smart TV?

Restarting a Vizio Smart TV is a crucial troubleshooting step that can help resolve various issues and improve the device’s overall performance. By rebooting your Vizio Smart TV, you can effectively address common problems, such as volume output issues, freezing or unresponsive home screens, app download failures, unresponsiveness, glitchy screens, and app crashes.
Performing a restart is a simple and non-intrusive method that often eliminates these issues without causing any data loss. It allows the TV to clear temporary glitches, reset the device’s RAM, and restore normal functionality. Whether you’re experiencing minor annoyances or more significant problems with your Vizio Smart TV, restarting it is a reliable solution.
To provide you with a seamless viewing experience, here’s a comprehensive guide that explains the two methods to restart a Vizio Smart TV. You can choose between Method 1, which involves a quick power cycle, or Method 2, which requires accessing the settings menu. By following these steps, you’ll be able to troubleshoot and resolve various issues with your Vizio Smart TV in no time.
Common Issues with Vizio Smart TV
Before diving into the restart methods, it’s essential to understand the common issues that can occur with a Vizio Smart TV. By identifying these problems, you’ll be able to assess whether a restart is the appropriate solution. Here are some of the most frequently encountered issues:
- Volume output problems
- Freezing or unresponsive home screens
- Inability to download apps
- Unresponsiveness
- Glitchy screens
- Apps crashing
By restarting your Vizio Smart TV, you can often resolve these issues and enhance your overall user experience. Now, let’s explore the two methods in detail to help you reboot your Vizio Smart TV effectively.
Quick Restart Method – Method 1

When encountering issues with your Vizio Smart TV, a quick restart can often be the solution. Method 1 provides a straightforward way to reboot the TV and resolve temporary glitches or problems. To perform this method:
- Power off your Vizio Smart TV by pressing the Power button on the remote control.
- Unplug the TV from the power source.
- Wait for a few seconds, then plug the TV back in.
- Press and hold the Power button on the remote control for a few seconds.
This process will power up the TV and initiate a restart. It is an effective troubleshooting method that can fix common issues with your Vizio Smart TV, such as unresponsiveness or temporary glitches.
If the restart doesn’t resolve the problem, you can try Method 2, which involves accessing the TV’s Settings menu for a more comprehensive restart.
Common issues that can be fixed by restarting a Vizio Smart TV:
- Volume output problems
- Freezing or unresponsive home screens
- Inability to download apps
- Glitchy screens
- Apps crashing
By performing a quick restart using Method 1, you can address these issues and restore the normal functionality of your Vizio Smart TV.
Restart via Settings Menu – Method 2

Restarting a Vizio Smart TV can often resolve various issues and bugs. While Method 1 provides a quick and straightforward way to reboot the TV, Method 2 offers an alternative option for users who prefer accessing the Settings menu. This method allows users to initiate a soft power cycle and restart their Vizio Smart TV without physically unplugging it.
Step 1: Access the Settings menu
Start by grabbing the Vizio Smart TV remote control. Press the Menu button to open the on-screen display, and navigate to the System option using the arrow keys. Once in the System menu, select the Reset and Admin or Reset option, depending on the TV model.
Step 2: Choose the Soft Power Cycle option
Within the Reset and Admin or Reset menu, look for the Soft Power Cycle option. Highlight it using the arrow keys, and press the OK or Select button to initiate the restart. The TV will turn off and start the reboot process automatically.
Using Method 2 to restart a Vizio Smart TV is a convenient alternative that can help resolve common issues. By following these simple steps, users can initiate a soft power cycle and refresh their TV’s system without the need for physically unplugging it.
| Issues Resolved | Benefits of Method 2 |
|---|---|
| Volume output problems | Quick and easy access through the Settings menu |
| Freezing or unresponsive home screens | No need to physically unplug the TV |
| Inability to download apps | Convenient option for those comfortable with navigating menus |
| Unresponsiveness | Allows users to refresh the TV’s system |
| Glitchy screens and apps crashing | Effectively resolves common software-related issues |
By restarting a Vizio Smart TV using Method 2, users can easily address various issues that may arise with their devices. Whether it’s volume problems, unresponsive screens, or app-related glitches, this method offers a convenient solution accessible through the Settings menu.
Conclusion
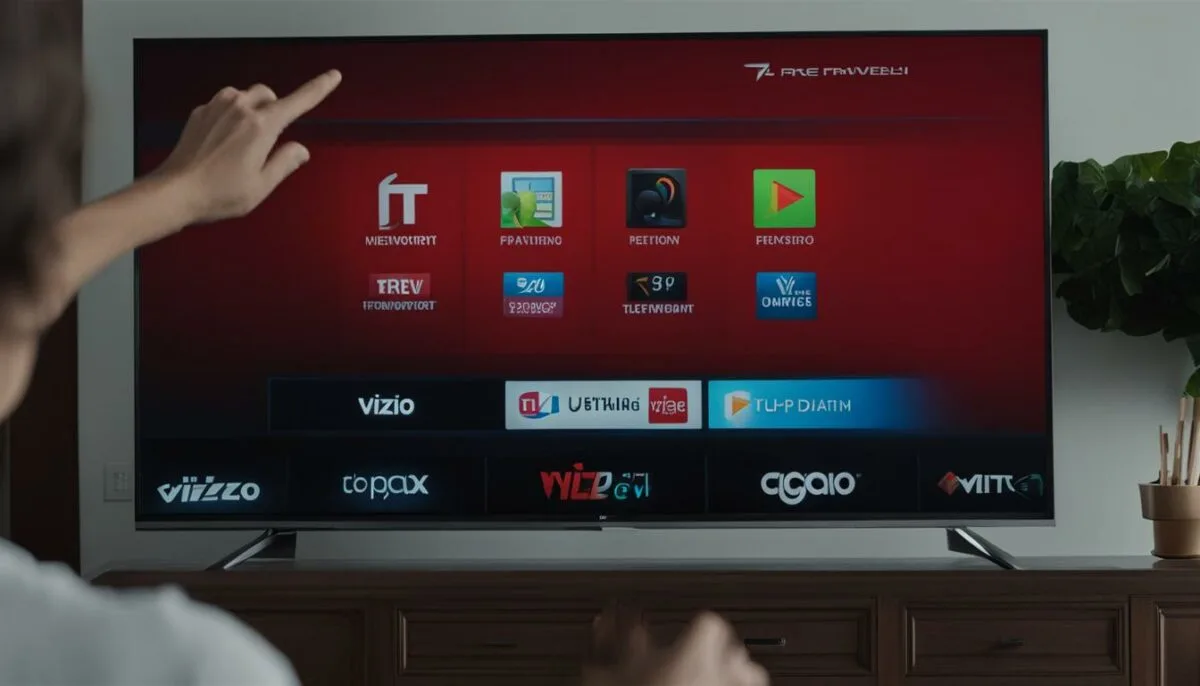
Restarting a Vizio Smart TV is an effective troubleshooting method to resolve common issues and bugs. By following the simple step-by-step guide and using either Method 1 or Method 2, users can quickly reboot their Vizio Smart TVs and restore normal functionality.
If restarting the TV does not resolve the issues, users may need to perform a factory reset or seek further assistance from Vizio support.
Overall, troubleshooting Vizio Smart TVs can be a straightforward process, and restarting the TV is often the first and most effective step to fix common problems. By understanding the different methods available and following the necessary steps, users can ensure a seamless viewing experience on their Vizio Smart TVs.
Other Related Articles
If you’re looking for more information on troubleshooting Vizio Smart TVs or solving specific problems, check out the related articles listed below:
- Connecting a Laptop to a Vizio Smart TV Wirelessly
- Programming a DirecTV Remote to a Vizio TV
- Fixing the Vizio Smart TV No Signal Issue
- Adding Apps to a Vizio Smart TV Without the V Button
- Watching Local TV Channels on a Vizio TV
- Changing the Input Source on a Vizio TV Without a Remote
These articles provide additional guidance and solutions to common troubleshooting scenarios and can help users make the most of their Vizio Smart TVs.
Additional Tips for Vizio Smart TV Reset
When resetting a Vizio Smart TV, there are a few additional tips to keep in mind:
- Disconnect the TV from the power outlet for a few minutes before reconnecting it.
- Use the original Vizio remote control for the reset process, as third-party remotes may not have all the necessary functions.
- Ensure a stable internet connection for firmware updates, as outdated software can cause compatibility issues.
- If you don’t have a remote, follow specific instructions to reset Vizio Smart TVs without a remote.
By following these tips, users can maximize their chances of a successful reset and quickly fix any problems with their Vizio Smart TVs.
| Issue | Method 1 – Quick Restart | Method 2 – Restart via Settings Menu |
|---|---|---|
| Volume Output Problems | ✔ | ✔ |
| Freezing or Unresponsive Home Screens | ✔ | ✔ |
| Inability to Download Apps | ✔ | ✔ |
| Unresponsiveness | ✔ | ✔ |
| Glitchy Screens | ✔ | ✔ |
| Apps Crashing | ✔ | ✔ |
These methods have been proven to be effective in resolving various issues with Vizio Smart TVs. However, if the problems persist or if users encounter more complex issues, it is recommended to consult the Vizio support team for further assistance.
Other Related Articles
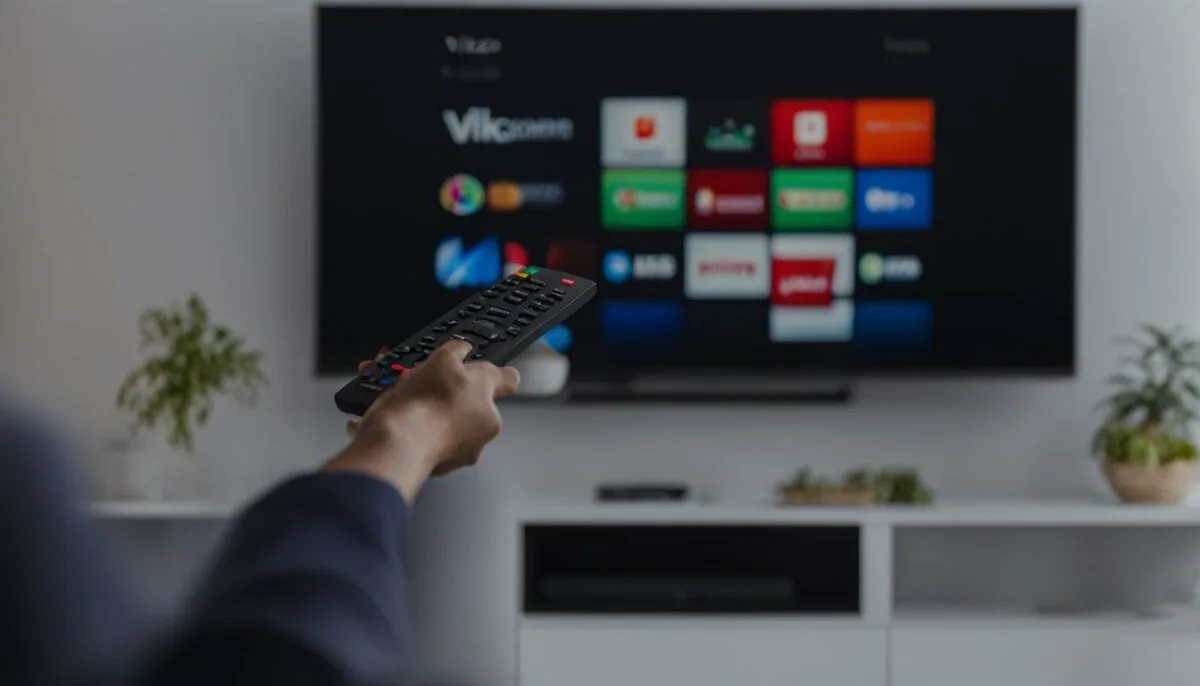
If you’re looking for more helpful guides and information on troubleshooting your Vizio Smart TV, check out these related articles:
- Connecting a Laptop to a Vizio Smart TV Wirelessly: Discover step-by-step instructions for wirelessly connecting your laptop to your Vizio Smart TV, allowing you to enjoy your favorite content on the big screen.
- Programming a DirecTV Remote to a Vizio TV: Learn how to program your DirecTV remote control to work seamlessly with your Vizio Smart TV, making it easier to control your TV and access your favorite channels.
- Fixing the Vizio Smart TV No Signal Issue: Troubleshoot and resolve the common problem of a “No Signal” message on your Vizio Smart TV, ensuring a stable and reliable connection between your TV and devices.
- Adding Apps to a Vizio Smart TV Without the V Button: Find alternative methods for adding apps to your Vizio Smart TV if your remote control does not have a designated V button, expanding your entertainment options.
- Watching Local TV Channels on a Vizio TV: Discover how to access and watch local TV channels on your Vizio Smart TV, keeping you updated with local news, sports, and entertainment.
- Changing the Input Source on a Vizio TV Without a Remote: Learn alternative methods for changing the input source on your Vizio Smart TV if you’ve misplaced or lost your remote control.
These articles provide valuable insights and solutions to common issues faced by Vizio Smart TV users, ensuring a seamless and enjoyable television viewing experience. By exploring these resources, you can troubleshoot problems, maximize functionality, and make the most of your Vizio Smart TV.
Table: Related Articles
| Article | Description |
|---|---|
| Connecting a Laptop to a Vizio Smart TV Wirelessly | Step-by-step guide to wirelessly connect your laptop to a Vizio Smart TV |
| Programming a DirecTV Remote to a Vizio TV | Instructions on how to program a DirecTV remote to work with a Vizio Smart TV |
| Fixing the Vizio Smart TV No Signal Issue | Troubleshooting tips to resolve the “No Signal” problem on a Vizio Smart TV |
| Adding Apps to a Vizio Smart TV Without the V Button | Alternative methods for installing apps on a Vizio Smart TV without the V button on the remote control |
| Watching Local TV Channels on a Vizio TV | Guide to accessing and watching local TV channels on a Vizio Smart TV |
| Changing the Input Source on a Vizio TV Without a Remote | Methods to change the input source on a Vizio Smart TV without using the remote control |
Soft Reset for Vizio Smart TV

A soft reset is a recommended first step when troubleshooting a Vizio Smart TV. This involves briefly turning off the TV and then turning it back on. It helps clear minor issues and restore the TV’s functionality. Soft resetting can be done by selecting the Power button on the TV remote control or by unplugging the TV’s power cord for a few seconds.
Performing a soft reset can often resolve common problems such as freezing screens, unresponsive apps, or audio issues. By temporarily cutting off power to the TV, any temporary glitches or software bugs can be cleared, allowing the TV to start fresh when powered on again.
If you’re experiencing any issues with your Vizio Smart TV, try a soft reset as a first troubleshooting step. It’s a quick and easy solution that can save you time and frustration.
| Issue | Resolution |
|---|---|
| No audio output | A soft reset can restore audio functionality. |
| Home screen freezing | A soft reset can unfreeze the home screen and restore responsiveness. |
| App crashing | A soft reset can resolve issues with apps crashing or becoming unresponsive. |
| General sluggishness or unresponsiveness | A soft reset can improve the overall performance and responsiveness of the TV. |
Hard Reset for Vizio Smart TV

When a soft reset doesn’t resolve the issues with your Vizio Smart TV, a hard reset may be necessary. This process will restore the TV to its factory settings, erasing all previous data and configurations. performing a hard reset should be approached with caution as it will result in the loss of any personalized settings and data stored on the TV.
To perform a hard reset on your Vizio Smart TV, you have a couple of options:
- Via the Settings Menu: Access the Settings menu on your Vizio Smart TV remote and navigate to the Reset & Admin or Factory Reset option. Select this option, and follow the prompts to initiate the hard reset process. This method varies slightly depending on the model of your Vizio Smart TV, so refer to the user manual for specific instructions.
- Using the Power button: Another way to perform a hard reset is by pressing and holding the Power button on your Vizio Smart TV while simultaneously unplugging and re-plugging the power cord. Keep holding the Power button for a few seconds before releasing it. The TV will power up and begin the hard reset process.
It’s worth noting that a hard reset should only be considered as a last resort if other troubleshooting methods have failed to resolve the issues. The process will erase all user settings, including Wi-Fi network information and app logins, so be prepared to set up your TV again from scratch.
Table: Comparison of Soft Reset and Hard Reset
| Reset Method | Impact on User Data | Procedure |
|---|---|---|
| Soft Reset | No data loss | Select the Power button on the TV remote or unplug and plug back in the power cord after a few seconds. |
| Hard Reset | Erase all data and settings | Either access the Reset & Admin or Factory Reset option in the Settings menu, or press and hold the Power button while unplugging and re-plugging the TV. |
Before proceeding with a hard reset, it’s a good idea to try other troubleshooting methods, such as soft resetting and checking for firmware updates. If the issues persist, then a hard reset can be an effective way to troubleshoot and restore your Vizio Smart TV to its default settings.
Additional Tips for Fixing Vizio Smart TV Problems
While restarting a Vizio Smart TV can often resolve common issues, there are some additional tips to keep in mind for a successful reset. These tips can help ensure that the troubleshooting process goes smoothly and maximizes the chances of resolving any problems:
- Disconnect from Power Outlet: Before initiating a reset, make sure to disconnect the TV from the power outlet. This allows the TV to fully power down and reset any temporary glitches. Leave it unplugged for a few minutes before moving on with the reset process.
- Use the Original Remote Control: When performing a reset, it is recommended to use the original Vizio remote control. This ensures that all necessary options and functions are available to navigate through the settings menu and execute the reset effectively.
- Ensure Stable Internet Connection: A stable internet connection is essential for successful firmware updates during the reset process. Before resetting the TV, ensure that the internet connection is stable and reliable. This will allow for any necessary updates to be downloaded and installed without interruption.
- Resetting without a Remote: In some cases, users may not have access to the original remote control for their Vizio Smart TV. However, it is still possible to reset the TV using alternative methods. Consult the TV’s manual or Vizio’s support website for instructions on how to perform a reset without a remote.
By following these additional tips, users can enhance their chances of successfully resolving Vizio Smart TV problems through a reset. However, if the issues persist even after a reset, it may be necessary to seek further assistance from Vizio support or consider more advanced troubleshooting options.
Remember to always refer to the TV’s manual or Vizio’s support resources for detailed instructions specific to your TV model. Each Vizio Smart TV may have slightly different reset procedures, so it is important to follow the correct steps to avoid any potential issues.
Conclusion
In conclusion, rebooting a Vizio Smart TV is a simple and effective troubleshooting method for resolving common issues and bugs. Whether you are experiencing unresponsive screens, app crashes, or volume output problems, a quick restart can often restore normal functionality to your TV.
By following our step-by-step guide and utilizing the two methods outlined, you can easily reboot your Vizio Smart TV. Method 1, the quick restart, involves powering off the TV, unplugging it, and holding the Power button. Method 2, the restart via the Settings menu, requires accessing the Reset and Admin options and selecting the Soft Power Cycle option.
Remember, if a restart does not solve the problem, you can consider a soft reset or even a hard reset, restoring the TV to its factory settings. Additionally, it’s important to disconnect the TV from the power outlet, use the original Vizio remote control, and ensure a stable internet connection for firmware updates.
With these troubleshooting methods at your disposal, you can enjoy a seamless viewing experience on your Vizio Smart TV. So, the next time you encounter an issue, don’t fret – simply reboot and get back to enjoying your favorite shows and movies!
FAQ
Why should I restart my Vizio Smart TV?
Restarting a Vizio Smart TV can resolve common issues and bugs, such as volume output problems, freezing or unresponsive home screens, inability to download apps, unresponsiveness, glitchy screens, and app crashing.
How do I perform a quick restart of my Vizio Smart TV using Method 1?
To perform a quick restart using Method 1, power off the TV, unplug it from the power source, wait a few seconds, plug it back in, and then press and hold the Power button for a few seconds.
How do I perform a restart via the Settings menu using Method 2?
To perform a restart via the Settings menu using Method 2, access the Settings menu on your Vizio Smart TV remote, navigate to the Reset and Admin options (or Reset, depending on your TV model), and select the Soft Power Cycle option.
What other troubleshooting methods are there for a Vizio Smart TV?
If restarting the TV does not resolve the issues, you may need to perform a factory reset or seek further assistance from Vizio support. You can also explore other articles that provide guidance on various Vizio Smart TV troubleshooting topics.
How do I perform a soft reset for my Vizio Smart TV?
A soft reset can be done by selecting the Power button on the TV remote control or by unplugging the TV’s power cord for a few seconds. This helps clear minor issues and restore the TV’s functionality.
What should I do if a soft reset does not resolve the issues with my Vizio Smart TV?
If a soft reset does not resolve the issues, a hard reset may be necessary. A hard reset restores the TV to its factory settings, clearing all previous data and configurations. You can perform a hard reset by navigating to the Reset & Admin or Factory Reset option in the Settings menu, or by pressing and holding the Power button while unplugging and re-plugging the TV.
Are there any additional tips for resetting a Vizio Smart TV?
Yes, some additional tips include disconnecting the TV from the power outlet, using the original Vizio remote control for the reset process, and ensuring a stable internet connection for firmware updates. It is also possible to reset Vizio Smart TVs without a remote by following specific instructions.