Are you tired of your iPhone vibrating every time you receive a call or notification? Fortunately, turning off the vibrate function on your device is a simple process that can help you enjoy a quieter experience. In this article, we will provide a comprehensive guide on how to turn off vibrate on your iPhone.
- Disabling the vibrate function can help you enjoy a quieter smartphone experience.
- Accessing the ringer and vibrate settings is the first step to turning off vibrate on your iPhone.
- If you prefer a customized vibration experience, you can change the vibration settings on your iPhone.
- Activating silent mode will not only disable the vibrate function but also mute all sounds on your device.
- If you encounter issues while turning off vibrate on your iPhone, troubleshooting steps are available.
Understanding iPhone Vibrate Settings
Before we learn how to turn off vibrate on your iPhone, it’s important to understand the various vibrate settings available on your device and how they work.
The iPhone’s vibration settings allow you to customize how the device vibrates in response to different types of notifications, including incoming calls, messages, and app alerts. You can choose to have the device vibrate, play a sound, or both when you receive a notification.
The iPhone also offers two different types of vibrations: one for incoming calls and another for notifications. The vibration for incoming calls is a continuous vibration, while the one for notifications is a quick, subtle vibration.
If you want to disable vibrate on your iPhone altogether, there are several ways to achieve this. You can turn off vibration for incoming calls, notifications, or both. You can also enable silent mode, which not only disables vibration but also mutes all device sounds.
Let’s take a closer look at how to access and customize these settings on your iPhone.

The iPhone’s vibrate settings are located in the device’s Sounds & Haptics menu. To access this menu, follow these steps:
- Open the Settings app on your iPhone.
- Scroll down and tap on “Sounds & Haptics.”
Here, you will see options to customize the sounds and vibration settings for various types of notifications, including:
- Ringer and Alerts
- New Mail
- Calendar Alerts
- AirDrop
- Keyboard Clicks
Each of these options allows you to choose a different sound or vibration pattern for that notification type. You can also choose to have your device vibrate, play a sound, or both when you receive a notification of a certain type.
For example, to turn off vibration for incoming calls, you would need to:
- Scroll down to the “Calls” section and toggle off “Vibrate on Ring” and “Vibrate on Silent”.
Similarly, to turn off vibration for notifications, you would need to:
- Tap on “Text Tone” and select “None” under the “Vibration” section.
- Repeat the same for other notification types such as Mail, Calendar, and AirDrop.
If you prefer to use silent mode to disable vibrate and all sounds on your device, simply toggle the switch next to “Silent Mode” in the Sounds & Haptics menu.
With these options in mind, you can easily customize your iPhone’s vibrate settings to suit your preferences and enjoy a personalized notification experience.
Accessing iPhone Ringer and Vibrate Settings
To turn off vibrate on your iPhone, you need to access the device’s ringer and vibrate settings. Follow the steps below to access these settings and disable the vibrate function:
- Open the Settings app on your iPhone.
- Scroll down and tap on “Sounds & Haptics.”
- Under “Vibrate,” toggle off “Vibrate on Ring” and “Vibrate on Silent.”
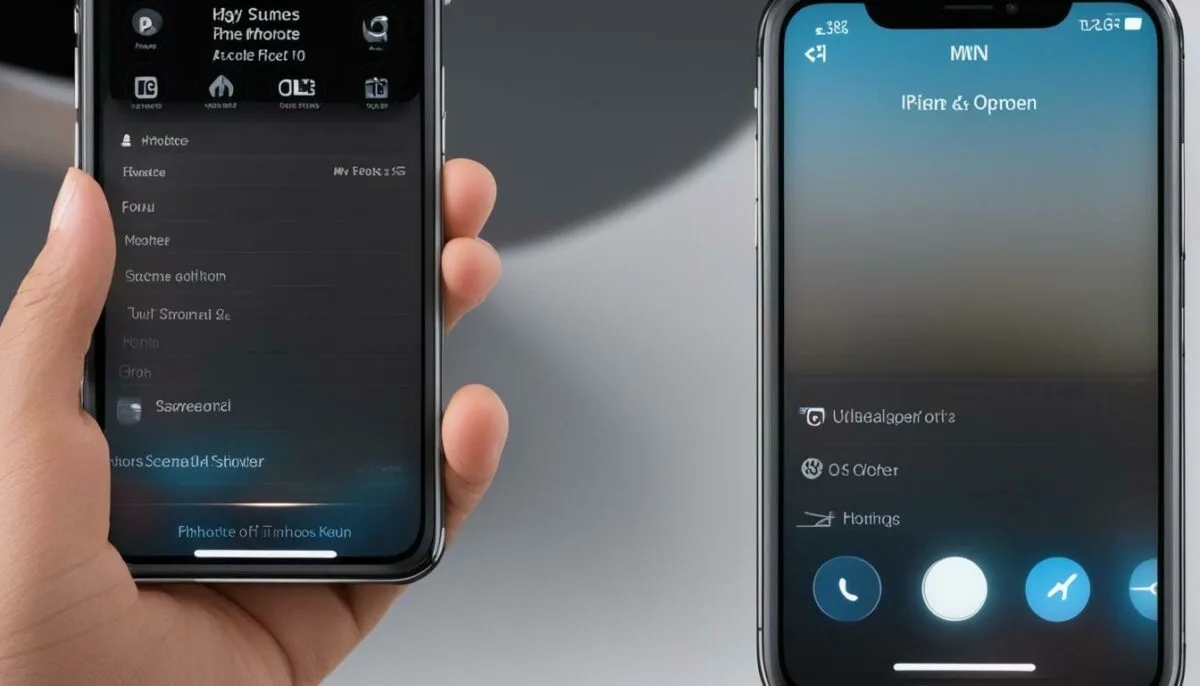
These steps will turn off all vibration feedback on your iPhone, whether it’s for incoming calls, messages, or notifications. If you want to disable vibration for specific apps or functions, you can customize these settings in the next section.
Disabling Vibrate Mode on iPhone
If you’re tired of your phone vibrating every time you receive a notification or call, you can easily turn off the vibrate function on your iPhone. By disabling vibrate mode, you can enjoy a silent and distraction-free experience. Here’s how you can stop your iPhone from vibrating:
- Start by accessing the “Settings” app on your iPhone.
- Scroll down and select “Sounds & Haptics”.
- Under “Ringer and Alerts”, toggle off the “Vibrate on Ring” and “Vibrate on Silent” options.
Once you’ve completed these steps, your iPhone will no longer vibrate when receiving calls or notifications. You can test this by setting your phone to “silent mode” and checking if it still vibrates.
If you’re using an older version of iOS, the steps to turn off vibrate mode may vary slightly. However, the general process should still be the same.
Disabling vibrate mode is also a great way to save battery life on your iPhone, as the vibration function can drain your phone’s battery more quickly than sounds alone. So, if you’re looking to extend your battery life, turning off vibrate mode is definitely worth considering.
Additionally, if you’re in a meeting or a quiet environment, turning off vibrate mode can help you avoid any distractions or disruptions caused by your phone vibrating. So, whether you’re looking to save battery life or create a more peaceful environment, disabling vibrate mode on your iPhone is a simple and effective solution.

Remember, if you change your mind and want to turn vibrate mode back on, simply follow the same steps and toggle the “Vibrate on Ring” and “Vibrate on Silent” options back on.
Activating Silent Mode on iPhone
Another way to turn off vibrate on your iPhone is by activating silent mode. This mode not only disables the vibrate function but also mutes all sounds on your device, ensuring complete peace and quiet. Follow these simple steps to activate silent mode on your iPhone:
- Locate the physical ring/silent switch on the left side of your iPhone. It is just above the volume buttons.
- Push the switch towards the back of your phone to put your iPhone into silent mode. You will see a small orange line appear in the switch.
- If you want to turn off silent mode and restore your phone’s ringer, simply push the switch towards the front of your phone.
Activating silent mode on your iPhone is an easy way to eliminate all distractions and enjoy some peace and quiet. Whether you’re in a meeting, watching a movie, or just need some time to focus, silent mode is the perfect solution. Try it out today and experience a completely different iPhone experience!
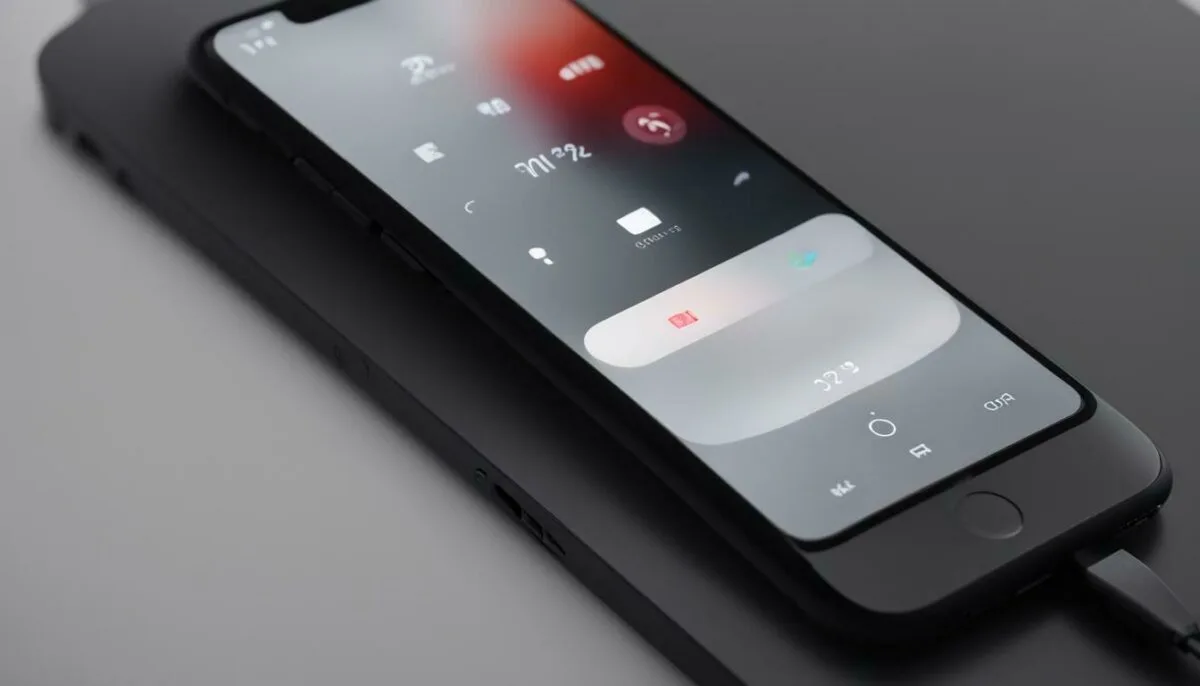
If you prefer to customize the vibration settings on your iPhone rather than completely turning off the vibrate function, you can change the vibration settings on your device. There are various vibration settings available on iPhones that allow you to differentiate between different types of alerts and adjust their behavior.
To access the iPhone vibrate mode settings, go to Settings on your iPhone, tap on Sounds & Haptics, and then select Ringtone. Tap on the Vibration option located at the top of the screen, and you will be presented with various vibration options that you can choose from.
You can select the Create New Vibration option to create a custom vibration pattern. Once you tap on this option, the screen will display a grid, and you can tap on it to create a rhythm of short and long vibrations that suits your preference. You can also name the pattern and save it for future use.
If you want to mute vibration for a specific alert, such as text messages or phone calls, you can select the Sounds option on the same screen and toggle the Vibrate on Ring or Vibrate on Silent option off, depending on your preferences.
Changing the vibration settings on your iPhone is a great way to personalize your device and make it more responsive to your needs. Try out different vibration patterns and find the ones that work best for you.

If you want to mute the vibration on your iPhone completely, you can follow the steps outlined in Section 4 to disable vibrate mode on your device.
Deactivating Vibrate on iOS Devices
If you own multiple iOS devices and want to disable the vibrate function on all of them, you can do so by following these steps:
- Open the Settings app on your device.
- Select “Sounds & Haptics.”
- Toggle the “Vibrate on Ring” and “Vibrate on Silent” options to the off position.
- Repeat this process on all of your iOS devices to ensure a consistent experience.
By disabling the vibrate function on all of your iOS devices, you can enjoy a peaceful environment without any distractions or unnecessary noise. This is particularly useful in professional settings, where vibrating phones can be a source of disruption and distraction.
However, if you only want to disable vibrate on your iPhone, you can do so by following the instructions in section 4 or section 5 of this article.
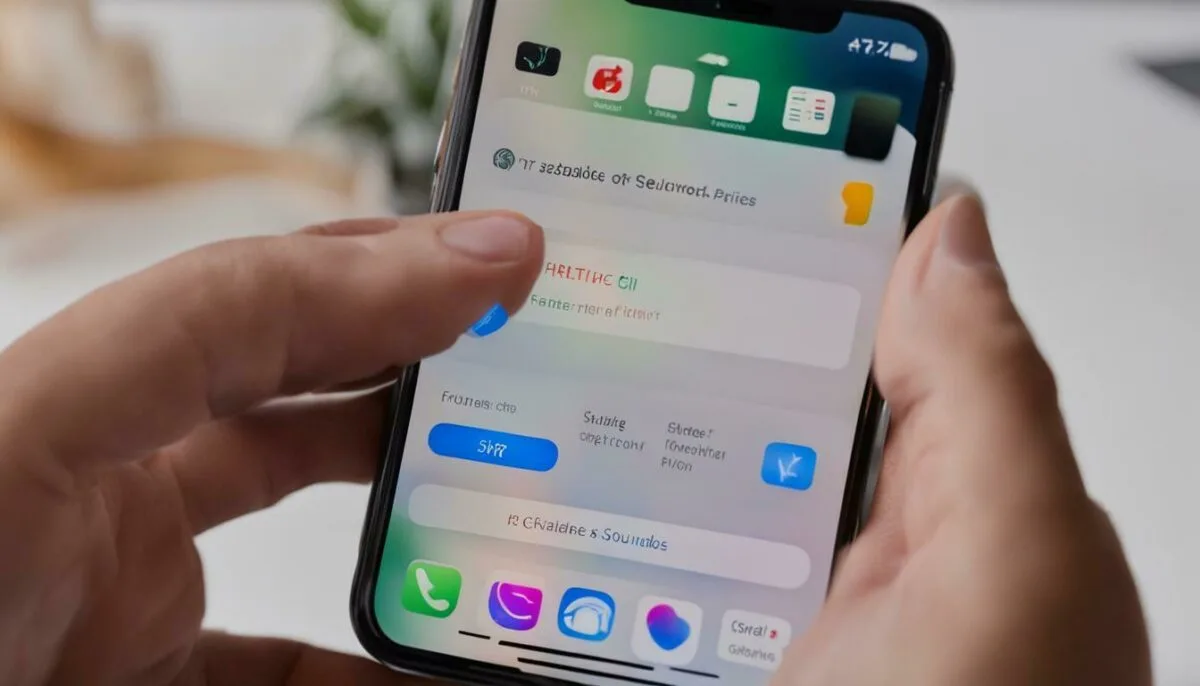
Disabling vibrate on your iPhone can be a simple task, but sometimes things don’t go smoothly. If you’re unable to turn off vibrating on your iPhone, there could be several reasons why. Here are some common issues and troubleshooting steps to help you resolve the problem:
- Settings issues: First and foremost, ensure you’re accessing the right settings to turn off vibrate. Make sure you’re accessing the ringer and vibrate settings and not only the volume settings.
- Software updates: Ensure that your phone is running on the latest version of iOS to avoid any compatibility issues.
- Restart your iPhone: A simple restart can often solve many issues. Try restarting your device and see if you’re able to turn off vibrate now.
- Check if vibration is disabled: Sometimes, the vibration feature may be disabled for specific apps such as WhatsApp or Facebook Messenger. Check the settings of such apps to ensure vibration is turned on for them.
- Reset your iPhone: If nothing seems to work, try resetting your iPhone to its factory settings. Keep in mind that this will erase all data from your phone, so backup all your important data before proceeding with this step.
By following these troubleshooting steps, you should be able to turn off vibrate on your iPhone without any issues. If the problem persists, consider reaching out to customer support or scheduling an appointment at an Apple Store for further assistance.
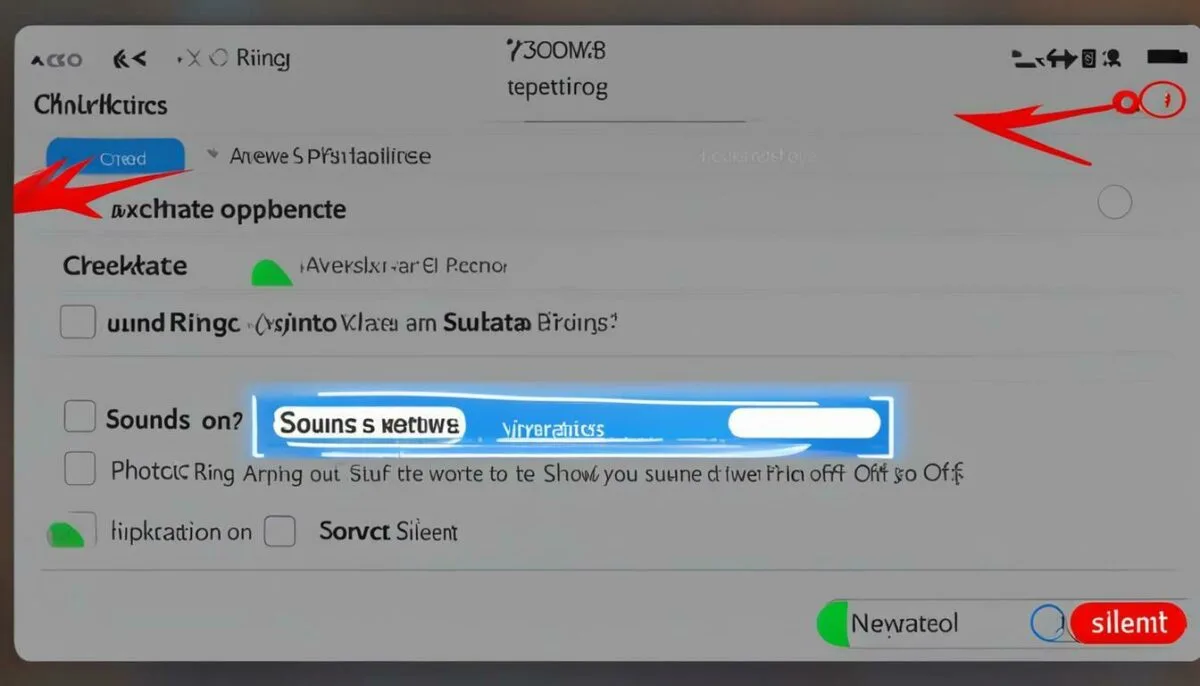
If you want to disable vibrate on your iPhone quickly, there are some tips and tricks you can use to make the process more efficient. Here are some of our favorite shortcuts:
- Swipe up for Control Center: One of the quickest ways to silence your iPhone is by swiping up from the bottom of the screen to access Control Center. From there, you can toggle the vibration and silent mode on and off.
- Use Siri: Another way to turn off vibrate on your iPhone is by asking Siri. Simply hold down the home button or say, “Hey, Siri,” and ask her to disable the vibrate function.
- Create a “Silent” ringtone: If you don’t want to completely turn off the vibrate function, you can create a custom “Silent” ringtone that doesn’t vibrate or make any noise when you receive a call. To do this, simply open the “Sounds” settings on your iPhone, select “Ringtone,” and scroll down to “Silent.”
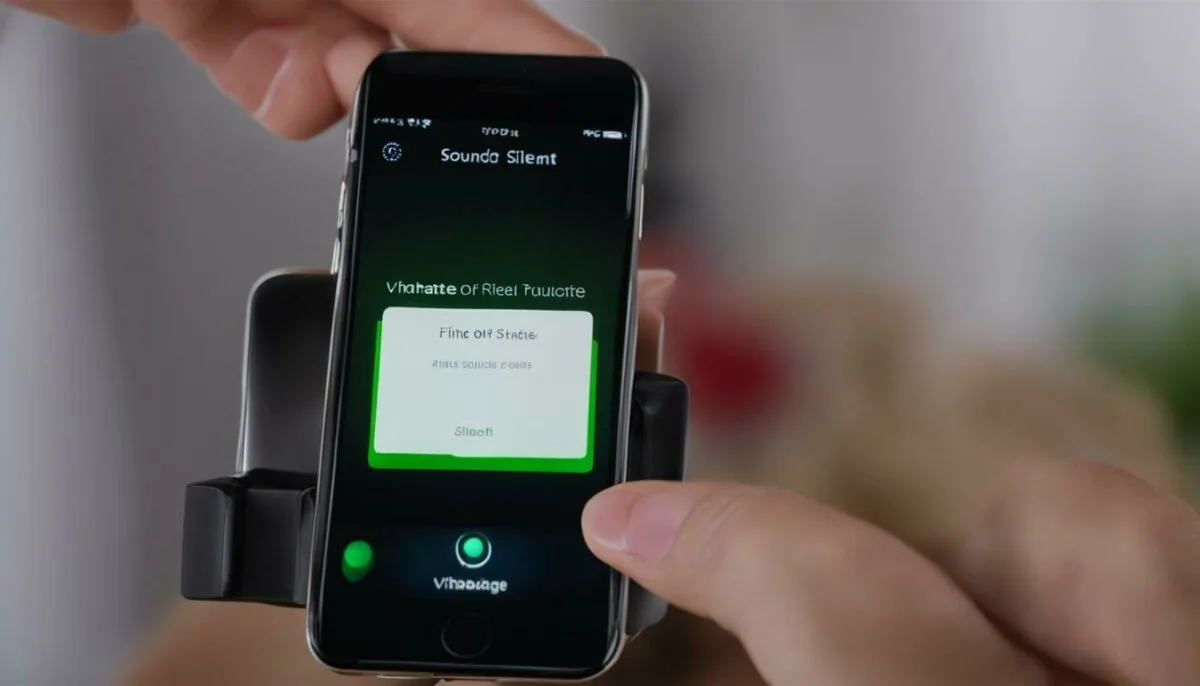
Remember, if you ever want to turn vibrate back on, simply follow the steps outlined in this guide and toggle the settings back to “On.” With these tips and tricks, you can easily customize your iPhone to suit your preferences and enjoy a more personalized smartphone experience.
Managing Vibration Feedback on iPhone
Customizing vibration feedback on your iPhone can help you distinguish between different alerts and notifications, making it easier to identify which ones need immediate attention. Here’s how you can manage vibration feedback on your device:
Step 1: Access sound and haptics settings
To access the sound and haptics settings on your iPhone, open the Settings app and tap on “Sounds & Haptics.”
Step 2: Choose the vibration setting you want to customize
Scroll down to the “Sounds and Vibration Patterns” section and select the type of alert you want to customize, such as Ringtone, Text Tone, or New Mail.
Step 3: Create your custom vibration pattern
Tap on “Vibration” and select “Create New Vibration.” You can then tap on the screen to create a custom vibration pattern or use one of the pre-existing patterns provided by Apple.
Step 4: Customize vibration feedback for different contacts and apps
You can also customize vibration feedback for individual contacts and apps by following a similar process. Open the contact or app you want to customize and select “Edit.” From there, you can choose a specific vibration pattern for that contact or app.
By changing the vibration settings on your iPhone, you can make it easier to identify different alerts and notifications. Whether you choose to disable vibration feedback altogether or customize it to your liking, these steps will help you manage your device’s vibration feature with ease.
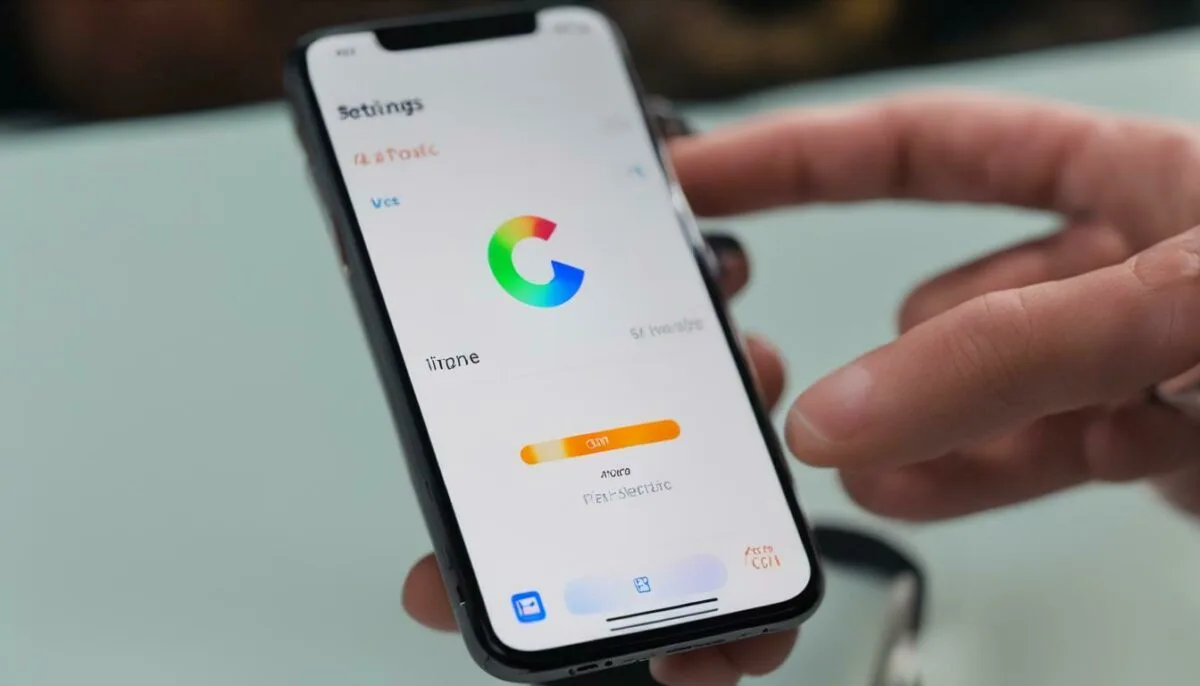
If you’re thinking of turning off vibrate on your iPhone, there are several benefits to consider. Firstly, disabling the vibration feature can help prolong your device’s battery life. Vibration consumes a significant amount of battery power, so by turning it off, you can enjoy longer battery life and reduce the need for frequent charging.
Another advantage of turning off vibrate is that it can help minimize distractions. The constant buzzing and vibrating of your phone can be distracting, especially if you’re trying to focus on a task or in a meeting. By disabling vibration, you can avoid unnecessary interruptions and stay focused on what you’re doing.
Furthermore, turning off vibrate on your iPhone can help enhance your overall smartphone experience. It allows you to customize your phone’s settings to suit your preferences and create a quieter, more personalized experience.
In conclusion, turning off vibrate on your iPhone can result in improved battery life, reduced distractions, and a more personalized experience. Follow the steps outlined in this iPhone vibration off tutorial to customize your device’s vibration settings to your liking and enjoy a more peaceful smartphone experience.

If you decide that you want to turn on vibrate mode on your iPhone again, you can easily revert the changes made in the previous sections. To turn on vibrate mode, follow these simple steps:
- Access the “Settings” app on your iPhone.
- Select “Sounds & Haptics” from the list of options.
- Toggle the “Vibrate on Ring” and “Vibrate on Silent” options to the “On” position.
Once you have turned on vibrate mode, your iPhone will start vibrating again when you receive a call or notification. If you prefer to silence the vibrate function for specific apps or contacts, you can customize the vibration settings as explained in the previous sections.
Remember that turning on vibrate mode can affect your iPhone’s battery life and may cause distractions in certain situations. So, be sure to choose the vibrate settings that work best for your needs and preferences.
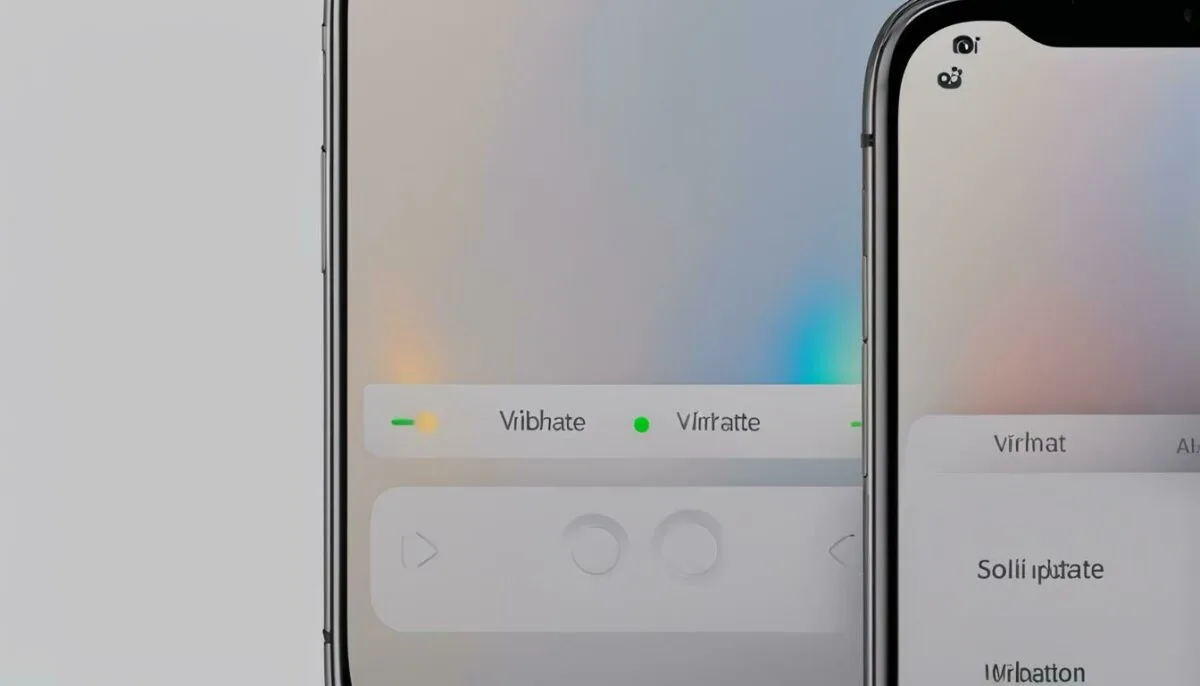
Congratulations, you have successfully learned how to turn off vibrate on your iPhone! Whether you prefer a vibration-free experience or want to customize your vibration settings, these instructions will help you master your iPhone’s vibrate feature and tailor it to your preferences.
By turning off vibrate, you can save battery life and minimize distractions, helping you stay focused on what matters most. And if you ever change your mind and want to turn on vibrate again, our guide has got you covered with instructions on how to revert the changes and enable vibrate mode on your iPhone.
We hope this guide has been helpful in enhancing your overall iPhone experience. Don’t forget to explore the various options for managing vibration feedback on your device and customize it to your liking. Enjoy a quieter and more personalized smartphone experience!
FAQ
Q: How do I turn off vibrate on my iPhone?
A: To turn off vibrate on your iPhone, you can follow these steps:
Q: What are iPhone vibrate settings?
A: iPhone vibrate settings refer to the different options available for controlling the vibration feature on your device.
Q: How do I access the ringer and vibrate settings on my iPhone?
A: To access the ringer and vibrate settings on your iPhone, you can follow these instructions:
Q: How can I disable vibrate mode on my iPhone?
A: To disable vibrate mode on your iPhone, you can follow these steps:
Q: How do I activate silent mode on my iPhone?
A: To activate silent mode on your iPhone and mute the vibration and sounds, you can follow these instructions:
Q: Can I change the vibration settings on my iPhone?
A: Yes, you can customize the vibration settings on your iPhone according to your preferences. Here’s how:
Q: How do I deactivate vibrate on my iOS devices?
A: If you want to turn off vibrate on your iPhone as well as other iOS devices, you can follow these steps:
Q: What should I do if I can’t turn off vibrate on my iPhone?
A: If you’re experiencing difficulties disabling the vibrate function on your iPhone, you can try these troubleshooting steps:
Q: Are there any tips and tricks for switching off vibrate on my iPhone?
A: Certainly! Here are some additional tips and tricks to help you switch off vibrate on your iPhone more efficiently:
Q: How can I manage vibration feedback on my iPhone?
A: You can manage vibration feedback on your iPhone by following these instructions:
Q: What are the benefits of turning off vibrate on my iPhone?
A: Turning off vibrate on your iPhone can offer several benefits, such as improved battery life, reduced distractions, and a more personalized smartphone experience.
Q: How do I revert the changes and turn on vibrate again on my iPhone?
A: If you change your mind and want to turn on vibrate again on your iPhone, you can follow these steps: