If you’re a sports fan, you know that ESPN is the go-to source for all the latest news, scores, and highlights. Fortunately, getting ESPN on your Samsung Smart TV is a straightforward process that you can complete in just a few easy steps. In this article, we’ll guide you through the process and help you start streaming your favorite sports content on your TV.
Key Takeaways:
- Getting ESPN on your Samsung Smart TV involves checking app compatibility, creating or signing in to your ESPN account, connecting to the internet, installing the ESPN app, and exploring the content.
- Before proceeding, it’s crucial to ensure that your Samsung Smart TV is compatible with the ESPN app.
- You need to have an ESPN account to access ESPN on your Samsung Smart TV.
- In order to stream ESPN on your Samsung Smart TV, you need to have a stable internet connection.
- Once your Samsung Smart TV is connected to the internet, it’s time to locate and install the ESPN app.
Check App Compatibility with Your Samsung Smart TV
Before you start streaming ESPN on your Samsung Smart TV, you need to ensure that your TV is compatible with the ESPN app. To check this, you must first download the ESPN app on your TV. Follow these steps:
- Turn on your Samsung Smart TV.
- Navigate to the Samsung Smart TV app store.
- Search for the ESPN app using the search bar.
- If the app appears in the search results, your Samsung Smart TV is compatible with the ESPN app. You can proceed to download and install the app on your TV.
- If the ESPN app does not appear in the search results, your Samsung Smart TV is not compatible with the app. You may need to upgrade your TV software or try streaming ESPN through a different device.
If you encounter any issues downloading or installing the ESPN app on your Samsung Smart TV, check the Samsung website for any compatibility updates. You can also contact Samsung customer support for further assistance.
Create or Sign In to Your ESPN Account

To stream ESPN on your Samsung Smart TV, you need to have an ESPN account. If you already have an ESPN account, you can sign in and start streaming right away. If you don’t have an account, you can create one using your email address or your Facebook, Google, or Apple account.
To create a new account, follow these steps:
- Go to the ESPN website on your computer or mobile device.
- Click on the “Sign Up” button in the top-right corner of the screen.
- Enter your personal information, including your name, email address, and a secure password.
- Click on the “Create Account” button.
Once you have created your account, you can sign in to the ESPN app on your Samsung Smart TV. If you already have an account, follow these steps to sign in:
- Open the ESPN app on your Samsung Smart TV.
- Select “Sign In” from the menu.
- Enter your ESPN account email address and password.
- Click on the “Sign In” button.
If you want to access additional content, such as ESPN+ or on-demand programming, you may need to subscribe to those services. ESPN+ is available for a monthly fee and gives you access to thousands of live events, exclusive shows, and original content. To subscribe, go to the ESPN+ website on your computer or mobile device and follow the instructions to sign up. Once you have subscribed to ESPN+, you can access the content on your Samsung Smart TV by signing in to your ESPN account within the ESPN app.
“With an ESPN account, you can access all the latest sports action, including live streams, ESPN+ exclusive content, and on-demand programming, right from your Samsung Smart TV!”
Connect Your Samsung Smart TV to the Internet

In order to stream ESPN on your Samsung Smart TV, you need to ensure that your TV is connected to the internet. This will provide a reliable connection for you to access live sports and on-demand content. Here are the steps to follow:
- Press the Home button on your Samsung Smart TV remote control.
- Select Settings.
- Select General.
- Select Network.
- Choose Open Network Settings.
From here, you can select your preferred method of connecting your Samsung Smart TV to the internet. You can either choose a wired connection or a wireless connection.
If you choose a wired connection, you will need to connect an Ethernet cable from your router to your Samsung Smart TV. If you choose a wireless connection, you will need to select your preferred Wi-Fi network and enter the password.
Once your Samsung Smart TV is connected to the internet, you can proceed to the next step of installing the ESPN app.
Locate and Install the ESPN App on Your Samsung Smart TV

Once you have checked your Samsung Smart TV’s compatibility with the ESPN app, the next step is to download and install the app on your TV. Follow the steps below:
- Turn on your Samsung Smart TV and go to the home screen.
- Using your remote, navigate to the “Apps” icon and select it.
- Scroll down to the “Search” option and type “ESPN” in the search bar.
- The ESPN app should appear in the search results. Select it and click “Install”.
- Wait for the app to download and install. This may take a few minutes depending on your internet speed.
Alternatively, you can also install the ESPN app on your Samsung Smart TV using your smartphone:
- Download and open the “SmartThings” app on your smartphone.
- Connect your Samsung Smart TV to the app by following the on-screen instructions.
- Once your TV is connected, go to the “Apps” section on the SmartThings app.
- Search for “ESPN” and select the app.
- Click “Install” and wait for the app to download and install on your TV.
Once the app is installed, it will appear in the “Apps” section on your Samsung Smart TV home screen. You can now launch the app and sign in to your ESPN account to start streaming your favorite sports content.
Sign In to the ESPN App on Your Samsung Smart TV
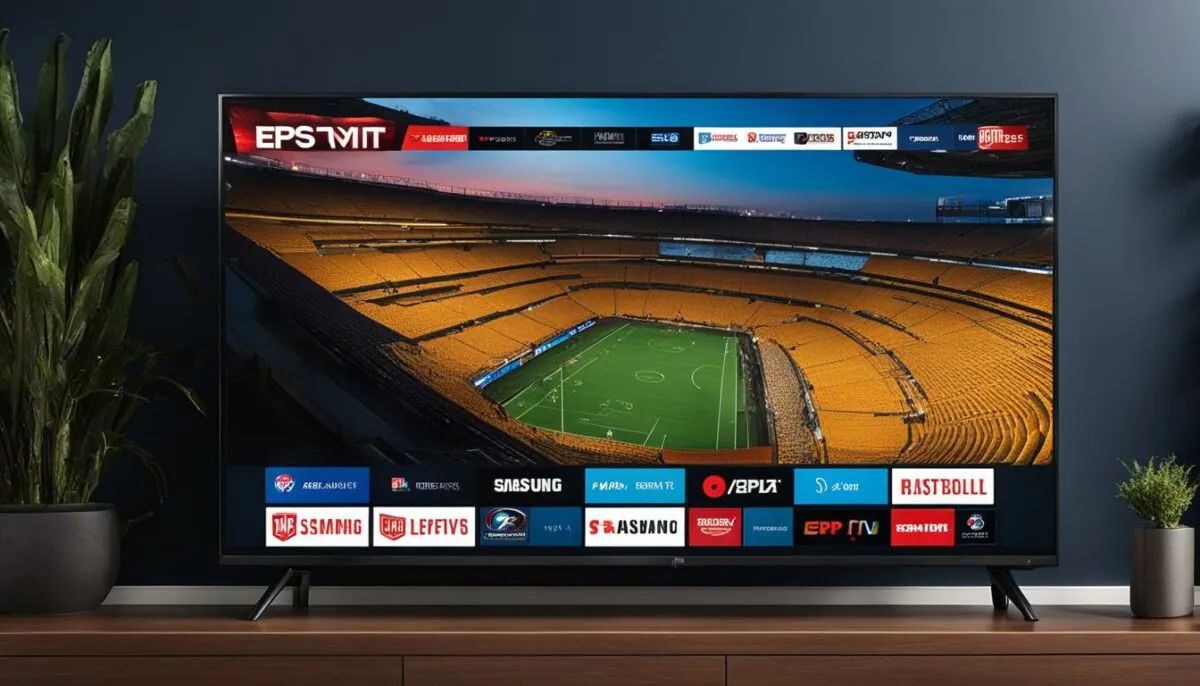
After downloading and installing the ESPN app on your Samsung Smart TV, the next step is to sign in to your ESPN account to start streaming your favorite sports content. If you don’t have an account yet, visit the ESPN website to create one.
To sign in to the ESPN app on your Samsung Smart TV, follow these steps:
- Open the ESPN app on your Samsung Smart TV.
- Select “Sign In” from the top menu.
- Enter your ESPN account email address and password.
- Select “Sign In”.
If you have an ESPN+ subscription, select “ESPN+ Sign In” from the top menu, and enter your account email address and password.
With a valid ESPN subscription, you can also access on-demand content on your Samsung Smart TV. To do this, select “On-Demand” from the top menu and browse through the available options.
Additional Steps for ESPN+ on Samsung Smart TV
If you have an ESPN+ subscription, you may need to take additional steps to activate it on your Samsung Smart TV. These steps vary depending on your TV’s model and software, so it’s important to check the ESPN website for detailed instructions.
One common method involves using a mobile device or computer to visit the ESPN activation page and enter the activation code provided by the Samsung Smart TV app. Once you’ve entered the code, your ESPN+ subscription should be activated on your Samsung Smart TV, allowing you to access exclusive content and live events.
Explore ESPN Content on Your Samsung Smart TV
Once you’ve signed in to the ESPN app on your Samsung Smart TV, you can access a vast range of sports content. From live streams to on-demand content, there’s something for everyone on ESPN.
If you’re a sports fan, you can watch your favorite teams and athletes live in action. The ESPN app on your Samsung Smart TV offers live coverage of various sports, including NFL, NBA, MLB, NHL, MLS, Tennis, UFC, and many more. Whether you’re a football fanatic or a baseball buff, you can catch all the live action on ESPN.
If you have an ESPN+ subscription, you can enjoy exclusive content that is not available anywhere else. ESPN+ offers live events, original shows, and documentaries that cater to a wide range of sports fans. You can even watch exclusive UFC fights and boxing matches on ESPN+.
For on-demand content, the ESPN app on your Samsung Smart TV provides access to a vast library of sports documentaries, shows, and highlights. You can rewatch your favorite games, catch up on missed events, and get behind-the-scenes insights on your favorite athletes and teams.
Example of Live Coverage on ESPN
| Sport | Event | Date and Time |
|---|---|---|
| MLB | Chicago Cubs vs. St. Louis Cardinals | May 29, 8:00 PM EST |
| NBA | Los Angeles Lakers vs. Phoenix Suns | May 30, 1:00 PM EST |
| NHL | New York Islanders vs. Boston Bruins | June 1, 7:30 PM EST |
With so much content available, you can easily spend hours exploring ESPN on your Samsung Smart TV. Whether you’re a casual sports fan or a die-hard enthusiast, the ESPN app has something for everyone.
Troubleshooting Tips for ESPN on Your Samsung Smart TV
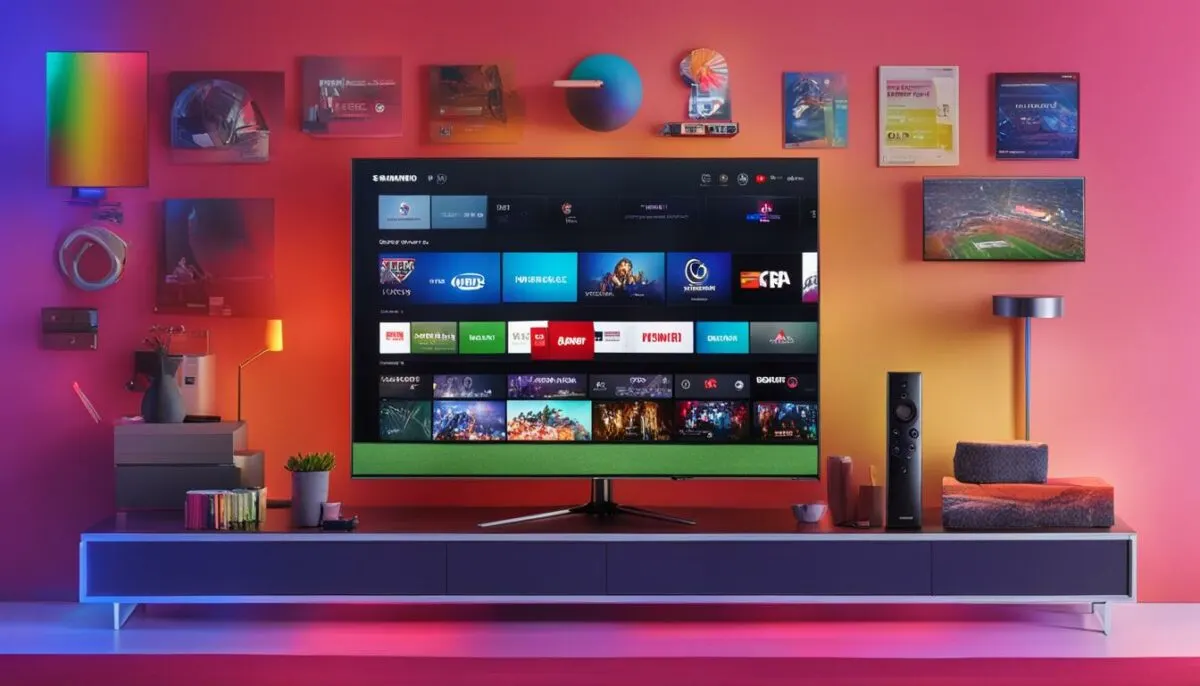
If you’re experiencing issues while using ESPN on your Samsung Smart TV, don’t worry! There are a few troubleshooting tips you can try to resolve common problems.
Check Your Internet Connection
The most common issue with streaming ESPN on your Samsung Smart TV is a poor internet connection. Make sure your TV is connected to the internet and that the connection is stable. You can also try restarting your router and TV to see if that helps.
Update the ESPN App
If the ESPN app on your Samsung Smart TV is outdated, it may not function correctly. Check for any available updates in the Samsung Smart TV app store and install them.
Restart the ESPN App
If the ESPN app is freezing or not responding, try closing and restarting the app. You can do this by pressing the home button on your Samsung Smart TV remote, selecting the ESPN app, and pressing the back button to close it. Then, reopen the app and try again.
Check App Compatibility
If you’re having trouble downloading or using the ESPN app on your Samsung Smart TV, make sure that your TV is compatible with the app. Refer to section 2 of this article for guidance on how to check app compatibility.
Reset Your Samsung Smart TV
If all else fails, you can try resetting your Samsung Smart TV to its factory settings. This will erase all stored data and settings, so you will need to set up your TV again. To reset your TV, go to Settings > Support > Self Diagnosis > Reset.
By following these troubleshooting tips, you should be able to resolve most issues while streaming ESPN on your Samsung Smart TV. If you continue to experience problems, contact Samsung or ESPN customer support for further assistance.
Keep Your Samsung Smart TV Up to Date
To ensure that your Samsung Smart TV is running smoothly and is compatible with the ESPN app, it’s essential to keep it updated with the latest software. Follow these simple steps to check for updates and keep your TV up to date:
- Press the “Home” button on your Samsung Smart TV remote.
- Select “Settings” from the menu.
- Scroll down and select “Support”.
- Select “Software Update”.
- Select “Update Now”.
- If there is an available update, select “Yes” to start the download.
- Wait for the update to complete, and then select “Ok”.
- Your Samsung Smart TV is now up to date and ready to stream ESPN content.
Make sure to repeat this process regularly to ensure that your Samsung Smart TV is always up to date and running smoothly. Keeping your TV updated ensures optimal performance and compatibility with the ESPN app, ensuring a seamless streaming experience.
“Keeping your Samsung Smart TV software updated will not only ensure compatibility with the ESPN app but also improve the overall performance of your TV. It’s a simple step that can make a big difference.”
Conclusion
Getting ESPN on your Samsung Smart TV is a simple and straightforward process that anyone can do. By following the steps outlined in this article, you can enjoy your favorite sports and live streams right on your TV.
Remember to ensure app compatibility before downloading the ESPN app, and to sign in to your ESPN account to access all the content available, including ESPN+ and on-demand programming.
Connect your Samsung Smart TV to a reliable internet connection to ensure uninterrupted streaming, and explore the vast array of sports categories and exclusive ESPN+ content available on the app.
Don’t forget to keep your Samsung Smart TV updated
To ensure that your TV is always compatible with the ESPN app, it is important to keep your Samsung Smart TV software up to date. Check for software updates regularly and install them when prompted to ensure optimal performance and compatibility.
If you encounter any issues while using ESPN on your Samsung Smart TV, refer to our troubleshooting tips in section 8, and remember to reach out to customer support for further assistance if needed.
Thank you for reading, we hope this guide has been helpful in getting you started with ESPN on your Samsung Smart TV!
FAQ
How do I check if my Samsung Smart TV is compatible with the ESPN app?
To check compatibility, you can download the ESPN app from the Samsung Smart TV app store. If it is available for download, your TV is compatible. If not, your TV may not support the ESPN app.
How do I create an ESPN account?
To create an ESPN account, visit the ESPN website and follow the steps to sign up. You will need to provide your email address, create a password, and provide some additional information.
Can I stream ESPN live on my Samsung Smart TV?
Yes, you can stream live ESPN content on your Samsung Smart TV using the ESPN app. Simply sign in to your ESPN account and navigate to the live section of the app to access live streams.
How do I connect my Samsung Smart TV to the internet?
To connect your Samsung Smart TV to the internet, go to the TV’s settings menu and select the network option. From there, you can choose your Wi-Fi network and enter the password to establish a connection.
Where can I find and install the ESPN app on my Samsung Smart TV?
You can find and install the ESPN app on your Samsung Smart TV by accessing the TV’s app store. Search for “ESPN” in the search bar and select the app to download and install it on your TV.
How do I sign in to the ESPN app on my Samsung Smart TV?
After installing the ESPN app, launch it on your Samsung Smart TV. You will be prompted to sign in with your ESPN account. Enter your login credentials and follow the on-screen instructions to complete the sign-in process.
Can I access ESPN+ content on my Samsung Smart TV?
Yes, you can access ESPN+ content on your Samsung Smart TV if you have an ESPN+ subscription. After signing in to the ESPN app, navigate to the ESPN+ section to access exclusive content.
What should I do if I encounter issues with ESPN on my Samsung Smart TV?
If you experience any issues with ESPN on your Samsung Smart TV, try troubleshooting steps such as checking your internet connection, updating the app, or restarting your TV. If the problem persists, contact Samsung support for further assistance.
How do I keep my Samsung Smart TV software up to date?
To keep your Samsung Smart TV software up to date, go to the TV’s settings menu and select the software update option. Follow the on-screen instructions to check for updates and install any available software updates.