Have you ever wondered what happens to your saved voice messages on your iPhone? When you save a voice message, it’s important to know where it goes and how to access it. In this article, we will explore the different locations where your voice messages are stored and provide step-by-step instructions on how to save, find, and manage them.
When you save a voice message on your iPhone, it is stored in the Voice Memos app, which is available on iOS 12 and newer. The voice messages can be accessed by opening the Voice Memos app and they will appear in a list. If your iPhone is running an earlier version of iOS, the saved voice messages will be in the Messages app. However, it’s important to note that voice messages in the Messages app have an expiration time of 2 minutes, after which they will be automatically deleted.
Key Takeaways:
- When you save a voice message, it is stored in the Voice Memos app on iOS 12 and newer.
- Voice messages in the Messages app have an expiration time of 2 minutes.
- To access saved voice messages, open the Voice Memos app or scroll through the Messages app conversation.
- You can change the audio message expiration settings in the iPhone’s Settings app.
- If you prefer to save audio messages in other apps, you can copy and paste them into apps like Files or Notes.
How to Save an Audio Message on Your iPhone

Managing voice message storage on your iPhone is a simple process that allows you to save important audio messages for future reference. Here’s a step-by-step guide on how to save an audio message on your iPhone:
- Open the Messages app on your iPhone.
- Find the conversation that contains the audio message you want to save.
- Tap on the audio message to play it.
- While the message is playing, tap on the message to bring up the options menu.
- From the options menu, select the “Keep” option.
By following these steps, the audio message will be saved on your iPhone and will no longer have an expiration time of 2 minutes. This means that you can access the saved audio message at any time without the fear of it being automatically deleted.
You can also change the default setting for audio message expiration on your iPhone. Simply go to the Settings app, select Messages, and then choose Audio Messages. Under the “Expire” option, you can select “Never” to ensure that audio messages do not expire.
It’s important to note that saving a large number of audio messages on your iPhone can take up a significant amount of storage. Therefore, it’s a good practice to regularly manage and delete unnecessary audio messages to free up space on your device.
Finding Saved Voice Messages
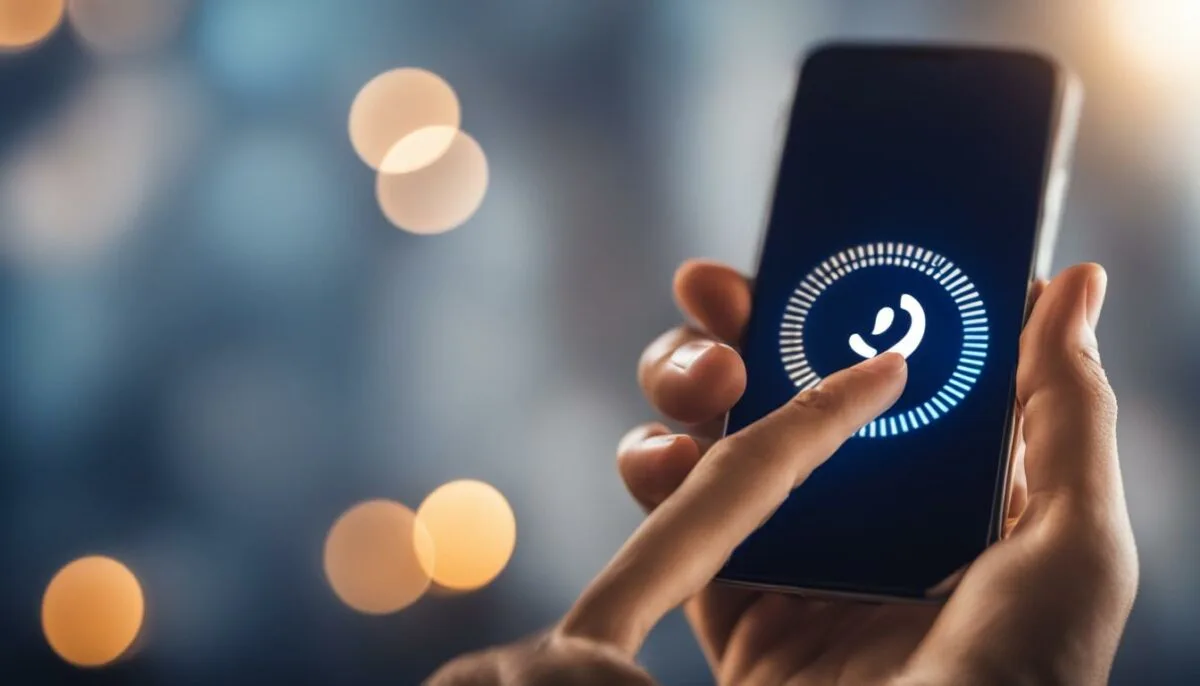
After saving a voice message on your iPhone, it’s important to know how to find and access it. The location of saved voice messages depends on the iOS version you are using. If you have iOS 12 or a newer version, you can find your saved voice messages in the Voice Memos app. Simply open the app, and you will see a list of all your saved voice messages. This makes it easy to organize and manage your audio recordings in one convenient location.
If you are using an earlier version of iOS, such as iOS 11 or older, your saved voice messages can be found in the Messages app. To locate them, scroll through the conversation thread and look for the messages you saved by tapping “Keep.” This allows you to keep your voice messages within the messaging app itself.
Whether you are using the Voice Memos app or the Messages app to save voice messages, it’s important to have a system for organizing your recordings. Consider creating folders or labels to categorize your voice messages based on topics, contacts, or any other relevant criteria. This will help you easily find specific recordings when you need them.
| Location | iOS Versions |
|---|---|
| Voice Memos app | iOS 12 and newer |
| Messages app | iOS 11 and older |
Changing Audio Message Expiration Settings
By default, audio messages in the Messages app have an expiration time of 2 minutes. However, you have the option to change this setting to ensure that your voice messages do not expire. To change the audio message expiration settings on your iPhone, follow these steps:
- Open the Settings app on your iPhone.
- Scroll down and tap on “Messages”.
- Under the “Audio Messages” section, tap on “Expire”.
- Select the “Never” option to prevent audio messages from expiring.
By selecting the “Never” option, your audio messages will no longer have an expiration time and will be saved indefinitely in the Messages app.
It’s important to note that changing the audio message expiration setting will not restore expired messages that have already been deleted. This setting only applies to future audio messages that you receive or send.
| Steps: | Instructions: |
|---|---|
| 1 | Open the Settings app on your iPhone. |
| 2 | Scroll down and tap on “Messages”. |
| 3 | Under the “Audio Messages” section, tap on “Expire”. |
| 4 | Select the “Never” option to prevent audio messages from expiring. |
Storing Voice Messages: Options and Backup Strategies
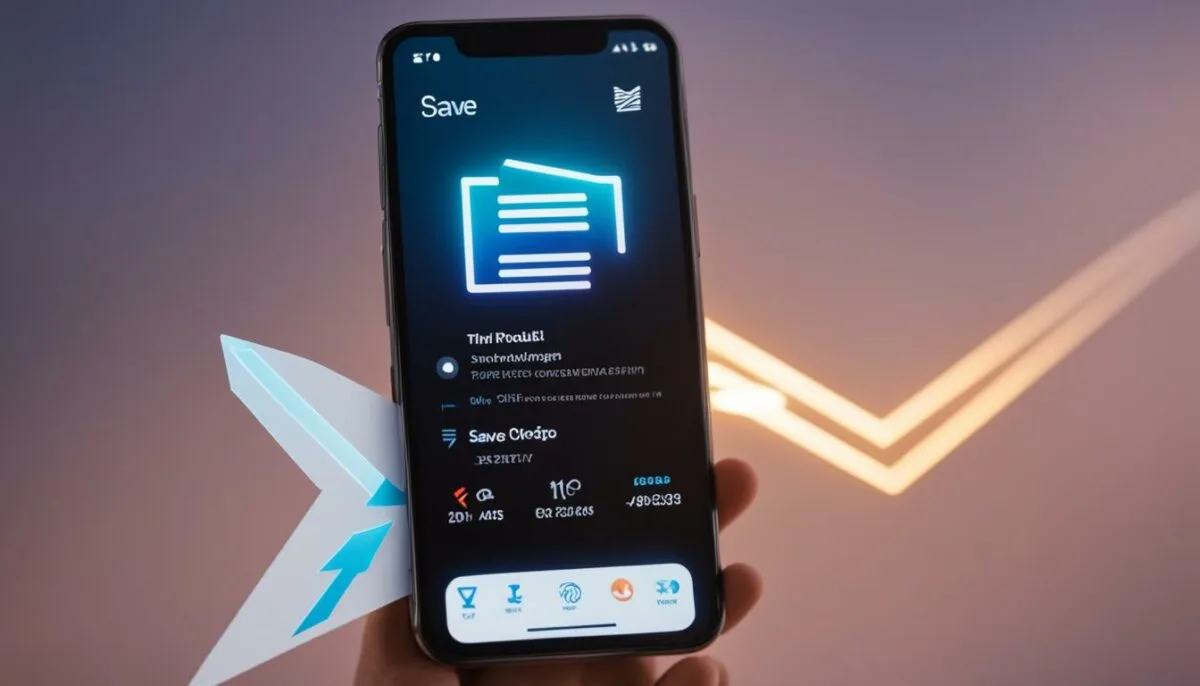
If you’re looking for alternative methods to store your voice messages on your iPhone, there are several options available to you. While the Messages app is the default location for saving audio messages, you can also explore other apps for storing and organizing your voice messages. Here are some strategies to consider:
1. Note-Taking Apps
If you are an avid user of note-taking apps like Evernote or Apple’s own Notes app, you can easily save your voice messages in these apps for easy access. Simply copy the audio message from the Messages app, open the note-taking app, and paste the message into a new note. This way, you can keep all your important voice messages in one place, alongside your other notes and memos.
2. Cloud Storage Services
Another option is to use cloud storage services like iCloud, Google Drive, or Dropbox to store your voice messages. These platforms offer secure and convenient storage options, allowing you to access your voice messages from any device with an internet connection. You can simply upload the audio files to your preferred cloud storage service and organize them into folders for easy retrieval.
3. Third-Party Voice Memo Apps
If you want a dedicated app specifically designed for storing voice messages, you can explore third-party voice memo apps available on the App Store. These apps offer additional features and customization options for managing and organizing your voice messages. Some popular options include Voice Record Pro, iTalk Recorder, and Voice Memos+.
By considering these alternative options for storing voice messages, you can ensure that your important audio messages are backed up and easily accessible whenever you need them. Whether you choose note-taking apps, cloud storage services, or third-party voice memo apps, finding the right solution for your needs can provide you with peace of mind and efficient organization.
How to Keep Audio Messages in the Messages App
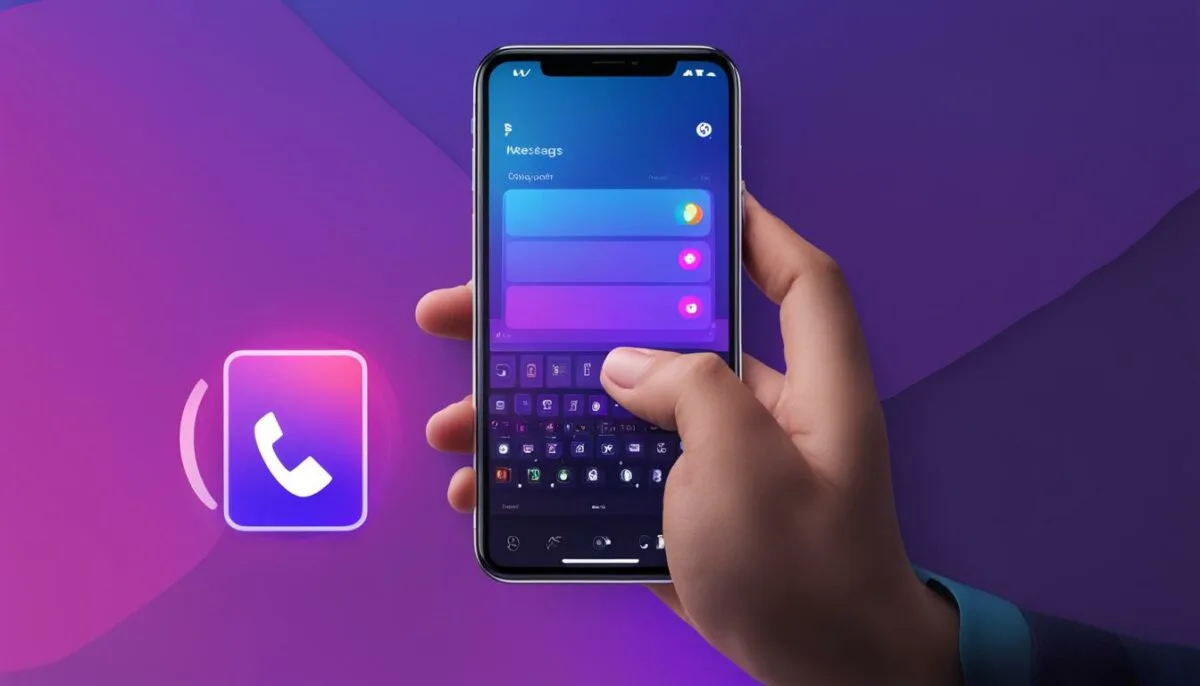
By default, audio messages in the Messages app expire after 2 minutes. However, if you want to keep your audio messages in the Messages app, you can change this setting. In the iPhone’s Settings app, go to Messages and then select Audio Messages. Under the “Expire” option, choose “Never” to ensure that audio messages stay in the Messages app and do not expire. It’s important to consider that saving a large number of audio messages in the Messages app can take up a significant amount of storage on your iPhone.
If you prefer to have more control over the storage of your audio messages, you can also save them in other apps like the Voice Memos app or Notes. This allows you to organize and access your saved voice messages in a more flexible way. To do this, simply open the message that contains the audio message, tap and hold on the message to bring up the options menu, and then select “Copy.” After copying the audio message, you can open other apps like Voice Memos or Notes and paste the message into them.
“Never worry about losing important audio messages again. With the ability to change the expiration setting and save messages in different apps, you have full control over your voice message retention and storage.”
By managing your audio messages effectively, you can ensure that you always have access to important voice recordings when you need them. Whether you choose to keep them in the Messages app or save them in other apps, the key is to find a storage solution that works best for your needs and allows for easy retrieval of your saved voice messages.
| Option | Pros | Cons |
|---|---|---|
| Keeping Audio Messages in Messages App | – Convenient access within the Messages app – No need to switch between apps – Messages app is pre-installed on iPhone |
– Limited storage capacity – Audio messages take up storage space – Default expiration time of 2 minutes |
| Saving Audio Messages in Other Apps | – More control over storage and organization – Can choose apps based on personal preferences – Can easily access and manage voice messages |
– Requires switching between apps – May require additional app downloads – Storage limitations depend on the chosen app |
Accessing Saved Audio Messages on Older iPhones

If you are using an older iPhone that is running an iOS version older than iOS 12, the process of accessing your saved audio messages may be slightly different. On these iPhones, the saved audio messages can be found in the Voice Memos app, rather than in the Messages app. To access your saved audio messages, simply open the Voice Memos app, and you will see a list of all the voice messages you have saved.
By opening the Voice Memos app, you can easily find and manage your saved audio messages. This is especially useful if you are using an older iPhone that does not have the capability to save audio messages directly in the Messages app.
Table: Comparison of Audio Message Storage Location
| iOS Version | Audio Message Storage Location |
|---|---|
| iOS 12 and newer | Messages app |
| iOS version older than iOS 12 | Voice Memos app |
This table summarizes the different storage locations for audio messages based on the iOS version you are using. It provides a clear and concise comparison to help you understand where to find your saved audio messages on your iPhone.
Where Are Audio Messages Saved on iOS 12 and Later?

When it comes to saving audio messages on iOS 12 and newer versions, the Messages app itself is the designated location. Once you save an audio message, it remains within the conversation thread in the Messages app, making it easily accessible for future reference. This eliminates the need to switch to another app, streamlining the process of managing and retrieving your saved audio messages.
However, it’s important to note that audio messages in the Messages app have a default expiration time of 2 minutes. This means that if you don’t save an audio message within that timeframe, it will be automatically deleted. So, if you receive an important voice message that you want to keep, make sure to save it promptly to ensure it’s not lost.
In order to access your saved audio messages on iOS 12 and later, simply open the Messages app and navigate to the conversation where the message was received. Scroll through the conversation until you find the saved audio message, and you can play it directly within the Messages app. This convenient storage location allows for easy organization and retrieval of your voice messages without the need for additional apps or tools.
Voice Message Retention and Storage Management
Managing voice message storage and ensuring the retention of important audio messages is crucial for iPhone users. By understanding the available options and settings, you can effectively find and access your saved voice messages whenever you need them.
One way to prevent audio messages from expiring in the Messages app is by changing the expiration setting in the iPhone’s Settings app. By navigating to Settings > Messages > Audio Messages > Expire, you can select the option “Never” to ensure that your audio messages do not expire. This allows you to retain and access your saved audio messages directly in the Messages app.
If you prefer to organize your voice messages in other apps, you can easily save them in apps like Files or Notes. Simply open the message containing the audio message, tap and hold on the message, and select “Copy.” Then, open the desired app, such as Notes, create a new note, and paste the audio message into the note. This way, you can store and organize your voice messages in different apps, providing easy access and management.
Table: Voice Message Storage Options
| Storage Option | Pros | Cons |
|---|---|---|
| Messages App | – Convenient access within the Messages app – No need to switch between different apps |
– Default expiration time of 2 minutes – Takes up storage on your iPhone |
| Voice Memos App | – Accessible on iOS 12 and newer – No expiration time for saved voice messages |
– Not available on older iOS versions – Requires switching between apps |
| Other Apps (e.g., Files, Notes) | – Customizable organization and storage – Allows easy sharing and archiving |
– Requires copying and pasting – May lead to scattered storage |
By retaining and managing your voice message storage effectively, you can ensure that important audio messages are easily accessible whenever you need them. Whether you choose to keep them directly in the Messages app, save them in the Voice Memos app, or organize them in other apps, it’s essential to consider the expiration settings and storage limitations to optimize your voice message management experience.
Remember, preventing audio messages from expiring in the Messages app and exploring alternative storage options can help you find and manage your saved voice messages with ease.
Exporting Voice Messages Using the Notes App
When it comes to exporting your saved voice messages from the Messages app and using them elsewhere, the Notes app on your iPhone can be a handy tool. It allows you to easily copy and paste the audio message into a note, giving you the flexibility to share or archive it as needed.
To export a voice message, simply long-press on the audio message you want to save. From the options menu, tap on “Copy” to copy the audio file to your iPhone’s clipboard. Next, open the Notes app and create a new note. Tap on the note and select “Paste” to paste the audio message into the note.
Once the audio message is in the note, you can further organize it by adding additional text or annotations. You can also share the note with others directly from the Notes app by tapping on the share icon. Additionally, you can choose to save the note in a specific folder within the Notes app for easy access and organization.
The export feature of the Notes app provides a convenient way to manage your voice messages and keep them organized. Whether you want to save them for sentimental reasons or use them for professional purposes, the Notes app offers a simple and effective solution for exporting your saved voice messages.
| Benefits of Exporting Voice Messages Using the Notes App | Instructions |
|---|---|
| Easily copy and paste voice messages | Long-press on the audio message in the Messages app and tap “Copy.” Open the Notes app, create a new note, and tap “Paste” to paste the audio message into the note. |
| Flexible sharing options | Share the note containing the audio message directly from the Notes app using the share icon. |
| Organize voice messages in specific folders | Save the note with the audio message in a specified folder within the Notes app for easy access and organization. |
By leveraging the export capabilities of the Notes app, you can ensure that your saved voice messages are securely stored and easily accessible whenever you need them.
Conclusion
Managing your voice message storage on your iPhone is a simple process that can be customized based on your preferences. Whether you choose to save your voice messages in the Voice Memos app, keep them in the Messages app, or export them to other apps like Notes, it’s important to understand the available options and settings.
By being aware of where your saved voice messages are stored, you can easily find and access them whenever needed. If you prefer to keep them in the Messages app, you can change the expiration settings to prevent them from automatically deleting after 2 minutes. Alternatively, you can save them in the Voice Memos app for easy organization and access.
Remember to consider the storage limitations on your iPhone, as saving a large number of voice messages can take up significant space. It’s always a good idea to periodically review your saved voice messages and delete any that are no longer needed to free up storage.
By following these tips and understanding the different options available, you can effectively manage your voice message storage, easily find your saved voice messages, and ensure that you always have access to important audio recordings.
FAQ
When you save a voice message on your iPhone, where does it go?
Voice messages are stored in the Voice Memos app on iOS 12 and newer. On older iOS versions, they are saved in the Messages app.
How do I save an audio message on my iPhone?
To save an audio message, open the Messages app, play the message you want to save, and tap “Keep” to prevent it from expiring.
Where can I find my saved voice messages on my iPhone?
If you’re using iOS 12 or newer, you can find them in the Voice Memos app. For older iOS versions, check the Messages app.
How can I change the expiration settings for audio messages?
Go to Settings > Messages > Audio Messages > Expire, and select “Never” to prevent audio messages from expiring.
Can I save audio messages in apps other than Messages?
Yes, you can copy and paste audio messages into apps like Files or Notes to store them elsewhere.
How can I keep audio messages in the Messages app?
Change the expiration settings in Settings > Messages > Audio Messages > Expire to “Never” to retain audio messages in the app.
Where are audio messages saved on older iPhones?
They are saved in the Voice Memos app, as older iPhones don’t have the capability to save audio messages within the Messages app.
Where are audio messages saved on iOS 12 and later?
They are saved in the Messages app itself, making it easy to access and manage them within the conversation thread.
How can I prevent audio messages from expiring?
Adjust the expiration settings in Settings > Messages > Audio Messages > Expire to “Never” to ensure audio messages don’t expire.
How can I export voice messages using the Notes app?
Long-press on the audio message, tap “Copy,” open the Notes app, create a new note, and tap “Paste” to paste the audio message into the note for sharing or archiving.