It’s the middle of the day, and you’re trying to watch a movie or listen to music on your iPhone, but there’s no sound. What do you do? This problem can be very frustrating, especially if you don’t know how to fix it. If you’re having problems with no sound on your iPhone, don’t worry! You’re not alone.
This is a common issue that many users experience. This blog post will review 12 solutions that may help solve the problem of no sound on your iPhone. Remember that some of these solutions may not work for everyone, so try them all until you find the one that works for you!
No sound on iPhone? Leading causes explained
Before we get into the solutions, let’s first go over some possible causes for this problem. You can divide them into 3 main categories: hardware, software, and human.
A hardware problem is a physical issue with your iPhone’s speakers or other audio components. This problem could be due to water damage, a loose connection, or a defective speaker.
A software problem is usually caused by an operating system bug or an app incompatible with your iPhone. This problem could also be caused by an update that went wrong or a setting causing issues when it shouldn’t.
Finally, a human problem is when the user accidentally changes a setting or does something that causes the sound to stop working. This is usually the most straightforward problem, as it simply requires changing a setting back to how it was before. Human error is the most common cause of no sound on iPhones!
No sound on iPhone? 12 solutions before you run to the Apple Store
Now that we’ve gone over some possible causes, let’s get into the solutions. Remember that not all of these will work for everyone, but try them all until you find the one that works for you!
1. Turn up the volume
Yes, this may seem like an obvious solution, but it’s always worth checking. Sometimes the sound is just turned down too low, and it’s easy to miss. Maybe you accidentally hit the volume down button when you had your phone on your pants. Either way, it’s worth checking to see if the sound is just turned down low.
Press the volume up button on your iPhone until it’s at the desired level. If you’re still not getting any sound, move on to the next solution.
2. Toggle the silent switch
One of the most common reasons for no sound on iPhone is that the silent switch is turned on. This switch is located on the side of your phone and allows you to toggle whether your phone makes any sound quickly. When the switch is in the “silent” position, you might not hear any sounds from your phone (depending on which app you’re using), even if it’s turned up all the way.

This switch can be toggled accidentally by incorrectly putting your phone in your pocket. If you think this may be the case, toggle the switch to the “ring” position and see if that fixes the problem.
3. Check sound settings
Go to your iPhone’s settings and navigate to the “sounds” section. Now drag the ringer and alert sliders back and forth a few times. Do you hear any sound? If the sliders are dimmed, or you didn’t hear any sound from your iPhone, your speaker might need service.
But before calling Apple’s customer support, try the rest of the solutions.
4. Disable Bluetooth
Another of the most common causes of no sound on iPhones is when Bluetooth is enabled. When Bluetooth is turned on, your iPhone will try to connect to any available (previously registered) Bluetooth devices in the area. Sometimes you think your iPhone has no volume, but you’re blasting music from a Bluetooth speaker in another room (or TV)!
Many people also have their iPhones connected to their car’s Bluetooth, and when somebody arrives at the house, and the vehicle is still on, it might connect to your phone.
To turn off Bluetooth, go to your iPhone’s settings and navigate to the “Bluetooth” section. Then, tap the switch next to “Bluetooth” to turn it off. After disabling Bluetooth and restarting a few apps to check if the sound works, and if it doesn’t, try the next solution.
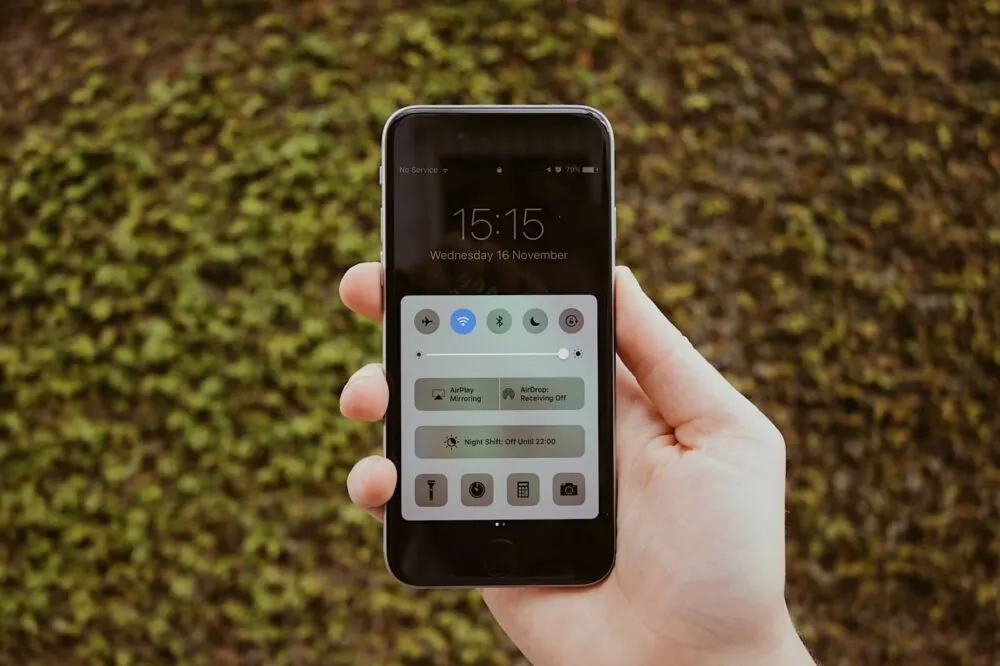
5. Turn off the “Do not disturb” mode
If you have “Do not disturb” mode turned on, your iPhone will not make any sound (except for emergency phone calls), even if the volume is turned up. This mode is usually used at night, so you’re not bothered by notifications and sounds from your phone.
Assuming you’re having sound issues at night, disabling the “do not disturb” mode could be a solution. To turn off “Do Not Disturb” mode, go to your iPhone’s settings and tap the switch next to “Do Not Disturb” to turn it off. If this was the problem, you should now be able to hear sound coming from your iPhone.
6. Turn off the “focus” mode
This feature is relatively new and is designed to help you focus on what’s important. When the “focus mode” is turned on, only certain apps will be allowed to send notifications and make sounds. This can be a great feature if you’re trying to get work done or avoid distractions, but it can also cause sound issues, and you might not even remember it.
To turn off the “Focus” mode, navigate to your iPhone’s settings and the “Focus” section. You will find multiple profiles (including the old “do not disturb” mode). Check each one of them and disable the ones that are enabled.
Try the next solution if you’re still not getting any sound after disabling the “Focus” mode.
7. Check the notification settings
Sometimes you don’t hear notifications from an app, even if there’s sound from your iPhone. This can happen if the notification settings for that app are not configured correctly.
Perhaps you’re not getting your social media notifications or emails, but you still see them in the notification bar or when you open the app. If that’s the case, go to your iPhone’s settings and navigate to the “Notifications” section. You will find a list of all the apps installed on your phone.
Check if the notifications are turned on and configured correctly for each app. Perhaps you’re only getting banners (the notification appears for a few seconds at the top of the screen), but you want to hear sound alerts too. Or maybe you’re not getting any notifications at all!
8. Check if your headphones work
An easy way to discard a hardware issue is to plug in your headphones and see if the sound comes from them. If you can hear sound from your iPhone when using headphones, then it’s likely that the problem is with the speaker. But if you don’t hear anything, there might be a software issue or a problem with the headphone jack/headphones.
While it’s unlikely that your iPhone speakers and headphones decided to die simultaneously, it’s not impossible. If you’re using Apple headphones (like EarPods), try plugging them into another device to see if they work.
Another recurring problem is an iPhone stuck in headphone mode. Check that article to see if the problem started after using your headphones.
9. Clean your speakers
On a few occasions, the problem is as simple as having some dirt on the speaker. To clean your iPhone’s speaker, turn it off and unplug any headphones or other accessories.
Then, use a soft, dry, lint-free cloth to wipe the speaker mesh (the small grille). You can also use compressed air to remove any dirt particles stuck there. If you don’t have compressed air, gently blow into the speaker mesh.
Clean your headphone jack and plug in now that you’re there. Once you’re done, turn on your iPhone and see if the sound problem is fixed. If not, try the next solution.
10. Reboot your iPhone
If nothing has worked, it’s time to reboot your iPhone. This will close all the apps running in the background and might fix any software issues you’re having.
To reboot your iPhone, press and hold the power button until “slide to power off” appears on the screen. Then, slide the switch to turn off your device. Once it’s turned off, press and hold the power button again until the Apple logo appears.
11. Reset all settings
If you’ve tried all of the previous solutions and nothing has worked, then it’s time to reset all settings on your iPhone. This procedure will not delete your data or files but will reset all settings to their defaults.
Make sure you do an iCloud backup before resetting your settings, just in case something goes wrong. To reset your iPhone’s settings, go to “Settings -> General -> Reset” and tap on “Reset All Settings.“
This option will bring your iPhone back to factory settings, but you will keep all the apps, accounts, and media files on your device.
12. Take it to the Apple Store or contact Apple Support
Sadly, we have bad news for you. If you’re still not getting any sound from your iPhone after trying all these solutions, it might be a hardware issue. You must take it to the Apple Store or contact Apple Support for further assistance.
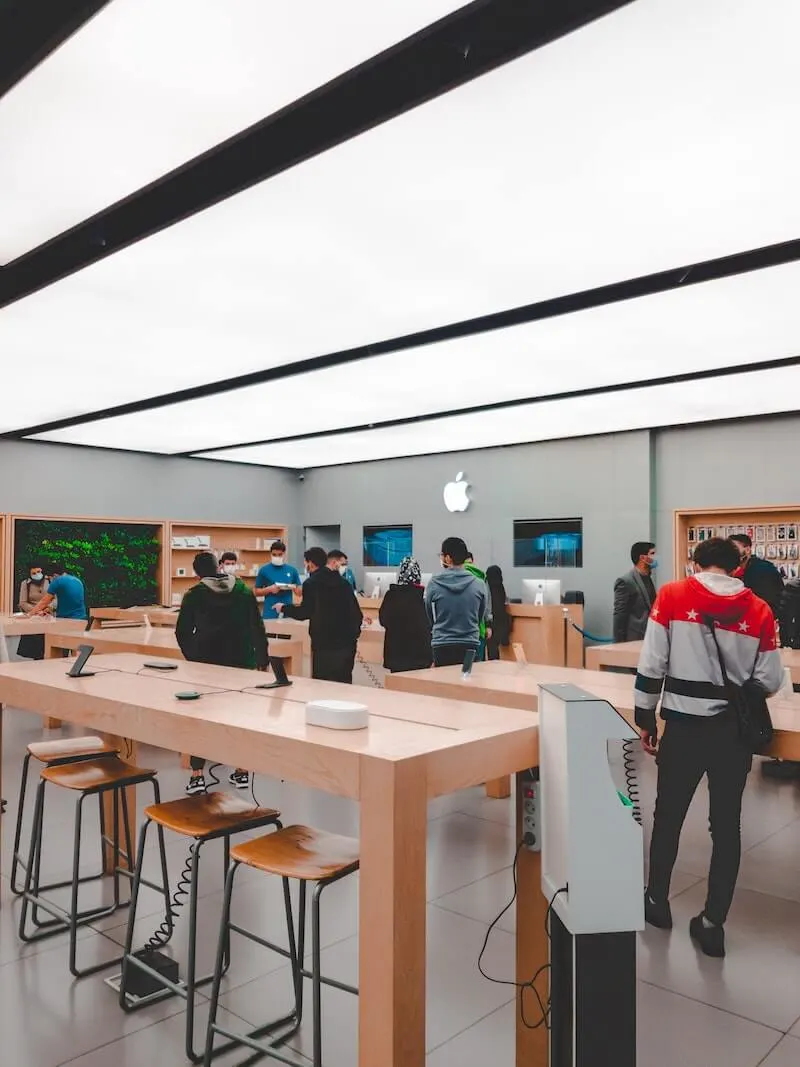
The good news is that if it’s a hardware issue and your iPhone is under one year old, it will be covered by your warranty. So you won’t have to pay anything to get it fixed. If you have Apple Care+, you will be covered for up to two years.
No sound on iPhone? Final words
There you have twelve solutions to try if your iPhone has no sound. Before you go to the Apple Store or contact Apple Support, try all these solutions first.
We hope one of them worked for you, and you can now enjoy your iPhone with sound again! If not, then at least you know it’s probably a hardware issue, and your warranty will cover it. Let us know in the comments section below which solution worked for you. And if you have any other questions or suggestions, feel free to leave a comment as well. We would love to hear from you!