Are you wondering where your FaceTime photos go on your Mac? Look no further! In this article, we’ll guide you through the process of finding and accessing your FaceTime photos on your Mac. Whether you want to save them for future memories or share them with friends and family, we’ve got you covered. Let’s dive in!
Key Takeaways:
- Your FaceTime photos are saved in the Photos app on your Mac.
- To access your FaceTime photos, open the Photos app and go to the Library tab.
- Make sure to enable FaceTime Live Photos in your FaceTime settings to capture photos during video calls.
- Sync your FaceTime photos across all your devices by enabling iCloud Photos.
- Organize and share your FaceTime photos using albums and the share button in the Photos app.
Saving and Accessing FaceTime Photos on Mac
FaceTime photos taken during a call are conveniently saved directly to the Photos app on your Mac. To access these photos, simply open the Photos app and navigate to the Library tab. Make sure to select the All Photos view to ensure that your device doesn’t filter them out. From there, you can scroll through your collection to find the photos taken during your FaceTime calls.
If you want to specifically view your Live Photos, you can head over to the Albums tab and look for the Live Photos album. This album is automatically created when you add a Live Photo to your library. In addition, you have the option to create a Smart Album that captures all your FaceTime Live Photos. To create a Smart Album, click the plus (+) button next to My Albums, select Smart Album, and name it accordingly. Set the filter to Lens includes FaceTime, and your Smart Album will compile all your FaceTime Live Photos in one place.
FaceTime photos are organized in the Photos app based on the date and time they were taken. This makes it easy for you to navigate through your library and locate specific photos. Remember, the Photos app on your Mac serves as a central hub for all your FaceTime photos, providing easy access, organization, and a platform to share your memorable moments.
| Steps | Instructions |
|---|---|
| Step 1 | Open the Photos app on your Mac. |
| Step 2 | Navigate to the Library tab. |
| Step 3 | Select the All Photos view. |
| Step 4 | Scroll through the photos to find the ones taken during your FaceTime calls. |
| Step 5 | To view Live Photos, go to the Albums tab and look for the Live Photos album. |
| Step 6 | Create a Smart Album to gather all your FaceTime Live Photos in one place. |
Enabling FaceTime Live Photos and Troubleshooting Tips

Before you can start capturing Live Photos during your FaceTime calls, it’s important to ensure that both you and the person you are chatting with have enabled this feature in your FaceTime settings. This will ensure that you can both enjoy the benefits of capturing memorable moments during your video calls. On your iPhone or iPad, navigate to Settings > FaceTime and toggle on the FaceTime Live Photos option. If you’re using a Mac, open FaceTime, go to FaceTime > Settings, and make sure the “Allow Live Photos to be captured during video calls” option is checked.
If you’re experiencing any issues with taking Live Photos during your FaceTime calls, there are a few troubleshooting steps you can try. First, make sure that both devices have FaceTime Live Photos enabled. Then, open your Photos app and check for any updates available for your operating system. Updating to the latest version can often resolve any compatibility issues. If the problem persists, try restarting your device and FaceTime. These simple steps can often resolve common issues and allow you to capture those precious moments effortlessly.
Remember, FaceTime Live Photos are a great way to capture and share memories with your loved ones. By enabling this feature and following the troubleshooting tips mentioned above, you can ensure that your FaceTime calls are enhanced with the ability to capture and cherish those special moments forever.
Troubleshooting Tips for FaceTime Live Photos
- Ensure that both you and the person you are chatting with have enabled FaceTime Live Photos in your FaceTime settings.
- Check for any available updates for your operating system and the Photos app on your device.
- If the issue persists, try restarting your device and FaceTime to refresh the settings and connections.
“Capturing and sharing memories is made easy with FaceTime Live Photos. Just remember to enable the feature and troubleshoot any issues that may arise for a seamless experience.”
| Troubleshooting Steps | Description |
|---|---|
| Enable FaceTime Live Photos | Make sure both devices have FaceTime Live Photos enabled in the settings. |
| Check for Updates | Update your operating system and Photos app to the latest versions. |
| Restart Device and FaceTime | If the issue persists, try restarting your device and FaceTime to refresh settings and connections. |
Where to Find FaceTime Photos on Mac
FaceTime photos taken on your Mac are stored in the Photos app. To locate them, open the Photos app and browse through your library. You can find the FaceTime photos sorted by the date and time you took them.
If you want to specifically view your Live Photos, go to the Albums tab and look for the Live Photos album. This album is automatically created when you add a Live Photo to your library.
If you want to keep all your FaceTime Live Photos in one place, you can also create a Smart Album. To create a Smart Album, click the plus (+) button next to My Albums and select Smart Album. Name your Smart Album and set the filter to Lens includes FaceTime.
| Location | Description |
|---|---|
| All Photos | Located in the Library tab of the Photos app, this section contains all the photos in your library, including FaceTime photos. |
| Live Photos | Located in the Albums tab, this album is automatically created when you add a Live Photo to your library. It contains all your Live Photos, including the ones taken during FaceTime calls. |
| Smart Album | Created by you, this album allows you to keep all your FaceTime Live Photos in one place. Set the filter to Lens includes FaceTime to automatically add FaceTime Live Photos to this album. |
“I love how easy it is to find my FaceTime photos in the Photos app on my Mac. The sorting by date and time makes it convenient to locate specific moments from my FaceTime calls.” – Emily S.
Taking FaceTime Photos Without Notifications
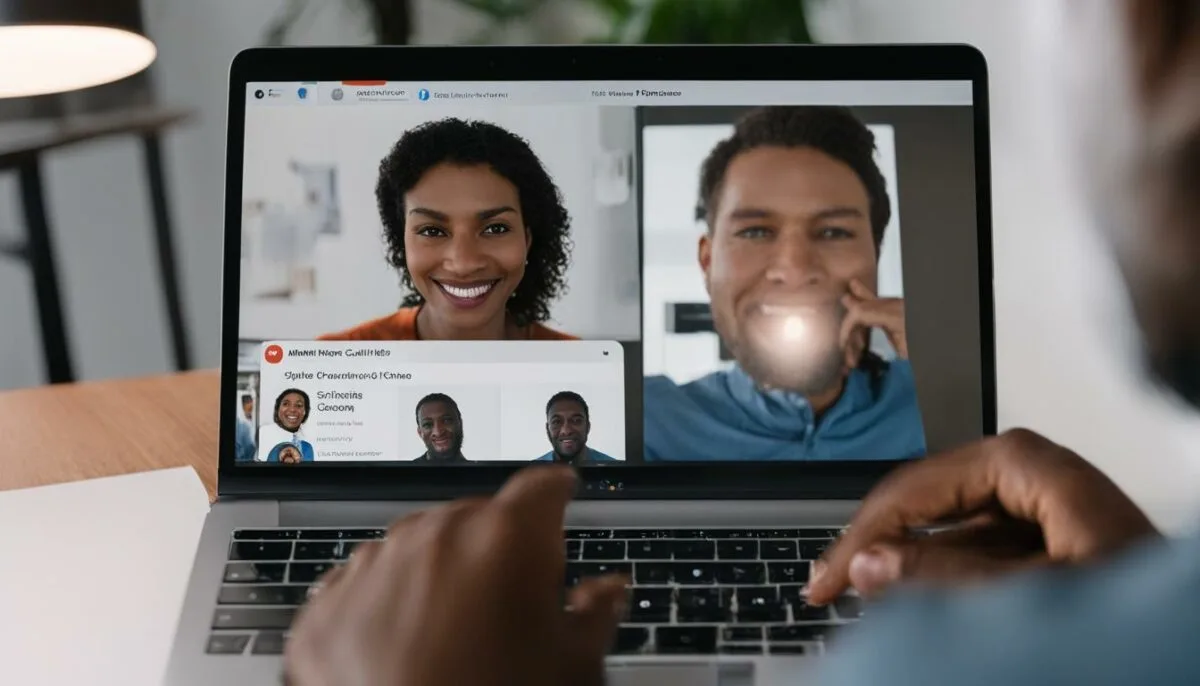
While taking a photo of someone during a FaceTime call sends a notification to their device, there are ways to capture photos without triggering these notifications. One method is to take a screenshot instead of using the built-in FaceTime Live Photos feature. On an iPhone or iPad, simply press the Volume Up button along with the Side button (or Home button on devices with a Home button) to capture a screenshot. On a Mac, you can press Cmd + Shift + 5 to take a screenshot of the FaceTime window.
It’s important to note that taking photos without notifications can be considered impolite. Before capturing screenshots or photos during a FaceTime call, it’s always best to ask for permission from the other person. Respect their privacy and make sure they’re comfortable with you taking photos.
By following these steps, you can discreetly capture FaceTime photos without triggering notifications. However, remember to prioritize respect and consent when taking photos during a video call.
“Taking photos without notifications can be considered impolite, so it’s best to ask for permission before taking screenshots or photos.”
Table: Comparing Methods for Capturing FaceTime Photos Without Notifications
| Method | Device | Shortcut |
|---|---|---|
| Screenshot | iPhone or iPad | Volume Up + Side button (or Home button) |
| Screenshot | Mac | Cmd + Shift + 5 |
As shown in the table above, both iPhones/iPads and Macs offer quick shortcuts for taking screenshots during FaceTime calls. Remember to be considerate of others’ privacy and always ask for permission before capturing photos or screenshots.
Syncing FaceTime Photos across Devices
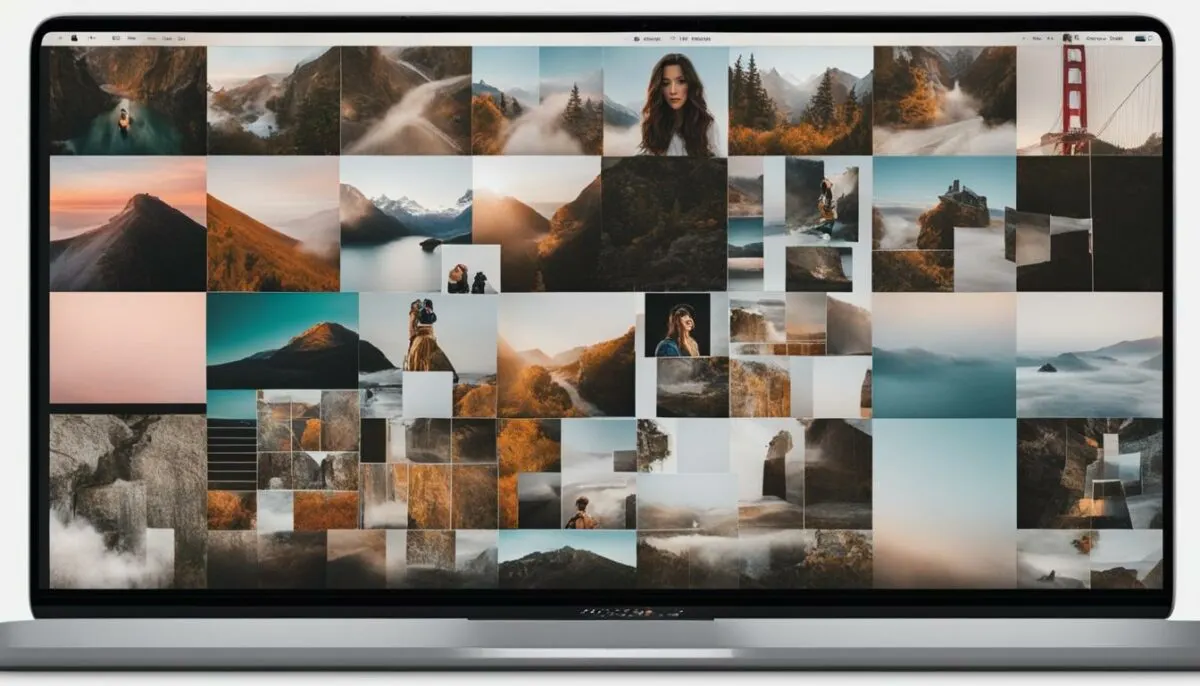
Syncing your FaceTime photos across devices is made easy with iCloud Photos. By enabling this feature, you can access your FaceTime photos on any device that is signed in to the same iCloud account. This ensures that your photos are seamlessly synced and available whenever and wherever you need them.
To enable iCloud Photos on your Mac, go to System Preferences > Apple ID > iCloud and check the box next to “Photos.” On your other iOS devices, go to Settings > [Your Name] > iCloud and enable the “Photos” option. Make sure that you are signed in to the same iCloud account on all devices.
Once iCloud Photos is enabled, your FaceTime photos will automatically upload to your iCloud storage and sync across all your devices. This means that you can view and access your FaceTime photos on your Mac, iPhone, iPad, and even through the iCloud website.
Whether you want to reminisce over a special moment or share your FaceTime photos with others, syncing them across devices ensures that they are always available at your fingertips. So, start capturing those memorable FaceTime moments and enjoy the convenience of syncing them across all your devices.
Organizing and Sharing FaceTime Photos
Once you’ve taken FaceTime photos on your Mac, you may want to organize them to easily locate and browse through your collection. The Photos app provides a convenient way to create albums and add your FaceTime photos to specific albums.
To create an album in the Photos app, simply go to the Library tab and click on the “+” button next to My Albums. Give your album a name, such as “FaceTime Memories,” and then select the FaceTime photos you want to add to the album. This allows you to group your FaceTime photos together and access them quickly whenever you want.
Sharing your FaceTime photos with friends and family is also a breeze with the Photos app. Simply select the desired photos, click on the Share button, and choose the sharing option that suits your needs. You can send the photos via messages, email, or even upload them to social media platforms directly from the Photos app on your Mac.
Remember to always ask for permission before taking photos during a FaceTime call, as it’s important to consider the privacy and comfort of the other person on the call. Taking the time to organize and share your FaceTime photos will enhance your overall experience and allow you to cherish those special moments captured during your calls.
Example of organizing FaceTime photos in an album:
| Album Name | Photos | Description |
|---|---|---|
| FaceTime Memories | 20 | Collection of FaceTime photos taken with friends and family |
| FaceTime Adventures | 15 | FaceTime photos captured during exciting trips and adventures |
| Special Moments | 10 | FaceTime photos capturing memorable occasions and celebrations |
Conclusion
Facetime photos taken on your Mac are conveniently stored in the Photos app, providing you with easy access, organization, and sharing options. By following the steps outlined in this article, you can enable FaceTime Live Photos, effortlessly locate your photos in the library, and troubleshoot any potential issues.
Remember to always prioritize the privacy and consent of the other individual on the FaceTime call when capturing photos. While taking screenshots without notifications is possible, it is important to be respectful and seek permission beforehand.
Utilize the features of the Photos app to create albums and effectively organize your FaceTime photos. Additionally, sharing your memorable moments with friends and family is a breeze with the easy-to-use sharing options available in the Photos app.
With the ability to sync FaceTime photos across all your devices through iCloud Photos, you can seamlessly access your treasured memories on any device signed in to your iCloud account. Appreciate the convenience and enjoy capturing and reminiscing about your FaceTime experiences.
FAQ
Where do FaceTime photos go on Mac?
FaceTime photos taken during a call are saved directly to the Photos app on your Mac. To view them, open the Photos app and go to the Library tab. Make sure to select the All Photos view to see them.
How can I enable FaceTime Live Photos on my Mac?
To enable FaceTime Live Photos on your Mac, go to FaceTime > Settings > General and select the “Allow Live Photos to be captured during Video calls” checkbox.
How can I find my FaceTime photos on my Mac?
When you take a FaceTime photo on your Mac, it is stored in the Photos app. You can locate them by opening the Photos app and browsing through your library. The photos are sorted by the date and time they were taken.
Can I take FaceTime photos without notifications?
If you want to take FaceTime photos without notifications, you can take a screenshot instead. Press Cmd + Shift + 5 on your Mac to capture a screenshot of the FaceTime window.
How can I sync my FaceTime photos across devices?
If you have iCloud Photos enabled, your FaceTime photos will automatically sync across all your devices signed in to the same iCloud account. You can access your FaceTime photos on any device with iCloud Photos enabled.
How can I organize and share my FaceTime photos on my Mac?
To organize your FaceTime photos on your Mac, you can create albums in the Photos app and add the photos to specific albums. You can also share your FaceTime photos with others by selecting the desired photos and using the Share button in the Photos app.