Do you own a pair of Galaxy Buds but struggle to connect them to your devices seamlessly? Are you tired of going through complicated pairing processes every time you want to enjoy your favorite music or take calls? If so, we’ve got you covered. In this article, we’ll provide you with a step-by-step guide on how to pair Galaxy Buds quickly and easily, regardless of the device you’re using. Say goodbye to the frustration of complicated setup processes and hello to effortless connectivity with your Galaxy Buds.
Key Takeaways:
- Pairing Galaxy Buds is a simple process that can be done using the Galaxy Wearable app or Bluetooth settings on compatible devices.
- Galaxy Buds can be paired with Samsung devices, other Android devices, and iOS devices with the Samsung Galaxy Buds app.
- The Galaxy Wearable app and Samsung Galaxy Buds app provide additional features and settings for a better user experience.
- Galaxy Buds can also be paired with non-Samsung devices, including computers, smartwatches, TVs, and more.
- You can easily switch between devices with your Galaxy Buds using the Galaxy Wearable app or the touchpads on the earbuds.
Compatible Devices and Software Requirements for Galaxy Buds Pairing
The Galaxy Buds are compatible with a wide range of devices, allowing you to enjoy their impressive features and audio quality across different platforms. Here are the devices you can pair with your Galaxy Buds:
Samsung Devices: The Galaxy Buds are designed to seamlessly integrate with Samsung smartphones and tablets, ensuring a smooth pairing process and optimal performance.
Other Android Devices: If you own an Android device other than a Samsung phone or tablet, you can still pair your Galaxy Buds using the Galaxy Wearable app. Simply download the app from the Google Play Store and follow the easy setup instructions.
iOS Devices: iPhone users can also enjoy the Galaxy Buds by downloading the Samsung Galaxy Buds app from the App Store. This app allows you to pair and control your Galaxy Buds on iPhone 7 or later models running iOS 10 or higher.
While the Galaxy Buds can be connected to various devices, it’s important to note that certain features may be limited depending on the device you use.
To ensure smooth compatibility and functionality, here are the software requirements for pairing your Galaxy Buds:
| Device | Software Requirements |
|---|---|
| Samsung Devices | No software requirements |
| Other Android Devices | Galaxy Wearable app (Android 5.0 or higher) |
| iOS Devices | Samsung Galaxy Buds app (iPhone 7 or later, iOS 10 or higher) |
Make sure your device meets the software requirements mentioned above to enjoy the full capabilities of your Galaxy Buds.
Pairing Galaxy Buds with the Galaxy Wearable App

To pair your Galaxy Buds with the Galaxy Wearable app, the process is simple and hassle-free. Follow these steps:
- Open the Galaxy Wearable app on your device.
- Place your Galaxy Buds in the charging case.
- Follow the on-screen instructions to complete the pairing process.
If you’re pairing a new pair of Galaxy Buds, start by opening the Galaxy Wearable app and selecting your device. The app will guide you through the initial setup process, ensuring a seamless connection.
Reconnecting your Galaxy Buds to the Galaxy Wearable app is as easy as opening the charging case. Once the case is opened, the app will automatically recognize the earbuds and establish a connection.
Aside from pairing, the Galaxy Wearable app offers additional functionalities. You can manage various settings, customize your earbuds’ settings, and control your music playback for an optimal audio experience.
Galaxy Buds Pairing with Galaxy Wearable App Process:
| Step | Description |
|---|---|
| 1 | Open the Galaxy Wearable app. |
| 2 | Place the Galaxy Buds in the charging case. |
| 3 | Follow the on-screen instructions for pairing. |
With the Galaxy Wearable app, you can effortlessly pair your Galaxy Buds, manage settings, and enjoy a personalized audio experience, all from the convenience of your device.
Image related to pairing Galaxy Buds with the Galaxy Wearable app:
Pairing Galaxy Buds with Android Devices
Pairing your Galaxy Buds with your Android device is a simple and hassle-free process that allows you to enjoy your favorite music and take calls on the go. Follow these steps to pair your Galaxy Buds with your Android device:
- Place your Galaxy Buds in the charging case.
- Open the lid of the charging case to enter pairing mode.
- On your Android device, navigate to the Bluetooth settings.
- Select the Galaxy Buds from the list of available devices.
That’s it! Your Galaxy Buds are now paired with your Android device, and you can start using them for a seamless audio experience.
Pro Tip: For the best experience, we recommend using the Galaxy Wearable app, available on the Google Play Store. This app allows you to customize your Galaxy Buds settings, update the firmware, and more.
Enjoy Wireless Freedom with Galaxy Buds and Android
The Galaxy Buds offer a convenient and wireless way to enjoy your favorite music, podcasts, and more. With their ergonomic design and clear sound quality, they provide a comfortable and immersive listening experience.
Pairing your Galaxy Buds with your Android device is just the first step. Once paired, you can use the Galaxy Wearable app to customize the touchpad controls, adjust the sound settings, and even find your lost earbuds using the ‘Find My Earbuds’ feature.
| Benefits of Pairing Galaxy Buds with Android | How to Pair Galaxy Buds with Android Devices |
|---|---|
| Wireless freedom to listen to music and make calls without cables | 1. Place Galaxy Buds in the charging case 2. Open the case lid to enter pairing mode 3. Go to Bluetooth settings on your Android device 4. Select Galaxy Buds from the available devices |
| Customizable touchpad controls for easy control over your music and calls | Pro Tip: Download and use the Galaxy Wearable app for additional customization options |
| Clear sound quality for an immersive audio experience |
Pairing your Galaxy Buds with your Android device is a quick and straightforward process that enhances your audio experience. Whether you’re a music lover, a podcast enthusiast, or someone who needs to make calls on the go, the Galaxy Buds provide the perfect solution.
Pairing Galaxy Buds with iOS Devices

Pairing your Galaxy Buds with your iOS device is a seamless process that allows you to unlock the full potential of these wireless earbuds. By following a few simple steps, you can enjoy your favorite music and take calls with ease.
To begin, download the Samsung Galaxy Buds app from the App Store. Once installed, open the app on your iPhone. It’s essential to have the app for optimal compatibility and functionality with your Galaxy Buds.
Next, place your Galaxy Buds into the charging case and wait a few seconds. Opening the charging case will automatically put the earbuds into pairing mode. This ensures that they are ready to connect to your iPhone.
Now, it’s time to turn on Bluetooth on your iPhone. Go to the Settings app and locate Bluetooth. Make sure it is enabled, and your iPhone will begin searching for nearby devices.
In the list of available devices, you should see the Galaxy Buds. Tap on the Galaxy Buds to initiate the pairing process. Once connected, you will receive a confirmation on your iPhone, indicating that your Galaxy Buds are successfully paired.
The Samsung Galaxy Buds app also offers additional features and settings to enhance your listening experience with iOS. With the app, you can adjust the equalizer settings, customize touch controls, and update the firmware of your Galaxy Buds.
Now that your Galaxy Buds are paired with your iPhone, you can enjoy high-quality audio, hands-free calling, and convenient touch controls. Whether you’re working out, commuting, or simply relaxing, your Galaxy Buds will provide a seamless and immersive listening experience.
Pairing Galaxy Buds with Other Devices

If you have a device that doesn’t support the Galaxy Wearable app, such as a computer, smartwatch, or non-Samsung smartphone, you can still pair your Galaxy Buds using Bluetooth. Simply follow these steps:
-
Place the Galaxy Buds in the charging case.
-
Open the lid of the charging case to enter pairing mode.
-
Consult the device-specific instructions to connect the earbuds via Bluetooth.
By following these simple steps, you can connect your Galaxy Buds to other devices and enjoy a wireless audio experience on a wider range of gadgets.
Pro Tip: For non-Samsung smartphones or devices, head to the Bluetooth settings and search for available devices. Once you find the Galaxy Buds in the list, select them to establish a Bluetooth connection.
Pairing your Galaxy Buds with various devices couldn’t be easier. Whether it’s a computer, smartwatch, or non-Samsung smartphone, simply use Bluetooth to establish a connection. This flexibility allows you to enjoy your Galaxy Buds’ exceptional audio quality and convenience on multiple devices.
Pairing Galaxy Buds with a Samsung Smart Watch
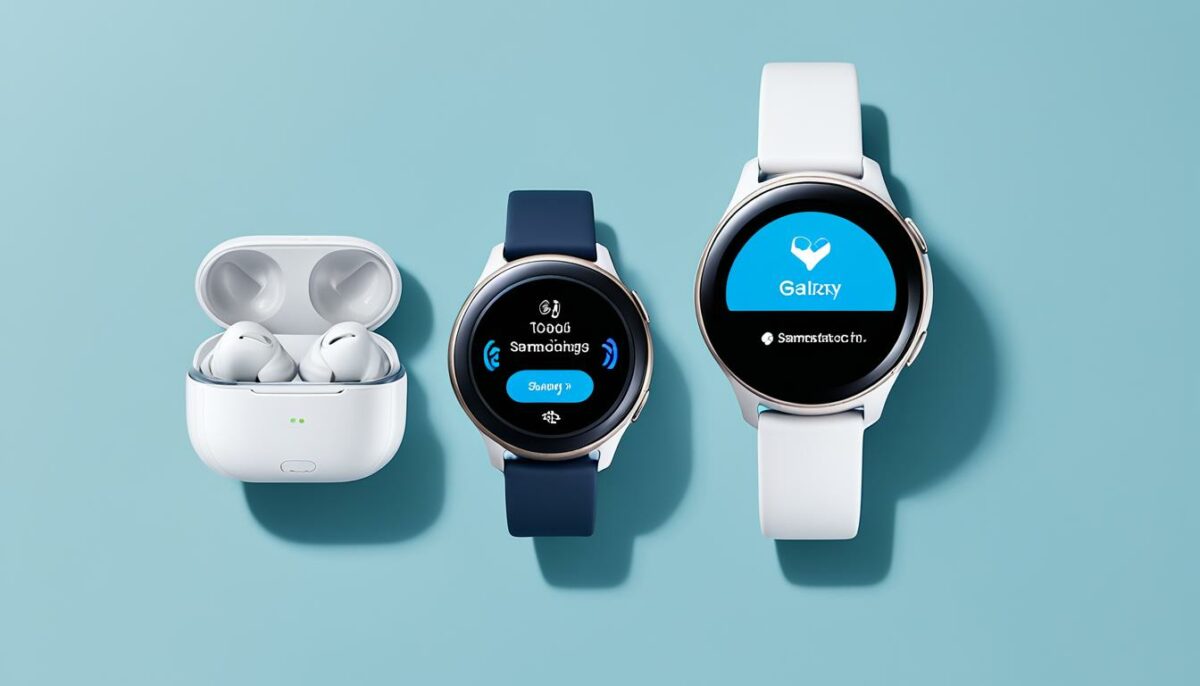
If you want to pair your Galaxy Buds with your Samsung smartwatch, the process is quick and easy. Here’s how you can do it:
- Navigate to the Bluetooth settings on your smartwatch. This can usually be found in the settings menu.
- Turn on Bluetooth on your smartwatch.
- Select the Galaxy Buds from the list of available devices.
Once your Galaxy Buds are paired with your smartwatch, you’ll be able to enjoy a seamless audio experience directly from your wrist. But there’s one more important step to take to optimize your audio experience.
Make sure to enable both Call audio and Media audio on the Bluetooth settings of your smartwatch. Enabling Call audio ensures that you can take and manage calls directly from your Galaxy Buds, while Media audio allows you to listen to music and other media on your smartwatch.
With your Galaxy Buds paired with your Samsung smartwatch, you can stay connected and enjoy your favorite music wherever you go. Whether you’re working out, going for a run, or simply commuting to work, your Galaxy Buds and smartwatch make for the perfect audio companion.
Remember, the pairing process may vary slightly depending on the specific model of your Samsung smartwatch, so refer to the user manual or online documentation for detailed instructions.
Now that you’ve successfully paired your Galaxy Buds with your Samsung smartwatch, you can enjoy the convenience and versatility of these wireless earbuds wherever you go. Whether you’re taking calls, listening to music, or enjoying your favorite podcasts, the Galaxy Buds and your smartwatch are the perfect combination for an enhanced audio experience.
Pairing Galaxy Buds with a TV
To pair your Galaxy Buds with a TV, you can easily do so by following these simple steps:
For Samsung TVs:
- Navigate to the Bluetooth audio device list in the TV settings.
- Select the Galaxy Buds from the available devices.
The process may vary slightly depending on the model of your TV, but generally, these steps should allow you to pair your Galaxy Buds with your Samsung TV effortlessly.
For Non-Samsung TVs:
If you have a non-Samsung TV, refer to the manufacturer’s instructions for specific steps on how to pair the Galaxy Buds with your TV. The process may differ depending on the brand and model of your TV.
It’s always recommended to follow the instructions provided by the manufacturer to ensure a successful pairing process.
Now, you can enjoy your favorite TV shows, movies, or games with the immersive audio experience provided by your Galaxy Buds!
“Pair your Galaxy Buds with your TV for an enhanced audio experience while watching your favorite shows and movies.”
| Benefits of Pairing Galaxy Buds with a TV | How It Enhances Your Experience |
|---|---|
| Immersive Sound | The Galaxy Buds’ high-quality audio ensures a rich and immersive sound experience while watching TV. |
| Wireless Convenience | With the wireless connection, you can freely move around without being tethered to the TV, enhancing your comfort and convenience. |
| No Disturbance | Enjoy your TV shows without disturbing others around you, as the Galaxy Buds provide a personal and private audio experience. |
Switching Devices with Galaxy Buds
Switching devices with your Galaxy Buds is a breeze, whether you prefer using the Galaxy Wearable app or the touchpads on the earbuds themselves. Let’s explore both methods:
Switching Devices with the Galaxy Wearable App
If you enjoy the convenience of the Galaxy Wearable app, switching devices is as simple as a few taps. First, make sure you have the app installed on the device you want to switch to. Once installed, follow these steps:
- Launch the Galaxy Wearable app on your new device.
- With your Galaxy Buds nearby and connected, open the app and navigate to the device settings.
- In the device settings, you’ll find a list of connected devices. Select the desired device from the list.
That’s it! Your Galaxy Buds will now be paired with the new device, ready to deliver crisp audio and immersive sound.
Switching Devices Using the Touchpads
If you prefer a more hands-on approach, the touchpads on your Galaxy Buds offer a quick way to switch between devices. Here’s how:
- Make sure your Galaxy Buds are inserted correctly into your ears.
- To enter pairing mode for the second device, simultaneously hold both touchpads on your Galaxy Buds for a few seconds.
Once in pairing mode, your Galaxy Buds are ready to connect to the new device. Simply follow the device-specific instructions to complete the pairing process.
With the flexibility of switching devices, you can seamlessly transition from your smartphone to your tablet or any other compatible device, without missing a beat. Enjoy the freedom to connect your Galaxy Buds to multiple devices and experience your audio in various settings.
“Switching devices with my Galaxy Buds has never been easier! The Galaxy Wearable app provides a seamless transition, while the touchpad method gives me full control on-the-go. It’s incredible how versatile these earbuds are!” – Emma, Galaxy Buds user
Now that you know how to switch devices with your Galaxy Buds, you can effortlessly enjoy your favorite music, podcasts, and calls on any compatible device. With the power to connect to multiple devices, your audio experience is truly personalized and adaptable to your lifestyle.
Next, let’s explore how to pair your Galaxy Buds with a Windows PC in Section 10: Pairing Galaxy Buds with a Windows PC.
Pairing Galaxy Buds with a Windows PC
Pairing your Galaxy Buds with a Windows PC is a simple process that allows you to enjoy high-quality audio while using your computer. Follow these steps to successfully pair your Galaxy Buds with your Windows PC:
- Download and open the Galaxy Buds app from the Microsoft Store on your Windows PC.
- Place the Galaxy Buds into the charging case and close the lid for a few seconds.
- Open the lid of the charging case to enter pairing mode.
- Within the Galaxy Buds app, click on the “Connect” button to initiate the pairing process.
Once the pairing is complete, your Galaxy Buds will be successfully connected to your Windows PC. You can now listen to your favorite music, watch videos, and even take calls using your Galaxy Buds while using your computer.
Pairing your Galaxy Buds with a Windows PC enhances your audio experience and provides the convenience of wireless listening. Whether you’re working, studying, or simply enjoying your favorite content, the Galaxy Buds offer exceptional sound quality and comfort.
| Benefits of Pairing Galaxy Buds with Windows PC | How to Pair |
|---|---|
| You can enjoy wireless audio while using your computer | Download and open the Galaxy Buds app from the Microsoft Store |
| Experience high-quality sound for music, videos, and calls | Place the Galaxy Buds into the charging case and close the lid |
| Conveniently control your audio settings directly from your Windows PC | Open the lid of the charging case to enter pairing mode |
| Seamlessly switch between devices without any hassle | Click on the “Connect” button within the Galaxy Buds app |
Pairing your Galaxy Buds with a Windows PC opens up a world of possibilities, allowing you to immerse yourself in your favorite media with exceptional audio quality. Say goodbye to tangled wires and enjoy the freedom of wireless listening with your Galaxy Buds.
Pairing Galaxy Buds with a Mac
To pair your Galaxy Buds with a Mac, you can follow a few simple steps in the Bluetooth settings. Here’s how to do it:
-
Place your Galaxy Buds in the charging case.
-
Close the lid of the charging case for a few seconds.
-
Open the lid of the charging case to make your Galaxy Buds discoverable.
-
Navigate to the Bluetooth settings on your Mac.
-
In the Bluetooth settings, you will see a list of available devices to pair with.
-
Select your Galaxy Buds from the list to initiate the pairing process.
Once you’ve selected your Galaxy Buds, your Mac will establish the connection, and you’ll be ready to enjoy wireless audio on your Mac using your Galaxy Buds.
Pairing your Galaxy Buds with a Mac is a convenient way to listen to music, make calls, and utilize other features without the hassle of cables. Whether you’re working, studying, or simply relaxing, the seamless connection between your Galaxy Buds and Mac provides a high-quality audio experience.
Conclusion
Pairing your Galaxy Buds with various devices is a breeze, thanks to the user-friendly setup process. Whether you own a Samsung phone, an Android device, an iPhone, a Windows PC, or a Mac, you can effortlessly connect your Galaxy Buds for a seamless audio experience.
Just follow the pairing instructions specific to your device, and you’ll be ready to enjoy the immersive sound quality and convenience of your Galaxy Buds on the go.
With the Galaxy Buds pairing guide and connection tutorial provided in this article, you now have all the know-how to set up your Galaxy Buds with confidence and ease. Say goodbye to tangled wires and embrace the freedom of wireless listening with your Galaxy Buds.