Are you having trouble locating the voicemail icon on your Android device? Don’t worry, you’re not alone. Many users find themselves searching for this essential feature, only to come up empty-handed. But fear not, we’re here to help you find your voicemail icon and access your messages with ease!
Accessing your voicemail is crucial for staying connected and ensuring you never miss an important message. Whether it’s a missed call or a personal message, having easy access to voicemail is a must. So let’s dive into our user-friendly guide and helpful tips to locate your voicemail icon quickly.
Key Takeaways:
- Don’t panic if you can’t find your voicemail icon on your Android device.
- The easiest way to check voicemail is by dialing the number 1 on your phone app.
- Visual Voicemail can be a great option if available through your carrier.
- Consider using third-party voicemail apps for added functionality.
- Make sure to set up and customize your voicemail greeting and password for a personalized experience.
Easiest Option: Dialing the Number 1
![]()
When it comes to checking your voicemail on an Android device, the easiest option doesn’t involve finding a specific voicemail icon. Instead, all you need to do is open the Phone app, access the dial pad, and press and hold the number 1. This simple method works on all smartphones and allows you to quickly access your voicemail messages.
By dialing the number 1, you’ll be connected to your voicemail service, where you can listen to, delete, and save your voicemail messages. This straightforward approach eliminates the need to search for a voicemail icon on your home screen or within your apps. It’s a universal solution that ensures you can check your voicemail regardless of the device you’re using.
So, the next time you’re wondering where the voicemail icon is on your smartphone, remember that you don’t actually need it. Just open the Phone app, find the dial pad, and press and hold the number 1 to access your voicemail swiftly and effortlessly.
Benefits of Dialing the Number 1:
- Universal method that works on all Android smartphones
- No need to search for a specific voicemail icon
- Quick and easy access to voicemail messages
“Dialing the number 1 is the easiest way to check your voicemail on an Android device.”
– The Voicemail Experts
| Method | Advantages |
|---|---|
| Dialing the Number 1 | Works on all smartphones, no need to search for a voicemail icon |
| Using Visual Voicemail | Provides a visual list of voicemails for easy management |
| Third-Party Voicemail Apps | Offers additional features and accessibility options |
| Setting Up Voicemail | Enables personalized voicemail greeting and password protection |
| Troubleshooting Visual Voicemail Issues | Addresses common problems with visual voicemail functionality |
| Changing Voicemail Message and Password | Allows customization of voicemail greeting and enhanced security |
| What is Visual Voicemail? | Explains the concept and benefits of visual voicemail |
| Changing Visual Voicemail Settings | Enables customization of visual voicemail features |
| Setting Up or Changing Voicemail Greeting | Provides instructions for recording a personalized voicemail greeting |
In the next section, we’ll explore the use of Visual Voicemail to manage your voicemail messages on an Android device.
Using Visual Voicemail
Accessing and managing voicemails on an Android device can be made easier with the use of Visual Voicemail. This feature provides a visual list of voicemails, allowing users to listen, delete, or save messages directly from their device. However, it’s important to note that the availability of Visual Voicemail may vary depending on the user’s carrier.
To enable Visual Voicemail on your Android device, follow these simple steps:
- Open the Phone app on your device.
- Tap on the three-dot menu icon, usually located in the top-right corner of the screen.
- Select “Settings” from the dropdown menu.
- Scroll down and look for the “Voicemail” or “Visual Voicemail” option.
- Tap on it to access the Visual Voicemail settings.
- If Visual Voicemail is not already enabled, toggle the switch to turn it on.
Once Visual Voicemail is enabled, you should see a voicemail icon appear in your Android device’s notification bar. Tapping on this icon will take you directly to your voicemail messages, where you can listen to, delete, or save them with ease.
If you’re experiencing any issues with your voicemail icon on Android, there are a few troubleshooting steps you can try:
- Restart your device to refresh the system.
- Check for any available updates for your device’s software.
- Ensure that your device is connected to a strong and stable network connection.
- Contact your carrier to verify if Visual Voicemail is supported for your account.
- If none of these steps resolve the issue, consider reaching out to your device manufacturer’s customer support for further assistance.
Remember, having easy access to your voicemail is essential for staying connected and managing important messages. By utilizing Visual Voicemail, you can simplify the process and have more control over your voicemail messages on your Android device.
Third-Party Voicemail Apps
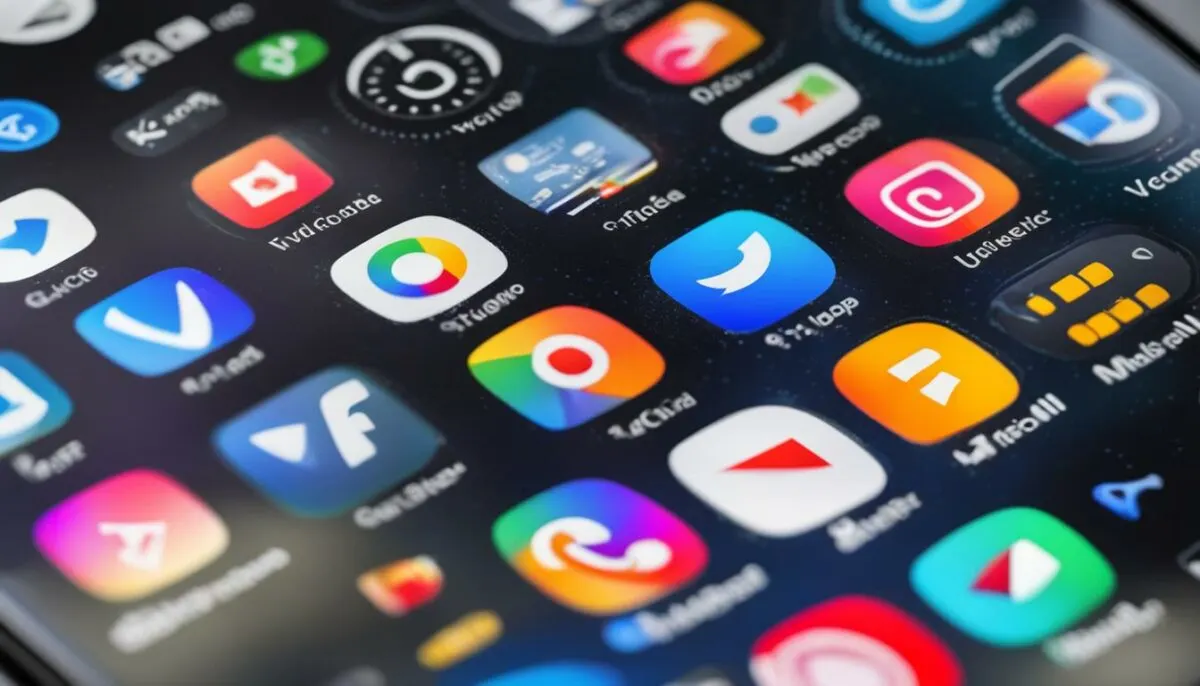
While the default voicemail app on your Android device may have its limitations, there are several third-party voicemail apps available that can enhance your voicemail experience. These apps offer a range of features, such as transcriptions, advanced message management, and integration with other communication tools. By using a third-party voicemail app, you can restore the functionality of the voicemail icon and have more control over your voicemail messages.
One popular third-party voicemail app is YouMail. It provides visual voicemail, transcriptions, and the ability to forward voicemails to email. Additionally, YouMail offers spam call blocking and caller ID features, providing a comprehensive solution for managing your voicemail and call interactions.
Another recommended option is Google Voice. This app provides a separate voicemail inbox with transcriptions and allows you to customize your greeting for different contacts or groups. Google Voice also offers the ability to receive voicemails via email and text message, ensuring you never miss an important message.
When selecting a third-party voicemail app, be sure to consider your specific needs and preferences. Some apps may require a subscription or offer additional features at a premium cost. It’s also important to read user reviews and check the compatibility of the app with your Android device.
Benefits of Third-Party Voicemail Apps
Using a third-party voicemail app has several advantages over relying on the default voicemail app on your Android device. These include:
- Enhanced features: Third-party voicemail apps often offer advanced features such as voicemail transcription, spam call blocking, and personalized greetings.
- Improved message management: With third-party apps, you can organize and categorize your voicemail messages more effectively, making it easier to find and access specific messages when needed.
- Web accessibility: Many third-party voicemail apps provide web-based access, allowing you to check and manage your voicemail messages from any device with an internet connection.
By exploring the options offered by third-party voicemail apps, you can find a solution that best suits your needs and preferences, restoring the functionality of the voicemail icon and making voicemail management more convenient and efficient.
| App Name | Key Features | Pricing |
|---|---|---|
| YouMail | Visual voicemail, transcriptions, spam call blocking | Free with premium options |
| Google Voice | Separate voicemail inbox, transcriptions, personalized greetings | Free with optional Google Voice subscription |
| Visual Voicemail Plus | Visual voicemail, transcription, email delivery | Free with in-app purchases |
Setting Up Voicemail on Android

Setting up voicemail on your Android device is a simple process that ensures you never miss an important message. Follow these step-by-step instructions to get your voicemail up and running.
Step 1: Access the Contact App
To begin, open the Contacts app on your Android device. This app is typically represented by an icon featuring a silhouette of a person’s head and shoulders. Once you have located the Contacts app, tap on it to open.
Step 2: Search for “Voice Mail”
Within the Contacts app, you will see a search bar at the top of the screen. Tap on the search bar and type in “Voice Mail” (without quotations). As you type, suggestions may appear below the search bar. Look for “Voice Mail” in the suggestions and tap on it to proceed.
Step 3: Follow the Prompts
After selecting “Voice Mail,” your Android device will guide you through the process of setting up your voicemail. Follow the prompts on the screen to enter your desired voicemail greeting and set up a PIN or password for accessing your voicemail messages. Note that the specific prompts and options may vary slightly depending on your Android device model and operating system version.
| Summary of Steps to Set Up Voicemail on Android | |
|---|---|
| Step 1: | Open the Contacts app on your Android device. |
| Step 2: | Search for “Voice Mail” within the Contacts app. |
| Step 3: | Follow the on-screen prompts to set up your voicemail greeting and password. |
Once you have completed these steps, your voicemail will be set up and ready to use. Remember to check your voicemail regularly to ensure you don’t miss any important messages.
With these simple instructions, you can easily set up voicemail on your Android device. Whether you’re using it for personal or professional purposes, having voicemail ensures that you can receive and manage messages effectively. Now that you know how to set up voicemail, you can enjoy the convenience and peace of mind it brings.
Troubleshooting Visual Voicemail Issues
![]()
Having issues with your visual voicemail on your Android device? Don’t worry, we’ve got you covered. In this section, we’ll explore common problems that users face with the voicemail icon and provide a comprehensive troubleshooting guide to help you resolve these issues.
If you find that your voicemail icon has disappeared or isn’t working as expected, there are several steps you can take to troubleshoot the problem. Let’s dive right in:
1. Check Permissions
The first step is to ensure that the necessary permissions are enabled for the visual voicemail app. Go to your device’s settings, locate the app permissions, and verify that the visual voicemail app has permission to access your phone’s microphone, storage, and other relevant features. Enabling these permissions can help resolve any issues related to the voicemail icon.
2. Verify Carrier Support
Some carriers may not support visual voicemail on all devices. Check with your carrier to confirm if visual voicemail is available for your Android device. If it is supported, they may provide specific instructions or settings to enable visual voicemail on your device.
3. Use Third-Party Applications
If the built-in visual voicemail app is not working or unavailable, consider using third-party voicemail apps. These apps often provide additional features and compatibility with different carriers. Explore the Google Play Store or other trusted app marketplaces to find an alternative voicemail app that suits your needs.
By following these troubleshooting methods, you should be able to resolve any issues with your visual voicemail icon. Remember to consult your device’s user manual or reach out to your carrier’s support team for further assistance if needed. Continue reading for more tips and guides on managing your voicemail settings on Android.
| Common Issues | Potential Solutions |
|---|---|
| Voicemail icon missing from home screen | Check app drawer or create a shortcut on the home screen |
| Visual voicemail not syncing messages | Ensure internet connection is stable and try refreshing the app |
| Unable to play voicemail messages | Check audio settings, update the visual voicemail app, or restart the device |
| Notifications not appearing for new voicemails | Adjust notification settings in the visual voicemail app or device settings |
Table: Troubleshooting common visual voicemail issues
Changing Voicemail Message and Password
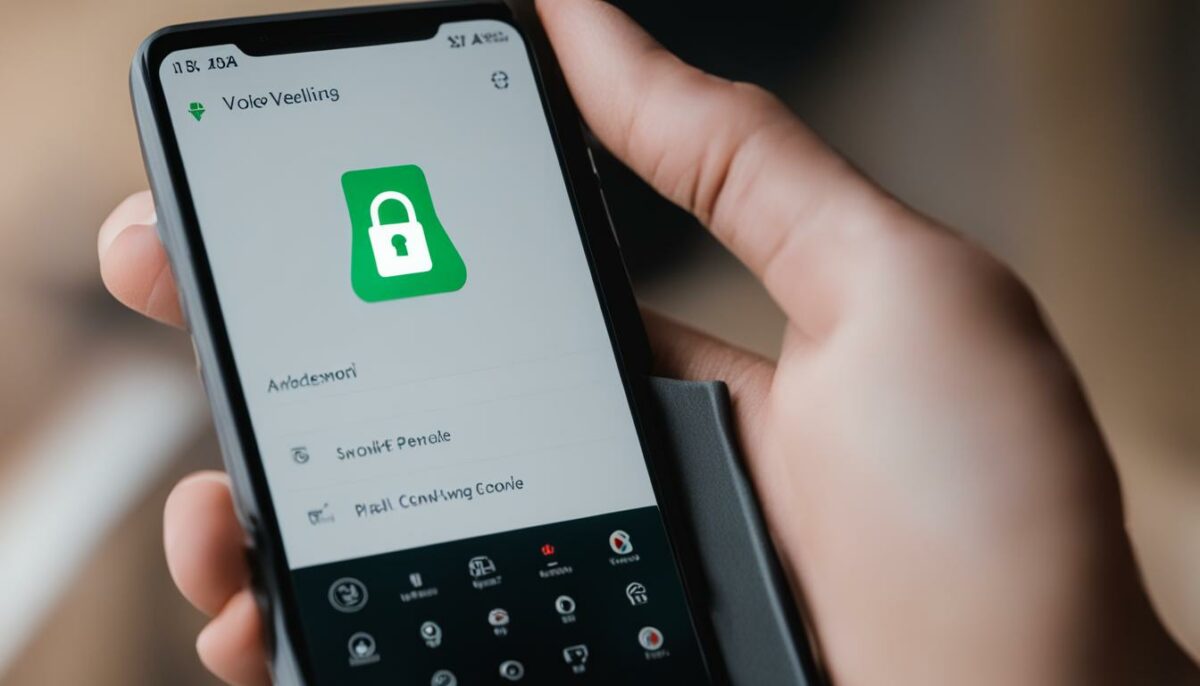
Changing your voicemail message and password on an Android device is a simple process that can be done through the Google Voice app. By following a few easy steps, you can customize your voicemail greeting and ensure the security of your voicemail account.
To change your voicemail message, open the Google Voice app and navigate to the settings menu. Look for the option to record a new greeting and follow the prompts to record and save your desired message. This allows you to personalize your voicemail and provide important information to callers.
If you need to reset your voicemail password, you can also do so within the Google Voice app settings. Look for the password reset option and follow the provided instructions to create a new password. It’s important to choose a strong password to protect your voicemail account from unauthorized access.
| Steps to Change Voicemail Message: |
|---|
| 1. Open the Google Voice app. |
| 2. Navigate to the settings menu. |
| 3. Look for the option to record a new greeting. |
| 4. Follow the prompts to record and save your desired message. |
| Steps to Reset Voicemail Password: |
|---|
| 1. Open the Google Voice app. |
| 2. Navigate to the settings menu. |
| 3. Look for the password reset option. |
| 4. Follow the provided instructions to create a new password. |
Please note that the steps provided may vary slightly depending on the version of the Google Voice app and the Android device you are using. However, the general process remains the same. By following these instructions, you can easily change your voicemail message and password, ensuring a personalized and secure voicemail experience.
What is Visual Voicemail?

Visual voicemail is a convenient feature that allows users to access and manage their voicemails in a visual format. Instead of dialing a number and listening to voicemail messages one by one, users can simply open the visual voicemail app on their Android device and see a list of their voicemails. This visual representation provides an intuitive and time-saving way to navigate through messages.
With visual voicemail, users can easily listen to, delete, or save voicemail messages with just a few taps. They can also see important information about each voicemail, such as the caller’s name, phone number, and the date and time the message was received. This makes it easier to prioritize and organize voicemails, especially when dealing with a high volume of messages.
The visual voicemail app is typically pre-installed on Android devices, but its exact location may vary depending on the carrier. To locate the visual voicemail app, users can check their app drawer or search for “Visual Voicemail” in the device settings. Once located, they can open the app and start enjoying the benefits of visual voicemail.
In summary, visual voicemail is a user-friendly feature that enhances the voicemail experience on Android devices. It provides a visual representation of voicemails, allowing users to easily manage and prioritize their messages. Whether it’s listening, deleting, or saving voicemails, visual voicemail offers a more efficient and intuitive way to stay on top of incoming messages.
Changing Visual Voicemail Settings

Customizing your visual voicemail settings on an Android device can enhance your voicemail experience and make it more tailored to your needs. By accessing the visual voicemail app’s settings menu, you can modify various features and preferences. Here’s a step-by-step guide on how to change visual voicemail settings:
- Open the visual voicemail app on your Android device.
- Navigate to the settings menu within the app.
- Explore the available options to customize your visual voicemail experience. You can adjust settings such as grouping voicemails by contact, enabling notifications for new voicemails, and selecting the playback speed of voicemail messages.
- Once you’ve made the desired changes, save your settings.
Changing visual voicemail settings allows you to personalize your voicemail management and ensure it aligns with your preferences. Whether you want to streamline your voicemail organization or optimize the playback of voicemail messages, customizing these settings can greatly enhance your overall voicemail experience.
Keep in mind that the visual voicemail app’s settings menu may vary slightly depending on the specific app and Android device you are using. However, the general steps outlined above should be applicable to most visual voicemail apps available for Android devices.
Table: Visual Voicemail Settings
| Setting | Description |
|---|---|
| Grouping | Allows you to group voicemails by contact, making it easier to navigate through your voicemail list. |
| Notifications | Enables or disables notifications for new voicemails, ensuring you stay updated on incoming messages. |
| Playback Speed | Adjusts the speed at which voicemail messages are played back, allowing you to listen at a pace that suits you. |
Customizing visual voicemail settings can provide a more personalized and efficient way to manage your voicemails on Android devices. Take advantage of these settings to optimize your voicemail experience and make sure it aligns with your preferences.
Setting Up or Changing Voicemail Greeting
Customizing your voicemail greeting on an Android device allows you to personalize your message and leave a lasting impression on callers. Whether you want to set up a new greeting or update an existing one, the process is quick and easy. Follow the steps below to create a voicemail greeting that represents your unique style.
Step 1: Access the Voicemail System
To begin, open your Phone app and locate the voicemail icon. Tap on it to access the voicemail system. If you can’t find the voicemail icon, try pressing and holding the number 1 on your device’s dial pad, as mentioned in Section 2. This will redirect you to the voicemail system.
Step 2: Enter Specific Numbers
Once you are in the voicemail system, you may be prompted to enter your voicemail password or other security information. Follow the instructions provided and enter the necessary numbers to proceed to the voicemail settings menu.
Step 3: Record a New Greeting
Within the voicemail settings menu, look for the option to record a new greeting. It may be listed as “Change Greeting,” “Customize Greeting,” or something similar. Tap on this option and follow the prompts to record your new voicemail greeting. Be sure to speak clearly and include any information you want callers to know, such as your name or a brief message.
Remember, your voicemail greeting is often the first impression callers have of you, so make it count! Experiment with different greetings to find the one that best suits your personality and professional image. Don’t forget to test your new greeting by leaving yourself a voicemail and listening to the playback. If needed, you can always return to the voicemail settings menu to make adjustments.
Conclusion
After exploring various methods and options for accessing voicemail on your Android device, it’s important to address the issue of the voicemail icon not showing up. This can be frustrating, but don’t worry, there are still ways to check your voicemail without relying on the icon.
If you’re unable to locate the voicemail icon, the easiest option is to dial the number 1 on your phone’s dial pad. This universal method works on all smartphones and allows you to access your voicemail directly. Additionally, you can also consider using Visual Voicemail, a feature available on some carriers. Accessing Visual Voicemail may vary depending on your carrier, so make sure to check your phone’s settings for instructions on enabling it.
If all else fails, you can explore third-party voicemail apps that offer additional features and functionality. These apps usually provide web accessibility and allow you to manage your voicemails from any device. Installing a third-party voicemail app can be a great alternative if you’re unable to find the voicemail icon on your device.
Remember, being able to access and manage your voicemails is essential, so try out these different methods and options until you find the one that works best for you. Don’t let the missing voicemail icon hold you back from staying connected and informed!
FAQ
Where can I find the voicemail icon on my Android device?
The voicemail icon may vary depending on the device. However, the easiest way to check voicemail is by opening the Phone app, accessing the dial pad, and pressing and holding the number 1.
Can I access voicemail without a specific voicemail icon?
Yes, you can. The method of dialing the number 1 works on all smartphones and does not require a specific voicemail icon.
How can I access and manage voicemails using Visual Voicemail on my Android device?
The availability of Visual Voicemail depends on your carrier. You can enable it by accessing the Phone app settings and enabling Visual Voicemail if it’s supported.
Are there any third-party voicemail apps I can use on my Android device?
Yes, there are several third-party voicemail apps available that provide additional features such as web accessibility and message management from any device.
How do I set up voicemail on my Android device?
To set up voicemail, you can access the Contacts app, search for “Voice Mail,” and follow the prompts to set up your voicemail.
What should I do if Visual Voicemail is not working on my Android device?
If you’re experiencing issues with Visual Voicemail, you can try troubleshooting steps such as enabling permissions, checking carrier support, and using third-party applications for access.
How can I change my voicemail message and password on my Android device?
You can change your voicemail message and password by accessing the Google Voice app and navigating to the appropriate settings to record a new greeting or reset the password.
What is visual voicemail and what are its benefits?
Visual voicemail is a visual list of voicemails that allows users to listen, delete, or save messages. It provides a convenient way to manage voicemails efficiently.
How can I change visual voicemail settings on my Android device?
You can change visual voicemail settings by opening the visual voicemail app and accessing the settings menu to customize features such as grouping and notifications.
How can I set up or change my voicemail greeting on my Android device?
To set up or change your voicemail greeting, you can access the voicemail system by entering specific numbers and following the prompts to record a new greeting.