Are you wondering how to get YouTube on your Samsung Smart TV? Look no further! In this guide, we will walk you through the various methods to access and enjoy YouTube on your Samsung Smart TV. From downloading the YouTube TV app to controlling YouTube TV with your device remote, we’ve got you covered. Let’s get started!
Before we dive into the step-by-step instructions, it’s essential to understand that there are different options available to access YouTube on your Samsung Smart TV. You can download the YouTube TV app, access YouTube TV inside the YouTube app, or stream YouTube TV from your mobile device or computer. It’s crucial not to confuse the YouTube TV app with the regular YouTube app since they are distinct.
Key Takeaways:
- There are multiple ways to get YouTube on your Samsung Smart TV, including downloading the YouTube TV app, accessing YouTube TV inside the YouTube app, or streaming from a mobile device or computer.
- Make sure to distinguish between the YouTube TV app and the regular YouTube app.
How to Download and Sign In to the YouTube TV App

To download the YouTube TV app on your Samsung Smart TV, follow these simple steps:
- Go to the app store on your TV
- Search for “YouTube TV”
- Install the app
- Open the YouTube TV app
Once you have installed the YouTube TV app, you will need to sign in using your YouTube TV account. Here is how to do it:
- On your computer or mobile device, go to tv.youtube.com/start
- Enter the activation code displayed on your TV
- Select the account associated with your YouTube TV Base Plan
- Click “Allow”
That’s it! You are now signed in to the YouTube TV app on your Samsung Smart TV and ready to start watching your favorite shows and movies.
Why Choose the YouTube TV App?
“The YouTube TV app offers a user-friendly interface, a wide range of channels, and the ability to watch live TV and on-demand content. It’s the perfect solution for those who want to cut the cord and enjoy their favorite shows on their Samsung Smart TV.”
With the YouTube TV app, you can access over 80 live TV channels, including sports, news, and entertainment. You can also enjoy unlimited cloud DVR storage to record your favorite shows and movies, and stream content on up to three devices simultaneously.
So why wait? Download the YouTube TV app on your Samsung Smart TV today and start enjoying a world of entertainment right at your fingertips.
| Benefits of the YouTube TV App | Features |
|---|---|
| Wide range of channels | Over 80 live TV channels |
| Unlimited cloud DVR storage | Record and save your favorite shows |
| Simultaneous streaming | Watch content on up to three devices |
| User-friendly interface | Easy to navigate and find your favorite content |
How to Sign Out of YouTube TV on Samsung Smart TV

Signing out of YouTube TV on your Samsung Smart TV is a simple process. Follow the steps below to sign out and ensure your account is securely logged out.
Step 1: Open the YouTube TV app
To begin, navigate to the YouTube TV app on your Samsung Smart TV. Use your TV remote to select the app and open it.
Step 2: Select your profile photo
Once you have opened the YouTube TV app, locate and select your profile photo. This is usually located in the top-right corner of the screen or in the navigation menu.
Step 3: Choose “Sign Out”
After selecting your profile photo, a menu will appear. From this menu, choose the “Sign Out” option. This will log you out of YouTube TV on your Samsung Smart TV.
By following these steps, you can easily sign out of YouTube TV on your Samsung Smart TV. Remember to sign out if you are using a shared device or want to ensure the privacy and security of your YouTube TV account.
Using Your Device Remote to Control YouTube TV
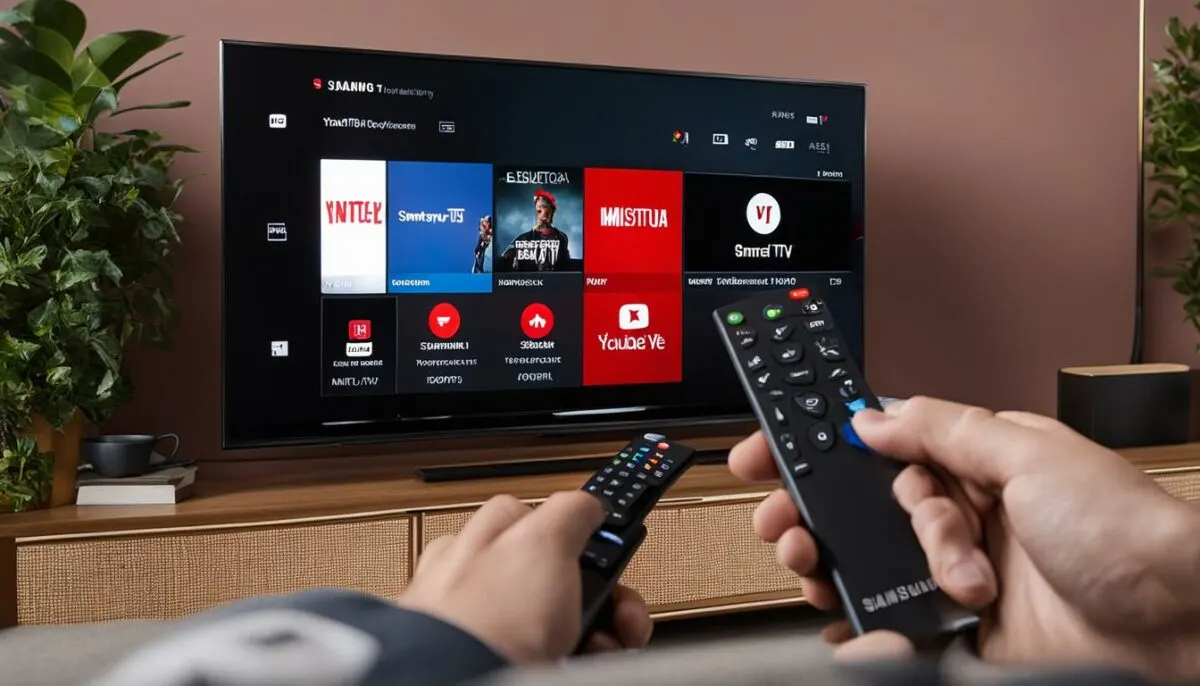
You can easily control your YouTube TV playback using the remote control of your Samsung Smart TV. Here are some key functions you can perform:
- Play: Use the Play button to start playing a video on YouTube TV.
- Pause: Press the Pause button to pause the video playback.
- Fast-forward: Use the Fast-forward button to skip ahead in the video.
- Rewind: Press the Rewind button to go back to the previous part of the video.
- Recently Watched: Switch between recently watched programs by using the navigation buttons on your remote control.
In addition to these basic controls, you can also use your TV remote to explore the full program guide within the YouTube TV app. This allows you to easily find and select the programs you want to watch.
Remote Shortcut:
“To quickly access your library or sign up for add-on networks, simply press the corresponding buttons on your device remote control. This eliminates the need to navigate through the menus manually.”
With these convenient remote control options, you can have a seamless viewing experience on YouTube TV using your Samsung Smart TV.
| Remote Function | Button |
|---|---|
| Play | ▶ |
| Pause | || |
| Fast-forward | ▶▶ |
| Rewind | ◀◀ |
How to Add a Network to YouTube TV Using Your Samsung Smart TV

Adding a network to your YouTube TV subscription on your Samsung Smart TV is a simple process that can enhance your viewing experience. With just a few easy steps, you can access additional channels and content directly from your TV device.
Some Samsung Smart TVs allow you to add a network to your YouTube TV Base Plan directly from the TV device. Look for videos with a lock icon and select them to purchase. You can buy with one-click on your TV device if you’ve allowed “quick purchases” on YouTube. Alternatively, you can use a second device like a web browser or mobile device to complete the purchase. Follow the on-screen instructions to add the network to your YouTube TV subscription.
By adding a network to your YouTube TV on your Samsung Smart TV, you can access even more shows, movies, and live events. Explore a variety of content options and enjoy a customized viewing experience that suits your preferences. Whether you’re interested in sports, news, or entertainment, adding a network to your YouTube TV subscription provides you with limitless entertainment possibilities.
Table: Additional Networks Available for YouTube TV
| Network | Description | Subscription Price |
|---|---|---|
| ESPN+ | Access to exclusive ESPN content, including live games, original shows, and documentaries. | $5.99 per month |
| HBO Max | Streaming service offering a vast library of movies, TV shows, and Max Originals. | $14.99 per month |
| Showtime | Access to a wide range of Showtime series, movies, and sports events. | $10.99 per month |
| STARZ | Subscription-based service with a diverse selection of hit movies, original series, and more. | $8.99 per month |
Take advantage of the opportunity to expand your YouTube TV subscription with additional networks. Enjoy a seamless and convenient entertainment experience on your Samsung Smart TV.
How to Set Up YouTube TV on Different Samsung TV Models
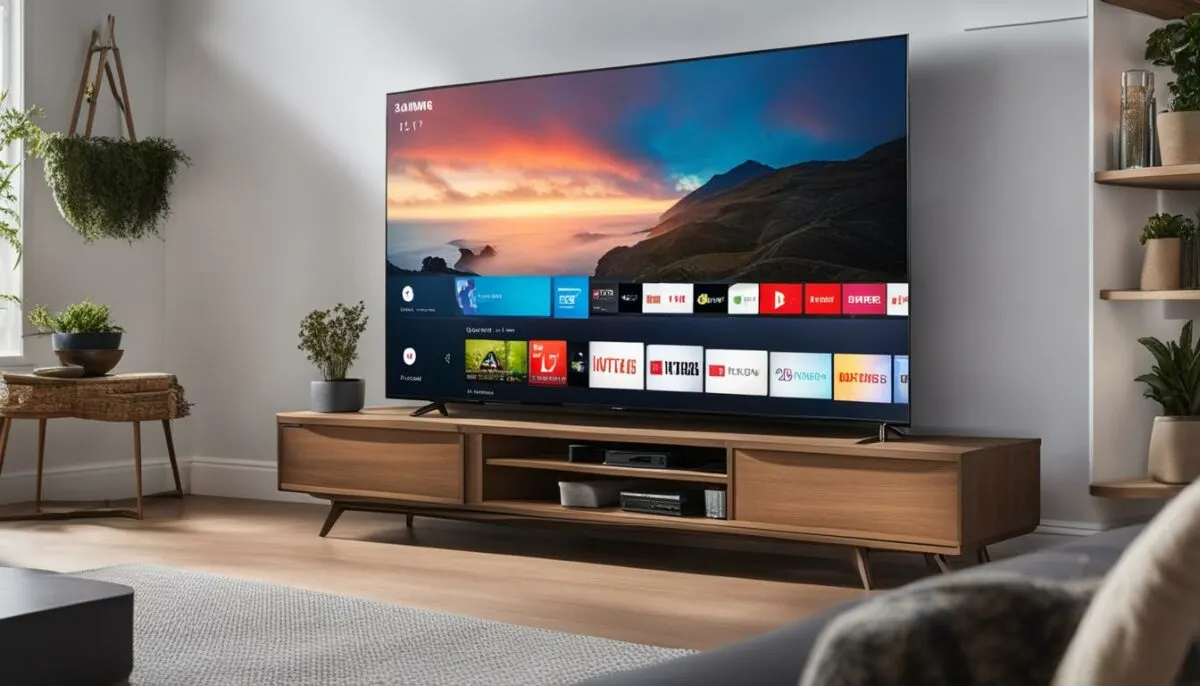
Setting up YouTube TV on your Samsung Smart TV may vary depending on the model you have. There are different methods and steps to follow, depending on the operating system (OS) of your Samsung Smart TV. Here are the different approaches you can take:
For Samsung Smart TVs with Tizen OS:
If you have a Samsung Smart TV with Tizen OS, you can easily download the YouTube TV app from the Smart Hub or Samsung App Store. Simply navigate to the app store on your smart TV, search for “YouTube TV,” and click on the download/install button. Once the app is installed, you can launch it and follow the on-screen instructions to complete the setup process. You may need to sign in to your YouTube TV account or create a new one if you don’t have an existing account.
For older Samsung TV models:
If you have an older Samsung TV model that does not support Tizen OS, you can still access YouTube TV using the web browser on your TV. Open the web browser and search for “YouTube TV” in the search bar. Click on the official YouTube TV website link and sign in to your account. Once signed in, you can start watching YouTube TV on your Samsung Smart TV. Alternatively, some older models may have a dedicated YouTube TV app available on the home screen. Simply navigate to the app and follow the on-screen instructions to set up and start using YouTube TV.
By following these steps based on your Samsung TV model, you’ll be able to set up YouTube TV and enjoy your favorite shows, movies, and live channels on the big screen!
| Model | OS | Method |
|---|---|---|
| Samsung Smart TV with Tizen OS | Tizen OS | Download YouTube TV app from Smart Hub or Samsung App Store |
| Older Samsung TV models | Non-Tizen OS | Access YouTube TV through web browser or dedicated app (if available) |
How to Control YouTube TV with Google Home

If you have a Google Home device, you can easily control YouTube TV on your Samsung Smart TV using voice commands. By linking your Google Home with YouTube TV, you can effortlessly watch your favorite shows, movies, news, sports, and more. This integration provides a convenient and hands-free experience for controlling YouTube TV on your Samsung Smart TV.
Simply say “Hey Google” followed by a command to control YouTube TV. For example, you can say “Hey Google, play The Office on YouTube TV” or “Hey Google, switch to ESPN on YouTube TV.” Google Home will respond and perform the requested action on your Samsung Smart TV. It’s a great way to navigate through YouTube TV without touching a remote.
Linking your Google Home with YouTube TV is easy. Open the Google Home app on your mobile device and go to the settings. From there, select “TVs and speakers” and choose your Samsung Smart TV. Follow the prompts to link your YouTube TV account with Google Home. Once the linking process is complete, you can start using voice commands to control YouTube TV.
With Google Home and YouTube TV integration, you can enjoy a seamless and hands-free viewing experience on your Samsung Smart TV. Whether you want to start a show, switch between channels, or pause playback, you can do it all with simple voice commands. It’s a convenient way to access the content you love without reaching for the remote.
Updating and Uninstalling the YouTube App on Samsung Smart TV
To ensure that you have the latest features and bug fixes, it’s important to regularly update the YouTube app on your Samsung Smart TV. Follow these simple steps to update the app:
- Open the Samsung Smart Hub on your TV.
- Navigate to the Apps section and find the YouTube app.
- Select the app and choose the “Update” option.
By updating the YouTube app, you can enjoy an optimized experience and access any new functionalities that have been introduced.
If, for any reason, you no longer wish to use the YouTube app on your Samsung Smart TV, you have the option to uninstall it. Here’s how:
- Go to the Apps menu on your TV.
- Locate the YouTube app and select it.
- Choose the “Uninstall” option.
Uninstalling the YouTube app will remove it from your TV, freeing up space for other apps and content.
Troubleshooting YouTube TV on Samsung Smart TV
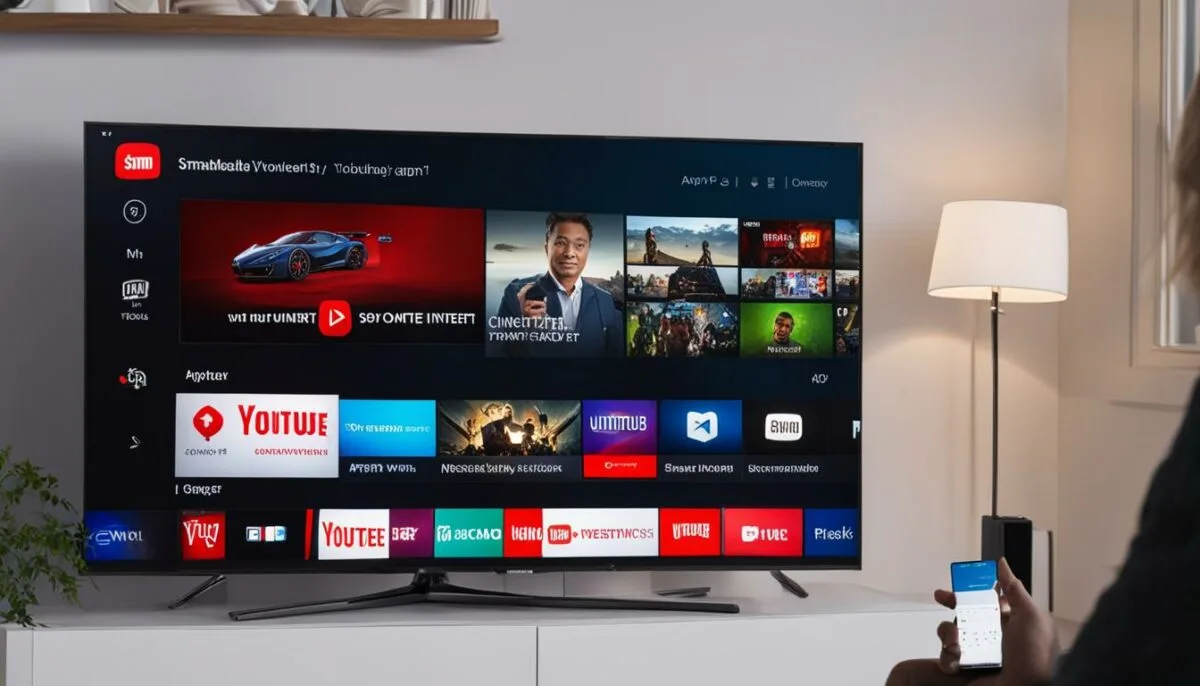
If you’re encountering issues with YouTube TV on your Samsung Smart TV, don’t worry. There are a few troubleshooting steps you can take to resolve common problems. By following these tips, you can get YouTube TV up and running smoothly again.
Clear Cache Files
If you’re experiencing playback issues or the app is not functioning properly, clearing the cache files might help. To do this, go to the settings menu of your Samsung Smart TV and find the “Apps” section. Locate the YouTube TV app and select it. Look for the option to clear cache or data and confirm your selection. This will remove any temporary files that may be causing issues.
Check Time Settings
In some cases, incorrect time settings on your Samsung Smart TV can cause YouTube TV to malfunction. Make sure your TV is set to the correct time zone and that the date and time are accurate. To adjust these settings, go to the settings menu of your TV and navigate to the “Time” or “Date and Time” section. Update the settings if necessary and restart the TV to see if the issue is resolved.
Update the App
Keeping your YouTube TV app up to date is essential for optimal performance. To check for updates, go to the app store on your Samsung Smart TV and search for YouTube TV. If there’s an update available, select it and follow the on-screen instructions to install the latest version. Once the update is complete, launch the app and see if the problem has been resolved.
| Problem | Solution |
|---|---|
| Playback issues or app not functioning properly | Clear cache files |
| YouTube TV not working or loading slowly | Check time settings |
| App crashes or freezes | Update the app |
If the troubleshooting steps above don’t resolve the issue, you can send feedback to YouTube for further assistance. They will be able to provide personalized support and help resolve any technical problems you may be facing.
Customization Options and Features of YouTube on Samsung Smart TV
When it comes to YouTube on your Samsung Smart TV, there are various customization options and features available to enhance your viewing experience. Let’s explore the exciting features that you can enjoy:
1. Picture-in-Picture Mode
With the Picture-in-Picture mode, you can multitask while still keeping an eye on your favorite YouTube videos. This feature allows you to shrink the video player to a smaller window and continue watching while browsing other content or using different apps on your Samsung Smart TV.
2. Autoplay
Autoplay is a convenient feature that automatically plays suggested videos after the one you’re currently watching ends. This seamless transition ensures that you never run out of interesting content to enjoy on YouTube, creating a continuous stream of entertainment without the need to manually select each video.
3. Voice Commands
Samsung Smart TVs with built-in voice control capabilities allow you to use voice commands to search for videos, access your subscriptions, and control playback on YouTube. Simply activate the voice command feature, say your request, and let your TV do the rest. It’s a hands-free way to navigate through YouTube effortlessly.
4. YouTube Premium
If you want an ad-free experience and additional features on YouTube, you can subscribe to YouTube Premium. With YouTube Premium, you can enjoy uninterrupted watching, background playback, and the ability to download videos for offline viewing. By upgrading to YouTube Premium, you can enhance your YouTube TV experience even further.
By taking advantage of these customization options and features, you can personalize your YouTube experience on your Samsung Smart TV. Whether it’s watching videos in Picture-in-Picture mode, enjoying a continuous stream of content with Autoplay, using voice commands for seamless navigation, or opting for an ad-free experience with YouTube Premium, there are plenty of ways to make YouTube on your Samsung Smart TV truly your own.
Conclusion
In conclusion, getting YouTube on your Samsung Smart TV is a simple process that opens up a world of video content for your enjoyment. Whether you choose to download the YouTube TV app or access it through the regular YouTube app, you can easily watch your favorite videos on the big screen.
Take advantage of the various features and customization options available to enhance your YouTube TV experience on Samsung Smart TV. Enable picture-in-picture mode, turn on autoplay, use voice commands for browsing, and consider subscribing to YouTube Premium to remove ads.
With YouTube on your Samsung Smart TV, you can sit back, relax, and enjoy a wide range of videos, shows, movies, news, and sports. So go ahead and start exploring the vast world of YouTube content from the comfort of your living room.
FAQ
How do I download the YouTube TV app on my Samsung Smart TV?
To download the YouTube TV app on your Samsung Smart TV, go to the app store on your TV and search for YouTube TV. Install the app and then open it.
How do I sign in to YouTube TV on my Samsung Smart TV?
To sign in, go to tv.youtube.com/start on your computer or mobile device, enter the activation code displayed on your TV, and select the account associated with your YouTube TV Base Plan. Click “Allow” and you can start watching YouTube TV on your TV.
How do I sign out of YouTube TV on my Samsung Smart TV?
To sign out of YouTube TV on your Samsung Smart TV, open the YouTube TV app, select your profile photo, and choose “Sign Out.” This will sign you out of YouTube TV for all accounts on the device. If you want to sign out of one account only, select your profile photo, choose “Switch account,” and then select “Remove” under the account you want to remove.
Can I use my Samsung Smart TV remote control to control YouTube TV?
Yes, you can use your Samsung Smart TV’s remote control to select programs, control video playback, and explore the full program guide in the YouTube TV app. Use the remote to play, pause, fast-forward, rewind, and switch between recently watched programs. You can also open your library and sign up for add-on networks using your TV device remote.
How can I add a network to my YouTube TV subscription using my Samsung Smart TV?
Some Samsung Smart TVs allow you to add a network to your YouTube TV Base Plan directly from the TV device. Look for videos with a lock icon and select them to purchase. You can buy with one-click on your TV device if you’ve allowed “quick purchases” on YouTube. Alternatively, you can use a second device like a web browser or mobile device to complete the purchase. Follow the on-screen instructions to add the network to your YouTube TV subscription.
How do I set up YouTube TV on my Samsung Smart TV?
The process of setting up YouTube TV on your Samsung Smart TV may vary depending on the model. For Samsung Smart TVs with Tizen OS, you can download the YouTube TV app from the Smart Hub or Samsung App Store. For older Samsung TV models, you can access YouTube TV using the web browser or by searching for “YouTube TV” on your TV’s home screen. Follow the on-screen instructions to complete the setup.
Can I control YouTube TV on my Samsung Smart TV with Google Home?
Yes, if you have a Google Home device, you can use it to control YouTube TV on your Samsung Smart TV. Simply link your Google Home with YouTube TV and use voice commands to watch shows, movies, news, sports, and more on your TV. This integration provides a convenient hands-free experience for controlling YouTube TV.
How do I update or uninstall the YouTube app on my Samsung Smart TV?
To keep your YouTube app running smoothly, it’s important to update it regularly. Open the Samsung Smart Hub, find the YouTube app, and select “Update” to install the latest version. If you no longer want to use the YouTube app on your Samsung Smart TV, you can uninstall it. Go to the Apps menu, find YouTube, and select “Uninstall.”
What should I do if I’m experiencing issues with YouTube TV on my Samsung Smart TV?
If you’re experiencing issues with YouTube TV on your Samsung Smart TV, there are a few troubleshooting steps you can try. Clearing the cache files, checking the time settings, and updating the app can help resolve common problems. If the issue persists, you can send feedback to YouTube for further assistance.
What customization options and features are available for YouTube on Samsung Smart TV?
The YouTube app on Samsung Smart TVs offers various customization options and features to enhance your viewing experience. You can enable picture-in-picture mode, turn on autoplay, use voice commands for browsing, and subscribe to YouTube Premium to remove ads. Take advantage of these features to personalize your YouTube TV experience.