The Utilities folder on a Mac contains essential system utility applications that are designed to optimize your computer’s performance. However, locating this folder may be challenging, especially for new Mac users. In this article, we will provide you with a simple guide on how to find the Utilities folder on your Mac, whether you prefer using keyboard shortcuts, Spotlight search, the Finder app, or even the Terminal.
Key Takeaways:
- The Utilities folder on a Mac houses important system utility applications.
- There are multiple ways to access the Utilities folder, including keyboard shortcuts, Spotlight search, and the Finder app.
- You can also add the Utilities folder to your Dock for quick and easy access.
- Using Mac Terminal, you can navigate to the Utilities folder via the command line.
- The Utilities folder contains various tools and resources for managing processes, troubleshooting system issues, configuring networks, and more.
How to Find the Utilities Folder on Mac

-
Press Shift-Command-U: Use the keyboard shortcut Shift-Command-U to open the Utilities folder directly. This quick and easy method allows you to access the folder without navigating through other folders.
-
Use Spotlight search: Launch Spotlight search by pressing Command-Space, then type “Utilities” in the search bar. From the search results, select the Utilities folder to open it.
-
Open the Finder app: Open the Finder app from the Dock or by clicking on the desktop. From the left sidebar in the Finder window, select Applications. Locate and click on the Utilities folder to open it.
-
Go menu in Finder: Click on the “Go” menu in the menu bar at the top of the screen. From the dropdown menu, select “Utilities” to open the Utilities folder.
These methods provide different ways to find and access the Utilities folder on your Mac. Choose the one that suits you best and start exploring the various system utility applications it contains.
“The Utilities folder on a Mac is a hidden treasure trove of powerful system tools and applications.”
Tip: If you frequently use the Utilities folder, you can add it to your Dock for even quicker access. Simply open Finder, locate the Utilities folder in the Applications section, and drag it to the right side of your Dock.
Contents of the Utilities Folder
| Application | Purpose |
|---|---|
| Activity Monitor | Monitor and manage system processes and resource usage. |
| Terminal | Access the command line interface and run powerful commands. |
| Disk Utility | Manage and troubleshoot your Mac’s internal and external storage devices. |
| Keychain Access | Manage passwords, security certificates, and encryption keys. |
| System Information | View detailed hardware and software information about your Mac. |
| Automator | Create custom automated workflows and applications. |
These are just a few examples of the applications you can find in the Utilities folder. Each application serves its own unique purpose, allowing you to optimize and maintain your Mac’s performance.
Exploring the Contents of the Utilities Folder
The Utilities folder on your Mac is a treasure trove of essential tools and resources that can help you manage and optimize your computer. Let’s take a closer look at some of the applications you can find in this folder:
Activity Monitor
This powerful tool allows you to monitor the performance of your Mac, including CPU usage, memory usage, disk activity, and more. It’s a valuable resource for troubleshooting system issues, identifying resource-intensive processes, and optimizing your computer’s performance.
Terminal
Terminal is a command-line interface that allows you to interact with your Mac using text commands. It provides a powerful way to run scripts, execute complex tasks, and customize your system. Whether you’re a novice or an advanced user, Terminal can be a powerful tool in your arsenal.
Disk Utility
If you’re looking to manage your hard drives and storage devices, Disk Utility is the go-to application. It allows you to format, partition, repair, and erase disks, as well as create disk images and perform other disk-related tasks. It’s an invaluable tool for maintaining the health and integrity of your storage devices.
These are just a few examples of the applications you can find in the Utilities folder on your Mac. From Keychain Access to System Information, this folder is packed with useful utilities that can help you troubleshoot, optimize, and personalize your Mac to suit your needs.
| Utility | Purpose |
|---|---|
| Activity Monitor | Monitor system performance and troubleshoot issues |
| Terminal | Access the command-line interface to execute commands and scripts |
| Disk Utility | Manage and optimize your storage devices |
| Keychain Access | Manage passwords and encryption keys |
| System Information | View detailed information about your Mac’s hardware and software |
| Automator | Create automated workflows to streamline tasks |
| App Store | Access the Mac App Store to download and update applications |
| Migration Assistant | Migrate data from an old Mac or PC to your current Mac |
| Boot Camp Assistant | Install Windows on your Mac using Boot Camp |
Exploring the contents of the Utilities folder can empower you to take control of your Mac and unleash its full potential. These tools are designed to simplify tasks, enhance performance, and provide you with the necessary resources to troubleshoot and optimize your Mac.
Adding the Utilities Folder to your Dock
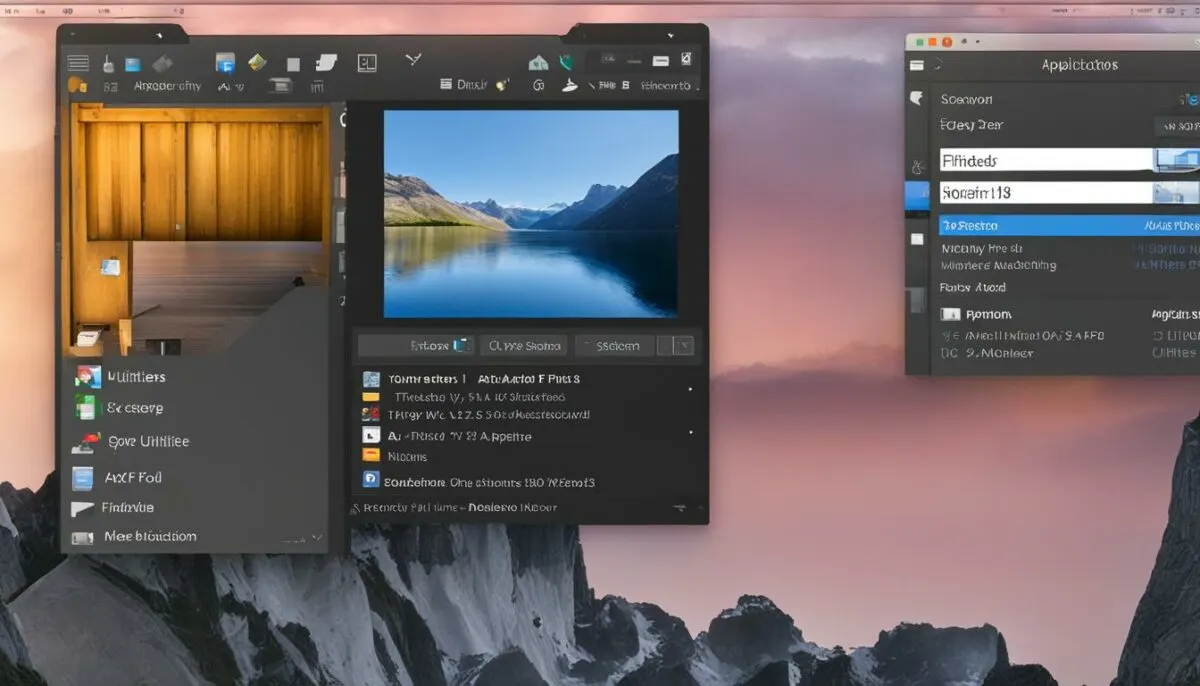
If you frequently use the Utilities folder on your Mac, you can make it even more accessible by adding it to your Dock. This allows you to open the folder with just one click, saving you time and effort. Adding the Utilities folder to your Dock is a simple process that can be done in a few easy steps.
- Open Finder by clicking on the smiley face icon in your Dock.
- In the menu bar at the top of your screen, click on “Go” and select “Applications”.
- In the Applications folder, locate and click on the Utilities folder.
- Once you have the Utilities folder selected, simply drag and drop it to the right side of your Dock.
Now, the Utilities folder will be easily accessible from your Dock. You can simply click on the folder icon to open it and access all the utilities it contains. By having the Utilities folder in your Dock, you can streamline your workflow and quickly access the tools you need to optimize your Mac’s performance.
Alternative Methods to Open the Utilities Folder on Mac
In addition to the methods mentioned in the previous sections, there are other ways to open the Utilities folder on a Mac. These methods provide additional options for finding and accessing the folder based on personal preferences and workflows.
Shortcut Key Combination
One alternative method is to use a shortcut key combination to open the Utilities folder in Finder. By pressing Shift-Command-U simultaneously, you can quickly navigate to the folder without the need for additional steps. This keyboard shortcut provides a convenient way to access the Utilities folder directly and is great for users who prefer using shortcuts for efficient navigation.
Go Menu in Finder
Another option is to use the Go menu in Finder to access the Utilities folder. Simply open a Finder window, click on “Go” in the menu bar, and select “Utilities” from the dropdown menu. This method offers a straightforward way to locate and open the Utilities folder without the need for manual navigation through the file system.
Finder Search
If you prefer using the built-in search functionality in Finder, you can directly search for the Utilities folder by typing its name in the search field. This method can be especially useful if you have a large number of folders and files on your Mac and want to quickly locate the Utilities folder without navigating through the file hierarchy.
By familiarizing yourself with these alternative methods, you can choose the one that best suits your workflow and easily open the Utilities folder on your Mac. Whether you prefer using keyboard shortcuts, the Go menu, or Finder search, these methods provide efficient ways to access the Utilities folder and its essential system utilities.
Using Mac Terminal to Access the Utilities Folder
If you prefer using the command line, you can also access the Utilities folder on your Mac using Mac Terminal. Open Mac Terminal, which is located in the Utilities folder, and use the “cd” command followed by “/Applications/Utilities” to navigate to the folder. This will take you directly to the Utilities folder in the Terminal window.
Accessing the Utilities folder through Terminal can be particularly useful for advanced users who are familiar with command line operations. It allows you to quickly navigate to the folder without using the graphical user interface. Additionally, using Terminal provides you with more control and flexibility in managing system tasks and utilities.
By using Mac Terminal, you can access the Utilities folder with ease, especially if you prefer using command line operations. Accessing the Utilities folder through Terminal can provide more control and flexibility in managing system tasks and utilities.
Once you have accessed the Utilities folder through Terminal, you can explore its contents and use the various system utilities available to you. Some of the commonly used utilities found in this folder include Activity Monitor, Terminal, Disk Utility, and Keychain Access. These utilities are designed to help you monitor system activity, manage storage devices, troubleshoot issues, and manage security settings on your Mac.
Overall, using Mac Terminal to access the Utilities folder provides an alternative method for navigating to this important system folder. Whether you are a beginner or an advanced user, knowing how to access the Utilities folder through Terminal can enhance your Mac experience and give you more control over your system’s resources.
| Benefits of using Mac Terminal to access the Utilities folder: |
|---|
| – Quick and direct access to the Utilities folder |
| – More control and flexibility in managing system tasks and utilities |
| – Ability to navigate to the Utilities folder without using the graphical user interface |
| – Access to commonly used utilities like Activity Monitor, Terminal, Disk Utility, and Keychain Access |
What is in the Utilities Folder and its Purpose
The Utilities folder on a Mac is a regular folder that contains various system utilities and applications. These tools are essential for performing maintenance, diagnostics, configuration tasks, and more on your Mac. Some of the common utilities found in this folder include Mac Terminal, Activity Monitor, Disk Utility, and Keychain Access. The Utilities folder serves as a centralized location where you can find and access these system tools easily.
To give you a better understanding of the contents of the Utilities folder, here is a breakdown of some of the applications you can find:
| Utility | Purpose |
|---|---|
| Mac Terminal | Allows you to access the command line interface and execute commands to control your Mac. |
| Activity Monitor | Monitors the processes running on your Mac, allowing you to analyze their resource usage and troubleshoot performance issues. |
| Disk Utility | Enables you to manage and repair disks, partitions, and volumes on your Mac, as well as perform tasks such as erasing, formatting, and partitioning. |
| Keychain Access | Stores and manages your passwords, certificates, and secure notes, providing a convenient way to access and manage your sensitive information. |
Aside from these applications, the Utilities folder also contains other valuable tools like Network Utility, Console, System Information, Automator, App Store, Migration Assistant, and Boot Camp Assistant. Each utility has its own specific purpose and can be accessed from the Utilities folder whenever you need to perform a particular task or troubleshoot an issue on your Mac.
Conclusion
The Utilities folder is a crucial component of your Mac’s operating system, housing a variety of system utility applications that are essential for maintaining and optimizing your computer’s performance. By following the easy navigation guide provided in this article, you can quickly locate and access the Utilities folder on your Mac.
Whether you prefer using keyboard shortcuts, Spotlight search, Finder, or Mac Terminal, there are multiple methods available to help you find the Utilities folder on your Mac. Once you have located the Utilities folder, you can explore its contents and make use of the various system utilities it offers.
Remember, the Utilities folder is where you can find tools such as Activity Monitor, Terminal, Disk Utility, Keychain Access, and more. These tools are designed to help you manage processes, troubleshoot system issues, configure network settings, run commands and scripts, manage your hard drive and passwords, view hardware and software information, create automated workflows, and even install Windows if needed.
So, whether you’re a seasoned Mac user or a newcomer to the platform, make sure to familiarize yourself with the Utilities folder and take advantage of the powerful system utilities it provides. Knowing where to find the Utilities folder on your Mac is a valuable skill that can help you maintain and optimize your computer’s performance.
FAQ
Where is the Utilities folder located on a Mac?
The Utilities folder is located inside the Applications folder on a Mac.
How can I find the Utilities folder on my Mac?
There are multiple ways to access the Utilities folder. You can press Shift-Command-U to open it directly, use Spotlight search by typing “Utilities”, open the Finder app and select Applications, or use the Go menu and select Utilities.
What applications can I find in the Utilities folder?
Some of the applications in the Utilities folder include Activity Monitor, Terminal, Disk Utility, Keychain Access, System Information, Automator, and more.
How can I add the Utilities folder to my Dock for easy access?
To add the Utilities folder to your Dock, open Finder, select Applications, find the Utilities folder, and drag it to the right side of the Dock.
Are there other ways to open the Utilities folder on a Mac?
Yes, you can use keyboard shortcuts, the Go menu in Finder, search for the folder directly in Finder, or use Mac Terminal to navigate to the Utilities folder.
What is the purpose of the Utilities folder on a Mac?
The Utilities folder contains various system utilities and applications that are essential for maintaining and optimizing your Mac’s performance.