Welcome to our quick guide on finding the refresh button on your Chromebook! If you’re wondering where to find this essential button, you’ve come to the right place. We’ll walk you through its location and how to use it effectively to enhance your Chromebook experience.
Key Takeaways:
- The refresh button on a Chromebook is located on the top row of the keyboard, typically the fourth button from the left.
- It is labeled with a circular arrow icon and can also be accessed with the shortcut key Ctrl+R.
- The refresh button is essential for refreshing web pages and applications on your Chromebook, improving performance and resolving loading issues.
- You can also use the refresh button to reset your Chromebook or perform a powerwash, erasing all information and returning it to its original state.
- If the refresh button is not working, try clearing the cache from the browser’s history settings.
Now that you know where to find the refresh button on your Chromebook and its various functions, you can make the most out of this useful feature. Whether you need to refresh web pages, reset your Chromebook, or resolve issues, the refresh button has got you covered!
How to Refresh a Chromebook

To refresh your Chromebook, simply press the refresh button on the keyboard or use the Ctrl+R shortcut. This will reload the browser and applications, improving the performance of your Chromebook. The refresh button is particularly useful when your Chromebook is running slow or when you encounter loading issues.
Refreshing your Chromebook is a simple and effective way to optimize its performance. Whether you are experiencing lagging or slow loading times, a quick refresh can help resolve these issues and provide a smoother browsing experience. By pressing the refresh button or using the Ctrl+R shortcut, you can refresh the browser and applications, clearing any cached data and reloading the page.
In addition, refreshing your Chromebook can also help when you encounter loading issues or errors on specific web pages. By refreshing the page, you give it a fresh start, potentially resolving any temporary glitches or connectivity issues. It’s a handy trick to have up your sleeve if you ever run into compatibility problems or experience a frozen screen.
Table: Keyboard Shortcut for Refreshing a Chromebook
| Shortcut | Action |
|---|---|
| Ctrl+R | Refreshes the browser and applications |
Resetting Your Chromebook Using the Refresh Button

If your Chromebook is experiencing issues such as not charging or not turning on, you can try resetting it using the refresh button. This can help resolve problems related to the Chromebook’s battery and loading. Resetting your Chromebook using the refresh button is a simple process.
To reset your Chromebook, hold down the refresh key and press the power button for 5 to 10 seconds. Afterward, click the power button to restart the Chromebook. This action will initiate the reset process, clearing any temporary settings or configurations that may be causing the issues.
It is important to note that resetting your Chromebook using the refresh button will not erase any personal data or files stored on the device. However, it is recommended to back up your data before performing a reset, just in case.
| Action | Description |
|---|---|
| Hold refresh key + press power button | Initiates the reset process |
| Click the power button | Restarts the Chromebook after the reset |
By performing a reset using the refresh button on your Chromebook, you can potentially resolve various issues related to charging, power, and loading. This process can help restore your Chromebook to its normal functioning state, allowing you to continue using it without disruption.
Powerwashing Your Chromebook Using the Refresh Button

If you’re experiencing persistent issues with your Chromebook and need a fresh start, you can utilize the powerwash feature by using the refresh button. Powerwashing your Chromebook is similar to performing a factory reset, as it erases all data and settings, returning your device to its original state. This can be useful when you want to troubleshoot performance problems or prepare your Chromebook for a new user.
To initiate the powerwash process, you’ll first need to sign out of your account. Once signed out, simultaneously press the esc, refresh, and power keys. This will prompt a window to appear on your screen, where you’ll click on the “Powerwash” option. After clicking “Powerwash,” select “Continue” to confirm the process.
It’s important to note that powerwashing your Chromebook will delete all locally stored data, so be sure to back up any important files and documents beforehand. Once the powerwash is complete, your Chromebook will restart and prompt you to sign in using your Google account. From there, you can set up your Chromebook as if it were brand new.
Benefits of Powerwashing
Powerwashing your Chromebook offers several benefits beyond simply resetting your device. Here are a few advantages to consider:
- Enhanced Performance: Powerwashing removes any unnecessary files and settings that may be causing your Chromebook to run slowly or encounter performance issues.
- Improved Security: By resetting your Chromebook, you eliminate any potential malware or security vulnerabilities that may have been present on your device.
- Fresh Start: Powerwashing allows you to start with a clean slate, making it ideal for when you want to pass your Chromebook onto someone else or simply want to start over.
In conclusion, powerwashing your Chromebook using the refresh button provides an effective way to resolve persistent issues and restore your device to its original state. By following the steps outlined above and understanding the benefits of powerwashing, you can ensure optimal performance and security for your Chromebook.
Resolving Issues with the Refresh Button

If you find that the refresh button on your Chromebook is not working or fails to load or refresh the page, there are a few possible reasons for this issue. One common cause is an outdated version of the page that is stored in the cache. To resolve this, you can try clearing the cache from the clear browsing history option in your browser settings. This will remove any stored data and allow the page to load fresh content when you press the refresh button again. Clearing the cache can also help improve the overall performance of your Chromebook.
Another reason why the refresh button may not be working is due to a software or browser issue. In this case, you can try updating your Chromebook’s software and browser to the latest version. This can help resolve any bugs or glitches that may be affecting the functionality of the refresh button.
If the above steps do not fix the issue, it is possible that there may be a hardware problem with the refresh button itself. In this case, it is recommended to contact the manufacturer or seek assistance from a professional technician to diagnose and repair the issue.
Common Issues and Troubleshooting
Here are some common issues related to the refresh button on Chromebooks and potential troubleshooting steps:
- If the refresh button is unresponsive, try restarting your Chromebook and see if it resolves the issue.
- Make sure that your Chromebook’s keyboard is not damaged or stuck, as this can also cause issues with the refresh button.
- If you are using an external keyboard with your Chromebook, ensure that it is properly connected and functioning correctly.
- Check for any software updates and install them if available, as outdated software can sometimes cause problems with the refresh button.
- If the issue persists, you can try performing a powerwash on your Chromebook, which will reset the device to its factory settings. However, note that this will delete all data and settings on your Chromebook, so be sure to back up any important files before proceeding.
| Issue | Troubleshooting Steps |
|---|---|
| Refresh button not responsive | Restart Chromebook, check keyboard, update software |
| Using external keyboard | Ensure proper connection and functionality |
| Outdated software | Check for updates and install if available |
| Performing a powerwash | Reset Chromebook to factory settings (backup data) |
By troubleshooting these common issues and following the steps provided, you should be able to resolve any problems you may encounter with the refresh button on your Chromebook.
What the Refresh Button Does on a Chromebook
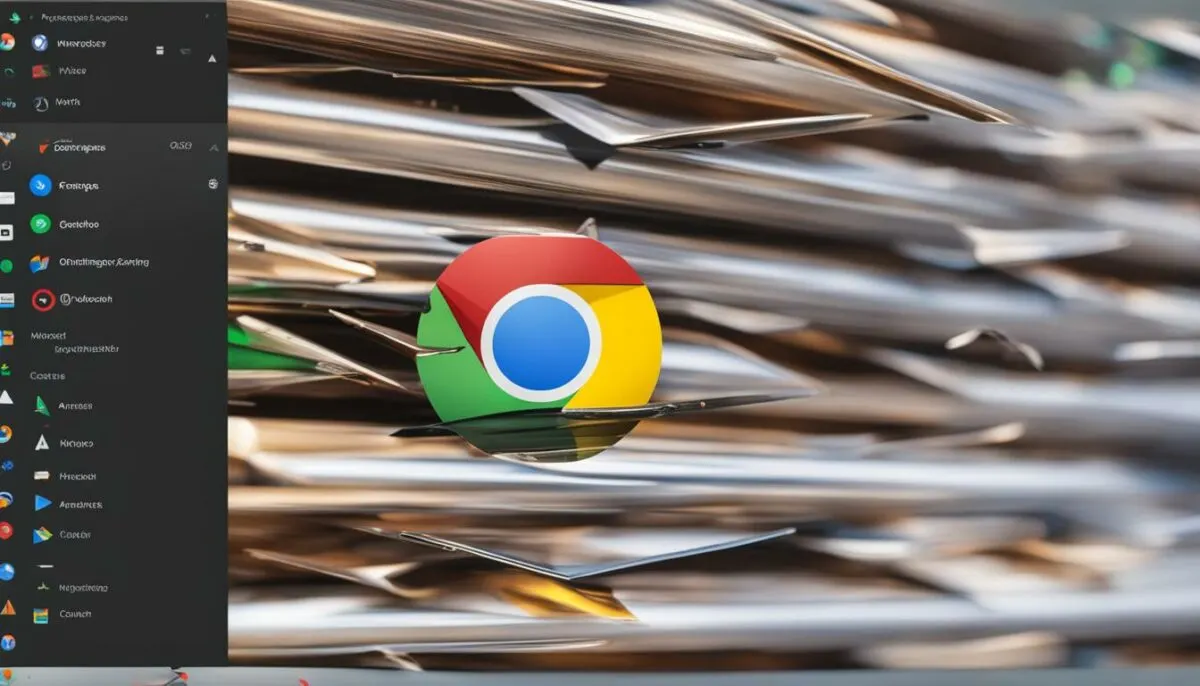
The refresh button on a Chromebook serves multiple functions. It allows you to refresh the browser and applications, improving performance and loading times. It can also be used to reset the Chromebook or perform a powerwash, erasing all information and returning it to its original state.
When you click the refresh button on your Chromebook, it reloads the current webpage or application, ensuring that you have the most up-to-date content. This is especially useful when viewing websites or using web-based applications that frequently update their content. By refreshing the page, you can ensure that you’re seeing the most recent information.
In addition to refreshing individual web pages, the refresh button can also be used to reset the Chromebook itself. This can help resolve various issues such as slow performance, freezing, or unresponsive applications. By resetting the Chromebook, you essentially give it a fresh start, clearing out any temporary files or processes that may be causing issues.
Resetting the Chromebook:
Another important function of the refresh button is its ability to perform a powerwash on the Chromebook. A powerwash is similar to a factory reset, as it erases all data and settings on the device. This can be useful if you’re planning to sell or give away your Chromebook, or if you’re experiencing persistent issues that cannot be resolved through a simple reset.
It’s important to note that performing a powerwash will delete all personal files and settings on the Chromebook, so it’s crucial to back up any important data before proceeding. Once the powerwash is complete, the Chromebook will be reset to its original state, as if it were brand new out of the box.
| Function | Description |
|---|---|
| Refresh | Reloads the current webpage or application, updating the content |
| Reset | Clears out temporary files and processes, improving performance |
| Powerwash | Erases all data and settings, restoring the Chromebook to its original state |
Where to Find the Refresh Button on a Chromebook
If you are wondering where to find the refresh button on your Chromebook, look no further! The refresh button is conveniently located on the top row of the keyboard, usually the fourth button from the left. It is easily identifiable by its circular arrow icon, making it easy to refresh the browser and applications whenever needed.
By having the refresh button within reach on the keyboard, you can quickly and effortlessly improve the performance of your Chromebook. Whether you want to reload a webpage or refresh an application, the refresh button is just a click away, ensuring you have the latest updates and preventing any loading issues.
So, next time you need to refresh your Chromebook, simply locate the refresh button on the top row of your keyboard and press it. You can also use the Ctrl+R shortcut for quick access. With the refresh button at your fingertips, you can keep your Chromebook running smoothly and enjoy a seamless browsing experience.
| Benefits of the Refresh Button on a Chromebook |
|---|
| Quickly refresh web pages |
| Improve performance of applications |
| Prevent loading issues |
| Easy access with the Ctrl+R shortcut |
How to Manually Refresh Web Pages on a Chromebook
Refreshing web pages on a Chromebook is a simple process that can help ensure you have the most up-to-date information. Whether you’re browsing the internet or working on web-based applications, knowing how to manually refresh a web page can come in handy. Here’s a step-by-step guide on how to do it:
- Press the refresh button on the keyboard: On most Chromebooks, the refresh button is located on the top row, usually the fourth button from the left. It is labeled with a circular arrow icon. Simply click on this button to refresh the current web page.
- Use the Ctrl+R shortcut: Alternatively, you can use the Ctrl+R shortcut to manually refresh a web page. Just hold down the Ctrl key and press the R key at the same time. This will reload the page and update its content.
By manually refreshing web pages, you can ensure that you’re viewing the latest information, especially if the page is not automatically updating. This is particularly useful when you’re accessing time-sensitive data or when you want to see if any changes have been made to a webpage.
“Manually refreshing web pages on a Chromebook is a quick and easy way to stay up-to-date. Whether you’re checking for the latest news, monitoring real-time data, or simply want to see if any changes have been made to a webpage, the refresh button and Ctrl+R shortcut are your go-to tools.”
So, the next time you need to refresh a web page on your Chromebook, remember these simple steps. Stay connected and keep your browsing experience up-to-date.
| Benefits of Manual Refreshing | Drawbacks of Manual Refreshing |
|---|---|
| Ensures you have the most up-to-date information | Requires manual action to refresh the page |
| Useful for time-sensitive data or monitoring real-time information | May disrupt the user experience if done frequently |
| Allows you to see if any changes have been made to a webpage | Not suitable for pages that automatically update |
Chromebook Refresh Button Overview and Features

The refresh button on a Chromebook is a convenient feature that allows you to quickly refresh the browser and applications. It is labeled with a circular arrow icon and can be accessed with the Ctrl+R shortcut. In addition to refreshing web pages, it can also be used to reset the Chromebook or perform a powerwash to restore it to its original state.
The chromebook refresh key is a versatile tool that offers several features and benefits to enhance your browsing experience. Here are some key features and functions of the refresh button:
- Refreshing the Browser: With a single press of the refresh button or the Ctrl+R shortcut, you can instantly reload the current web page. This is useful when you want to update the content or fix any loading issues.
- Improving Performance: The refresh button helps optimize the performance of your Chromebook by refreshing the browser and applications. If you notice your Chromebook running slow, a quick refresh can help improve its speed and responsiveness.
- Resetting the Chromebook: In case you encounter software issues or want to start afresh, the refresh button can be used to reset the Chromebook. By holding the refresh key and pressing the power button, you can initiate a reset process that resolves common problems.
- Performing a Powerwash: The refresh button also allows you to perform a powerwash, which is similar to a factory reset. This erases all information on the Chromebook and restores it to its original state. It can be a useful troubleshooting step when facing persistent issues.
Overall, the chromebook refresh button is a handy tool that offers convenience and functionality. Whether you need to refresh a web page, improve performance, reset your Chromebook, or perform a powerwash, the refresh button provides a simple and efficient solution.
How to Reset the Hard Disk on a Chromebook
Resetting the hard disk on a Chromebook can be a helpful solution for resolving issues such as system lagging, screen freezing, or overheating. By performing a hard disk reset, you can restore your Chromebook to its original state and improve its overall performance. Here’s a step-by-step guide on how to reset the hard disk on your Chromebook:
- Shut down your Chromebook completely by selecting the power button and choosing the “Shut Down” option.
- Once your Chromebook is powered off, press and hold the refresh button.
- While holding the refresh button, simultaneously press the power button to turn on your Chromebook.
- Continue holding both buttons until your Chromebook boots up and enters recovery mode.
- In recovery mode, you will see a screen providing various options. Select the “Reset” or “Powerwash” option to initiate the hard disk reset process.
- Follow the on-screen instructions to confirm the reset and allow your Chromebook to complete the process.
After the hard disk reset is complete, your Chromebook will reboot and return to its dormant state, free from any previous issues that may have been causing performance troubles. It is important to note that performing a hard disk reset will erase all data on your Chromebook, so be sure to back up any important files or documents beforehand.
Resetting the hard disk is a useful troubleshooting step that can help improve the overall functionality of your Chromebook. If you are experiencing persistent issues, it is recommended to consult the official Chromebook support documentation or reach out to their customer support for further assistance.
Conclusion
In conclusion, the refresh button on a Chromebook is a valuable feature that can greatly enhance your browsing experience. Whether you need to refresh a webpage, improve performance, or resolve common issues, the refresh button has you covered.
By simply pressing the refresh button on the keyboard or using the Ctrl+R shortcut, you can quickly reload the browser and applications, ensuring you have the most up-to-date information.
Furthermore, the refresh button can be used to reset the Chromebook, perform a powerwash, or even reset the hard disk. These functionalities can help resolve issues with the Chromebook’s battery, loading problems, system lagging, screen freezing, or overheating.
Overall, knowing where to find the refresh button on your Chromebook and how to use it effectively can greatly enhance your Chromebook experience, improving performance and resolving common issues. So don’t hesitate to utilize this powerful feature to keep your Chromebook running smoothly.
FAQ
Where is the refresh button on a Chromebook?
The refresh button on a Chromebook is located on the top row of the keyboard, typically the fourth button from the left. It is labeled with a circular arrow icon.
How do I refresh a Chromebook?
To refresh a Chromebook, simply press the refresh button on the keyboard or use the Ctrl+R shortcut. This will reload the browser and applications.
How can I reset my Chromebook using the refresh button?
To reset your Chromebook using the refresh button, hold the refresh key and press the power button for 5 to 10 seconds. Then, click the power button to restart the Chromebook.
How do I powerwash my Chromebook with the refresh button?
To powerwash your Chromebook using the refresh button, sign out of your account and then press the esc + refresh + power keys simultaneously. A window will appear, click on the Powerwash option and select Continue.
What should I do if the refresh button is not working on my Chromebook?
If the refresh button on your Chromebook is not working, it may be because the browser is accessing an outdated version stored in the cache. Try clearing the cache from the clear browsing history option to fix this issue.
What functions does the refresh button have on a Chromebook?
The refresh button on a Chromebook allows you to refresh the browser and applications, reset the Chromebook, perform a powerwash, and reset the hard disk.
Where can I find the refresh button on a Chromebook keyboard?
The refresh button on a Chromebook is located on the top row of the keyboard, usually the fourth button from the left. It is labeled with a circular arrow icon.
How do I manually refresh web pages on a Chromebook?
To manually refresh web pages on a Chromebook, simply press the refresh button on the keyboard or use the Ctrl+R shortcut.
What are the features of the Chromebook refresh button?
The Chromebook refresh button allows you to refresh the browser and applications, reset the Chromebook, perform a powerwash, and reset the hard disk.
How do I reset the hard disk on a Chromebook?
To reset the hard disk on a Chromebook, shut down the device and then press the refresh and power buttons together until it turns on again. The Chromebook will then reboot and return to its dormant state.